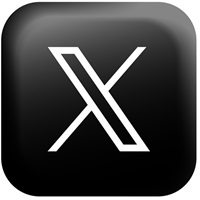![Wordで文章校正:office wordで校正する方法[超基礎編]](https://kousei.club/wp-content/uploads/2022/03/proofreading-text-Basics-in-proofreading.jpg)
目 次
Wordで文章校正:office wordで校正する方法
有料・無料の校正ツールはいくつかありますが、ワードでも文章の校正・校閲ができます。
既にパソコンにoffice系のソフトをインストールされている方も多いと思います。実質無料の校正ツールといえます。
カスタマイズ次第では、ネット上にある無料の校正ツールよりも、はるかに高い精度が期待できます。
▼ より詳しい使い方を知りたい方は次の記事を参照ください。
覚えておくのは3つだけ
Wordで文章校正をするにあたって、覚えておきたいのは次の3つです。
1.「赤の波線」と「青の二重線」の意味
2.「スペルチェックと文章校正機能」の使い方
3.「文書のスタイル」設定のやり方
1. 赤の波線と青の二重線の意味
▼ 「赤の波線」と「青の二重線」の意味
・ワードの文書に表示される次のような下線です。
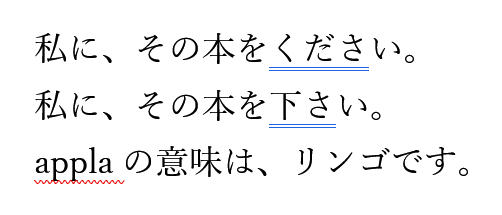
・赤の波線 → 誤字脱字などの可能性が高い箇所
・青の二重線 → 表現のおかしなところや表記が不揃いだと思われる箇所
▼ 「赤の波線」と「青の二重線」を表示させる方法
【ファイル】タブ →【その他】→【オプション】→【文章校正】へと進みます。
「Wordのスペルチェックと文章校正」のすべての項目にチェックを入れます(赤枠)。
→ これで赤の波線と青の二重線が表示されるようになります。
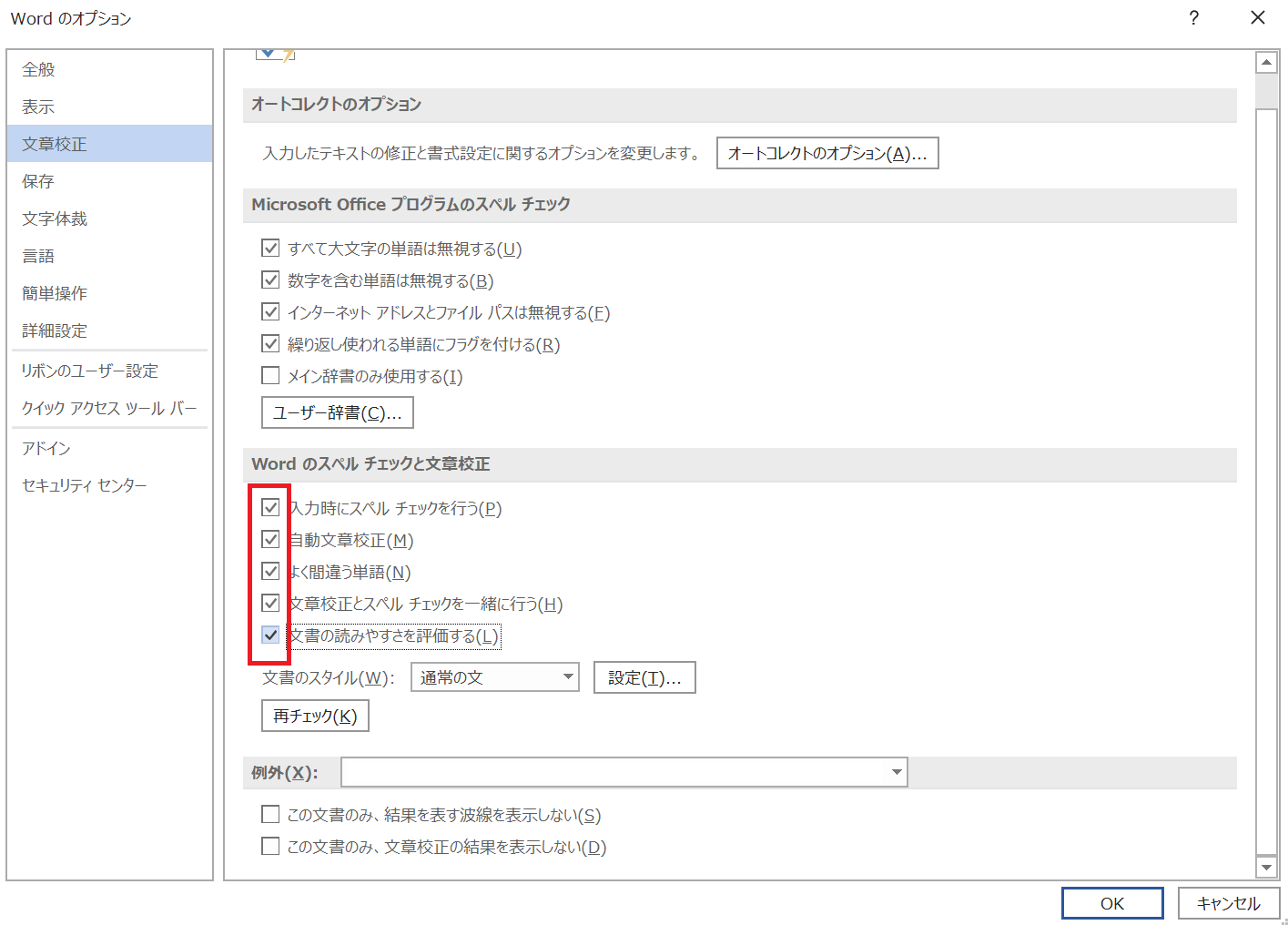
■ 拡大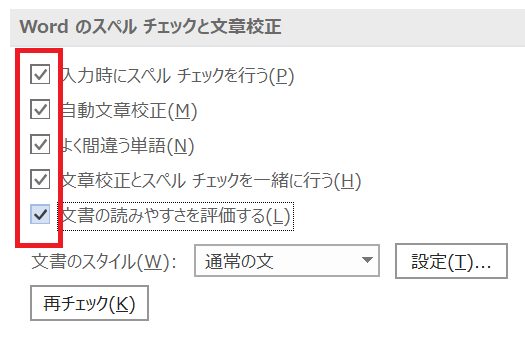
2. スペルチェックと文章校正機能の使い方
▼ スペルチェックと文章校正
1.【校閲】タブ (赤枠)を選択
2.【スペルチェックと文章校正】(青枠)をクリック
→ これで文章校正は完了です。
3. 画面右側(緑枠)に、文章校正の結果が表示されます。指摘理由や修正候補一覧を見ることができます。
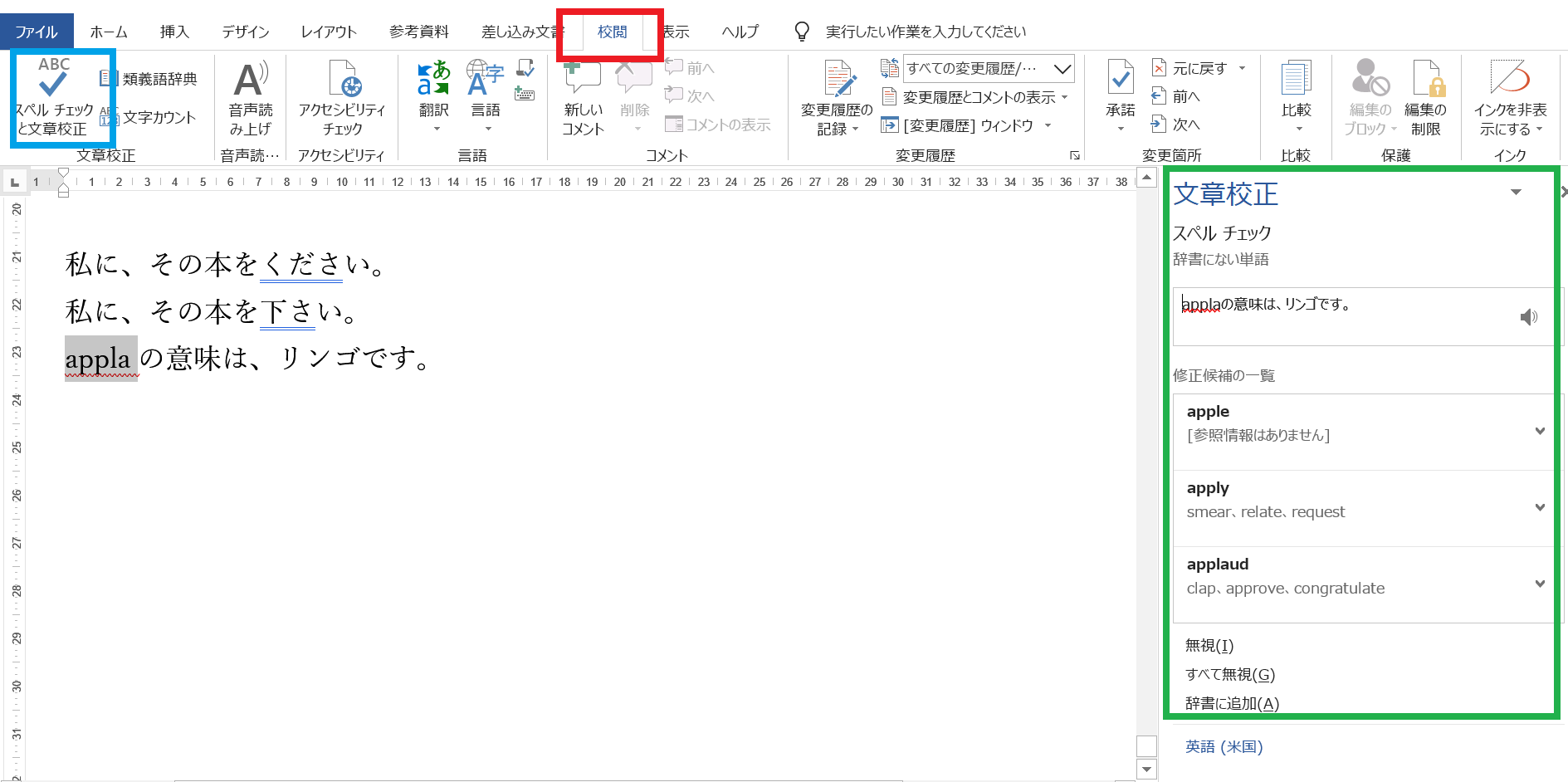
■ 1・2の拡大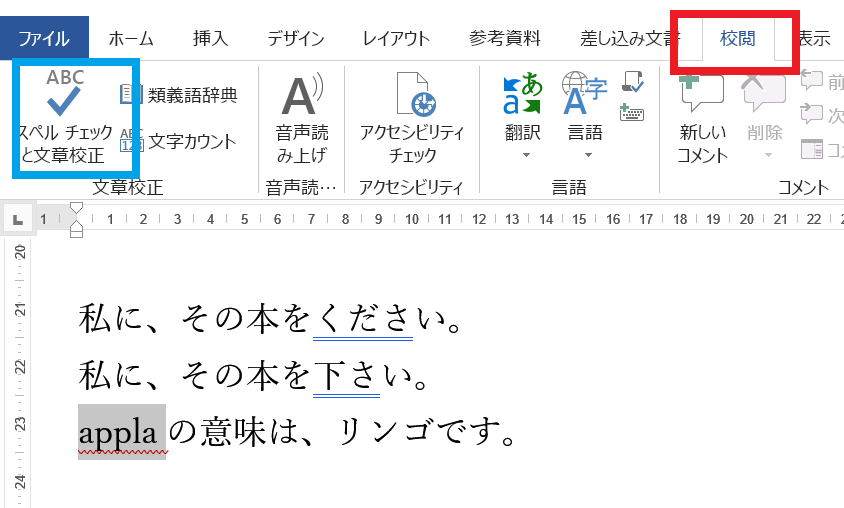
■ 3の拡大(文書内の「appla」に対する指摘)
「スペルチェック 辞書にない単語」と指摘されています。
その下から「appla」の修正候補を見ることができます。
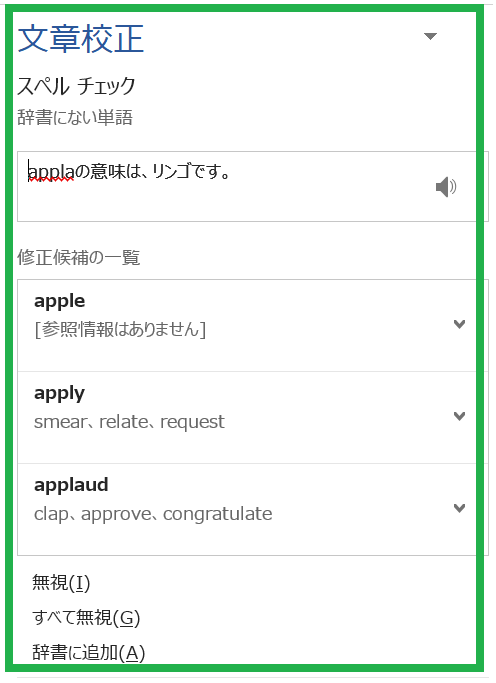
3. 文書のスタイル設定のやり方
▼ 文書のスタイル
文書のスタイルに設定を加えることで、Wordの校正レベルを調整することができます。
1. 【ファイル】タブ →【その他】→【オプション】→【文章校正】へと進みます。
「文書のスタイル」の【設定】(赤枠)を選択します。
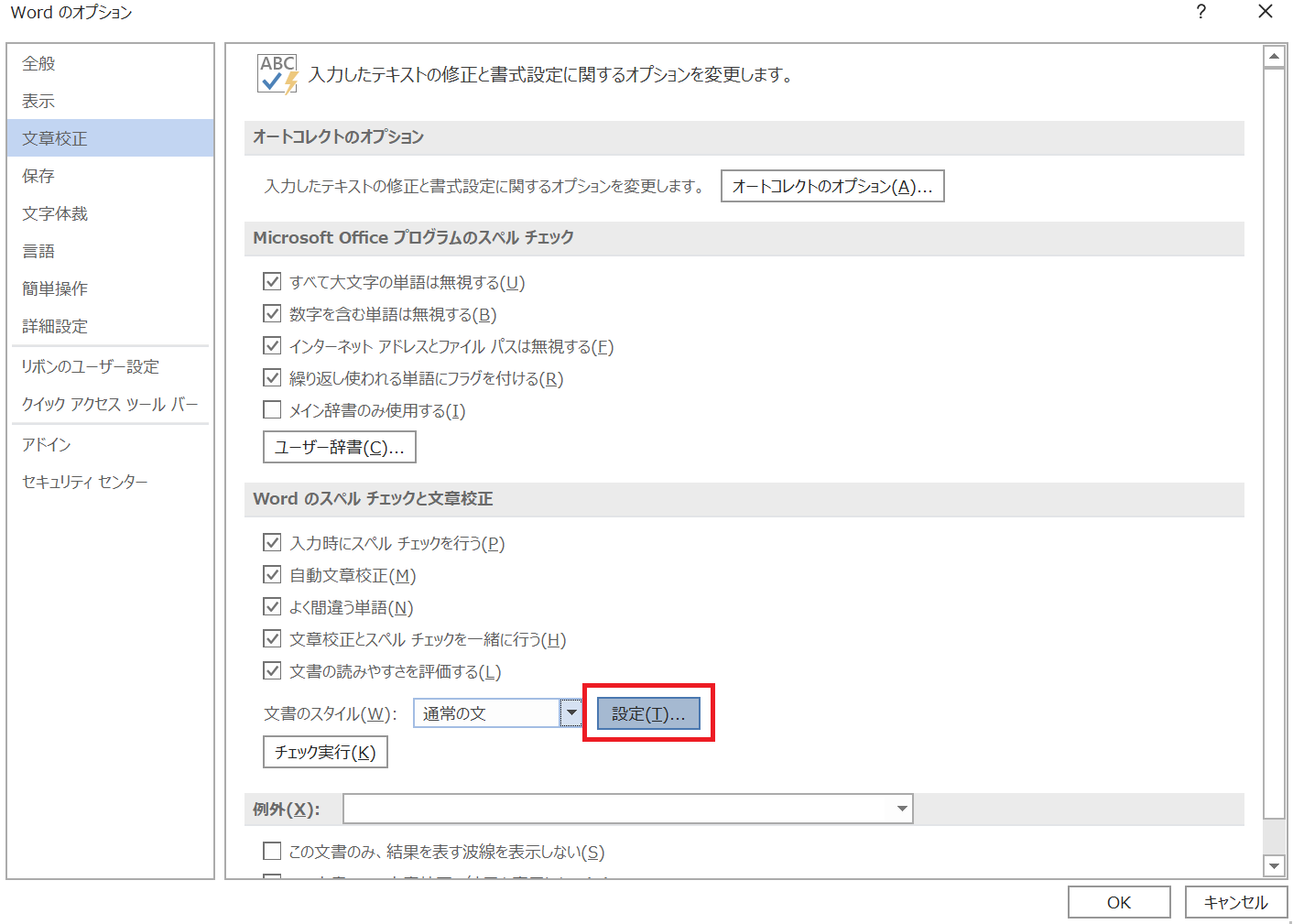
2. 「文章校正の詳細設定」の画面が表示されます。
ここから詳細な校正項目を設定することができます。

■ 拡大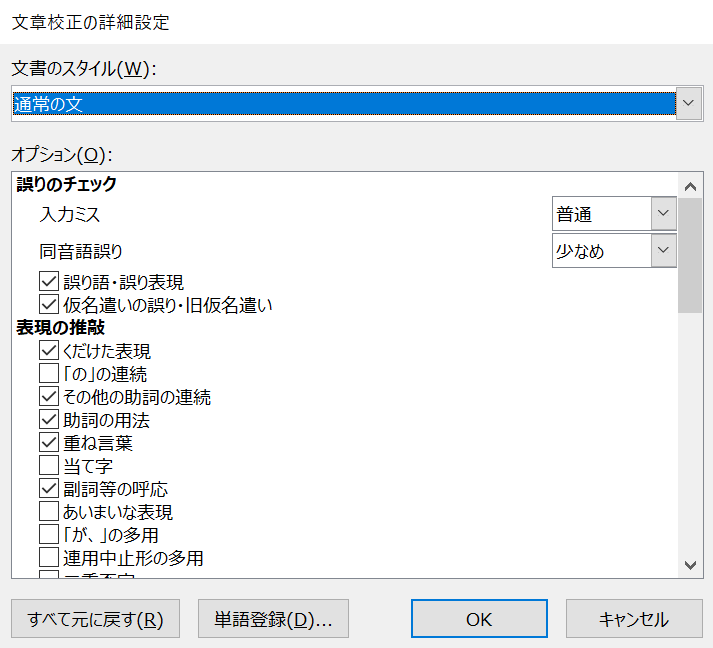
3. 「文章校正の詳細設定」では、大きく分けて次の4つの設定が可能です。
1.誤りのチェック
2.表現の推敲
3.表記の揺れ
4.表記の基準
▼「文章校正の詳細設定」の一覧です。
設定項目は豊富にあります。
校正してほしい項目にチェックを入れるだけです。
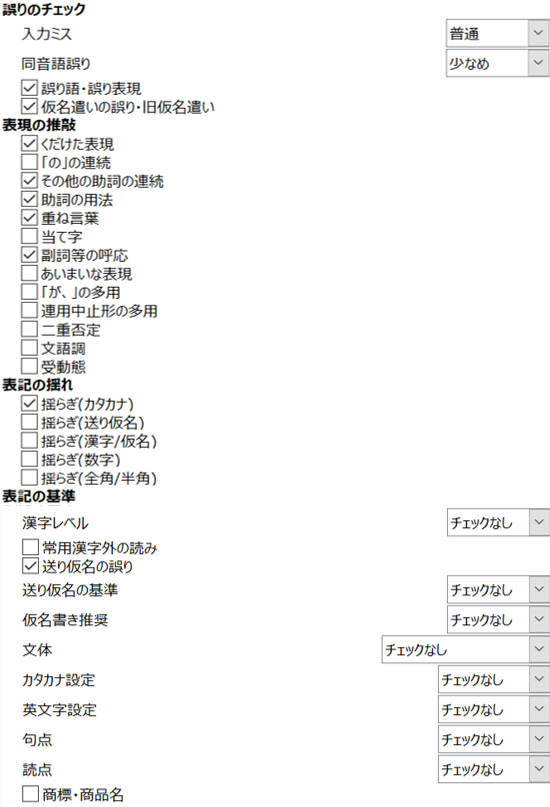
文章の品質を高めてブラッシュアップ
以上のようにWordの校正レベルを高めることで、ケアレスミスや英単語のスペルミスなどを軽減することができます。
文章を作成する機会が多い方にとっては役立つ機能です。
すべての間違いを見つけてくれるとまではいきませんが、やるとやらないとでは大きな違いです。ひと手間加えるだけで文章の品質は向上します。ぜひ一度お試しください。





![校正の基本:文字間が広がる・詰まる現象[文字の間隔がおかしいときの原因]](https://kousei.club/wp-content/uploads/2024/03/Character-spacing-error-500x333.jpg)

![校正ではなぜ一文字ずつ確認する必要がある?[タイポグリセミアが原因⁉]](https://kousei.club/wp-content/uploads/2023/01/typoglycemia-in-proofreading-500x258.jpg)
![校正の仕事探しにおすすめの派遣会社3選[校正・校閲の求人]](https://kousei.club/wp-content/uploads/2022/01/Temp-Agency-for-Proofreaders-500x333.jpg)
![校正者になるには[未経験者へ仕事内容から資格・求人まで解説]](https://kousei.club/wp-content/uploads/2022/01/How-to-Become-a-Proofreader-500x333.jpg)
![校正・校閲セミナー&講座×6選[東京+全国オンライン開催]](https://kousei.club/wp-content/uploads/2021/11/Proofreading-seminar-and-online-course-500x375.jpg)
![校正の依頼メールで押さえておきたいポイント[例文あり]](https://kousei.club/wp-content/uploads/2021/11/Email-request-for-proofreading-500x362.jpg)
![校正記号一覧[校正記号の使い方・赤字の書き方で迷ったときに]](https://kousei.club/wp-content/uploads/2022/01/Printing-proofreading-symbols-List-500x333.jpg)
![校正記号をクイズで学ぶ![校正記号の基礎から応用まで勉強]](https://kousei.club/wp-content/uploads/2020/10/Learn-proofreading-symbols-through-quizzes-500x334.jpg)
![校正のパタパタ(あおり校正)のやり方[動画で解説]](https://kousei.club/wp-content/uploads/2022/05/Proofreading-Technology-500x333.jpg)
![差し替えと差し換え:どっちの表記が正しい?[意味と違い簡単解説]](https://kousei.club/wp-content/uploads/2022/02/Meaning-of-replacement-and-replace-in-proofreading-500x333.jpg)
![数字の表記方法[縦書き文章編]](https://kousei.club/wp-content/uploads/2022/07/number-in-vertical-writing-500x333.jpg)
![「広がる」と「拡がる」の違いと使い分け[例文解説]](https://kousei.club/wp-content/uploads/2022/10/Spreads-and-Expands-500x333.jpg)
![「等」と「など」の使い分け[漢字表記?ひらがな表記?]](https://kousei.club/wp-content/uploads/2022/07/How-to-use-etc.-500x333.jpg)
![沿う(沿って)・添う(添って)の意味と違い[使い分けのポイント解説]](https://kousei.club/wp-content/uploads/2023/09/Difference-between-along-and-with-500x333.jpg)
![「止まる」「留まる」「停まる」の違いと使い分け[例文解説]](https://kousei.club/wp-content/uploads/2022/09/Stop-and-stay-and-stop-500x333.jpg)