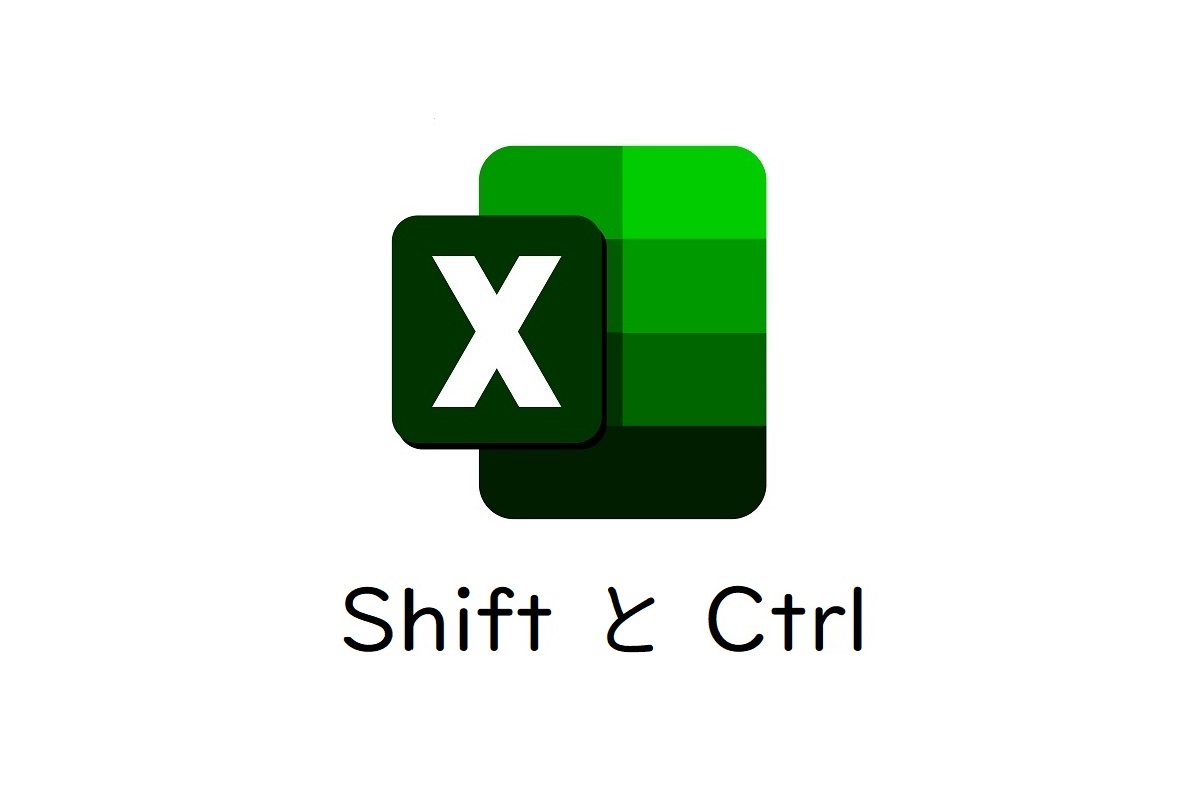
目 次
Excel:ShiftキーとCtrlキーを使いこなして簡単業務効率化
この記事では、Excelの ShiftキーとCtrlキーを使って簡単にできる業務効率化をできる方法を紹介しています。
Shiftキーを使いこなして業務効率化
Shiftキーの使い方は、仕事でエクセルを使うならまず知っておきたい機能です。
「列」や「行」、「セル」など任意の位置に移動させたいときに役立ちます。
本来なら複数の手手順が必要であっても、Shiftキー使えば、その手順を省略することができます。単純に時間の節約にもなりますが、人の手を介在する回数を減らすことで、修正ミスのリスクを減らすというメリットもあります。
ここで紹介するものは、誰でも簡単にでき汎用性もあるので、是非業務に取り込んでみてください。
1. Shiftキーで列を移動
次のように、列の間に任意の列を挿入したい場合
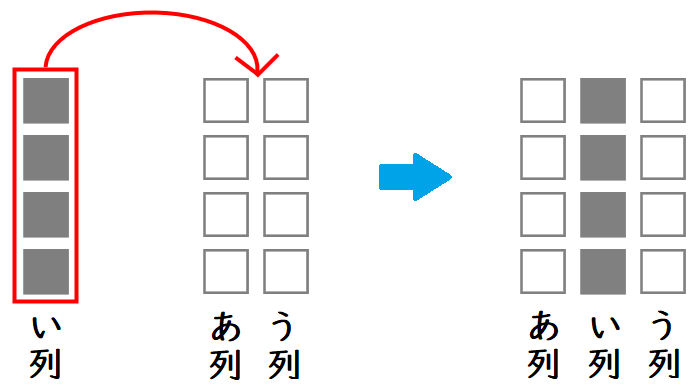
■ やり方は何通りか考えられます。
・手順1
1.「あ列」と「う列」の間にアキを作る
2.「い列」をコピー【Ctrl+c】して、「あ列」と「う列」の間に貼り付ける【Ctrl+v】
3. 貼り付け元の「い列」を削除する
・手順2
1.「あ列」と「う列」の間にアキを作る
2.「い列」をカット【Ctrl+x】して、「あ列」と「う列」の間に貼り付ける【Ctrl+v】
手順1も手順2も基本的なやり方として教わるものですが、
この手順を簡素化できるやり方もあります。
3つめの手順として、
"「い列」を選択して、「あ列」と「う列」の間に直接移動させる "
という方法があります。
▼ 次の動画のように、選択した列を任意の場所に移動させることができます。
■ 手順
移動させたい列を選び、選択枠の上にカーソルを合わせドラッグします。
このときにShiftキーを押します。移動途中にShiftキーを押しても大丈夫です。
通常、範囲を選択し移動させようとすると、選択範囲は □(四角)になります。
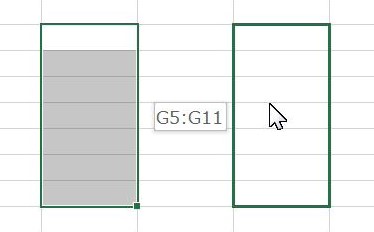
Shiftキーを押したときは、選択範囲が、I(アイ)の字に変わります。
この I(アイ)を、挿入させたい箇所に合わせると、任意の箇所に挿入させることができます。
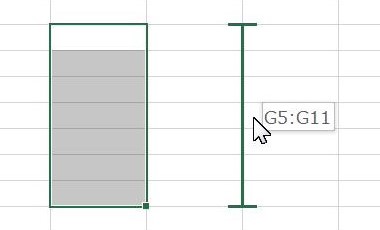
※1列単位だけでなく、複数列を選択して移動させることも可能です。
2. Shiftキーで行を移動
▼ Shift + 移動 行の場合
前述の列移動の手順と同様にして、行も自由に移動させることができます。
次のように、行の間に任意の行を挿入したい場合に有効です。
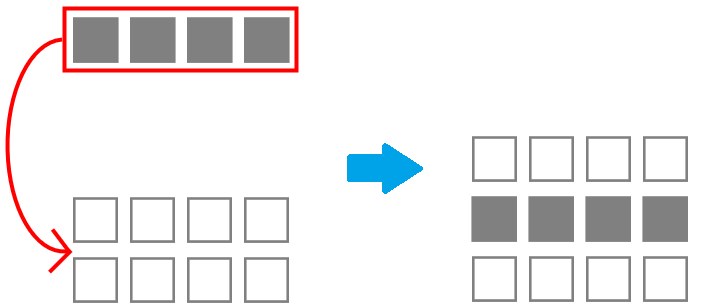
※複数行を選択して移動することも可能です。
■ 動画(行の移動)
3. Shiftキーでセルを移動
▼ Shift + 移動 セルの場合
セル単位の移動も自由自在にできます。
1つのセルだけでなく、複数のセルを選択して移動させることも可能です。
■ 動画(セルの移動)
4. Shiftキー + Ctrlで列のコピーを移動
前述の1~3は、Shiftキーだけを使った移動させる方法でしたが、
続いて、複製したものを移動させる方法を紹介します。
手順はShiftキーのときとほぼ同じなので、一緒に覚えておくと便利です。
▼ 次のような場合に有効です。
・列のコピーを、任意の箇所に移動したい場合
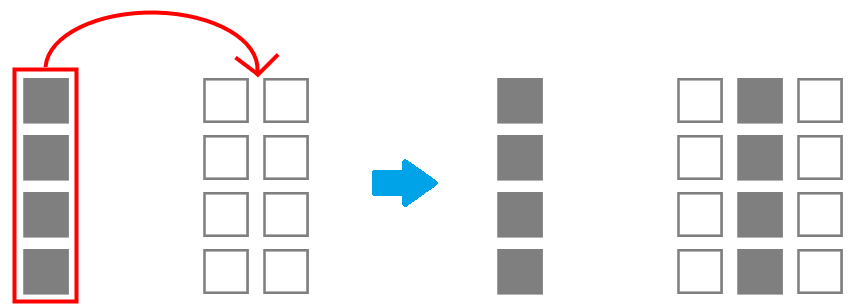
・行のコピーを、任意の箇所に移動したい場合
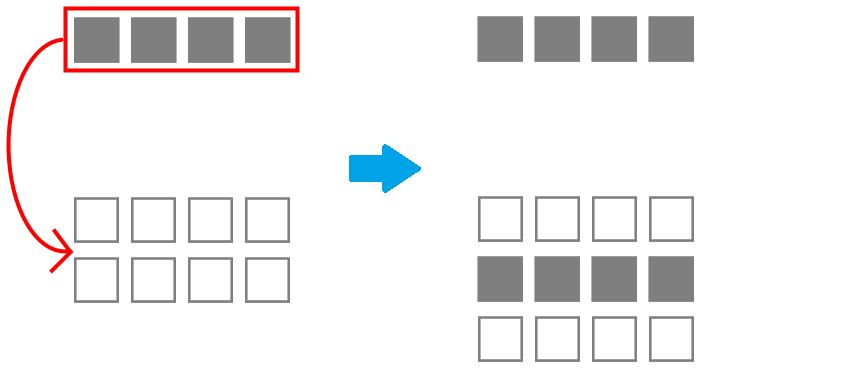
▼ Shift + Ctrl + 移動 列の場合
■ 手順
移動させたい列を選び、選択枠の上にカーソルを合わせドラッグします。このときに、Shiftキーと同時にCtrlキーを押します。
Ctrlキーを押すと、カーソルの右上に「+」マークが表示されます。
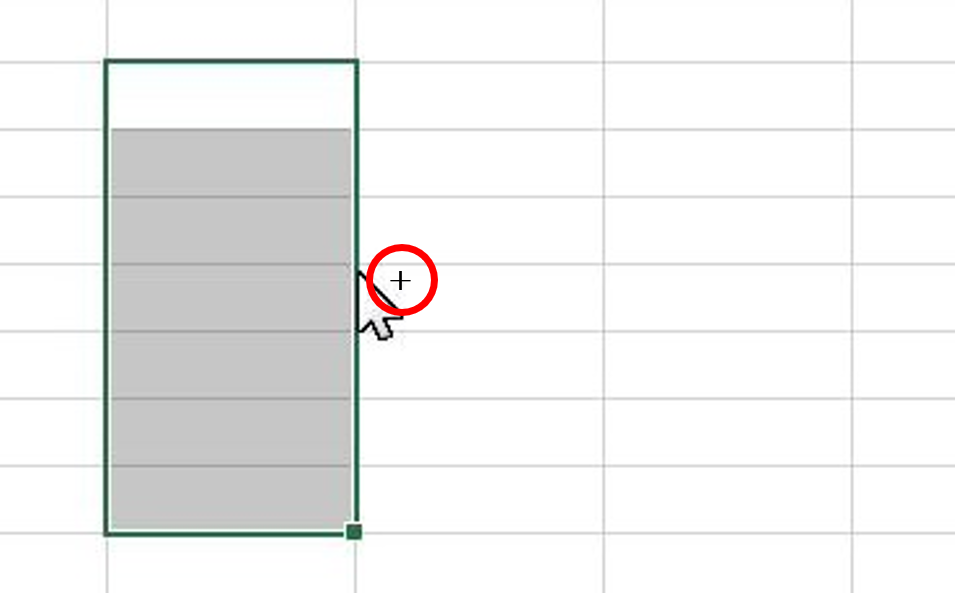
Ctrlを押した状態では「+」マークがずっと表示されます(※Ctrlを離すと「+」は消えます)。
この状態で移動すると、コピーしたものを移動させることができます。
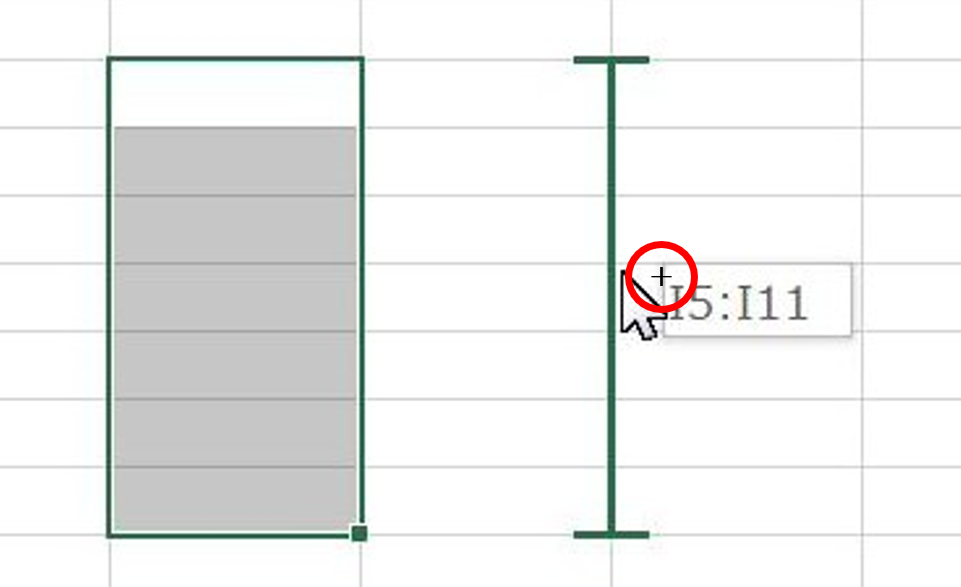
■ 動画(列のコピー&移動)
5. Shiftキー + Ctrlで行のコピーを移動
▼ Shift + Ctrl + 移動 行の場合
※やり方は列と同様です。
■ 動画(行のコピー&移動)
6. Shiftキー + Ctrlでセルのコピーを移動
▼ Shift + Ctrl + 移動 セルの場合
※やり方は列と同様です。
■ 動画(セルのコピー&移動)
ShiftキーとCtrlキーを組み合わせることで、さらに使用用途が広がってきます。ワークシートを複製したいときや行や列を任意の場所に複製したいときにも使えます。
たとえばワークシートを複製したいときは、ShiftとCtrlを押してワークシートを移動させると複製することができます。
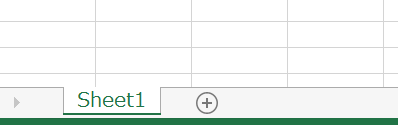
続いては、Ctrlキーを使用方法を紹介していきたいと思います。
Ctrlキーを使いこなして業務効率化
前述したように、CtrlキーはShiftキーと組み合わせることでさらに効率化が可能になってきます。Ctrlキーの使い方もExcelを使う機会が多い方は、絶対に知っておきたいものです。
Ctrlキーを使えば、任意の箇所の「列」や「行」を複数選択することが可能です。離れた位置にある「セル」も複数選ぶことができます。効率化できる場面は多くあります。
このCtrlキーの効果的な使用方法を色々と紹介したいと思います。
1. Ctrlキーで列を複数挿入
表内の任意の箇所に列を挿入する例です。
▼ 複数列の挿入例
次のように各列の間に、新しく列を挿入したい場合に役立ちます。
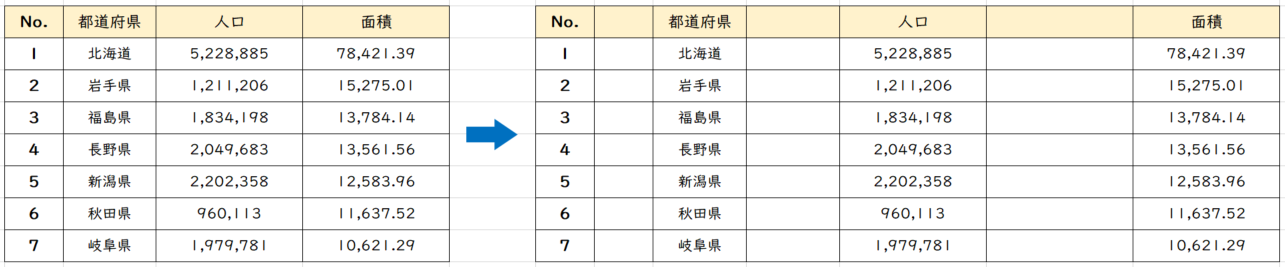
普通に列を選択して挿入しただけでは、次の[結果]のように一部に固まって列が挿入されます。
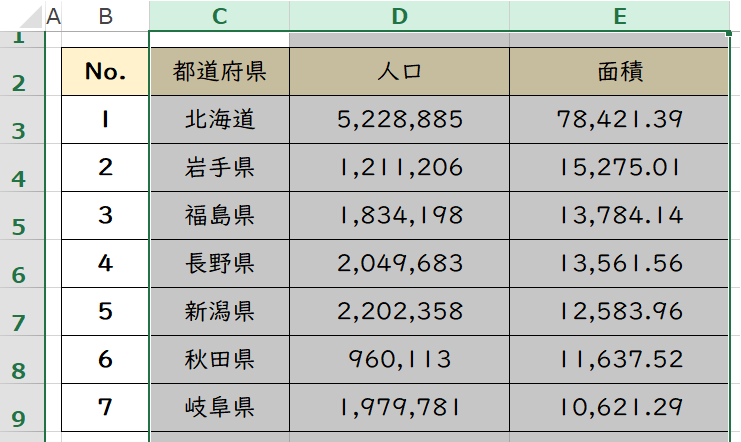
[結果]
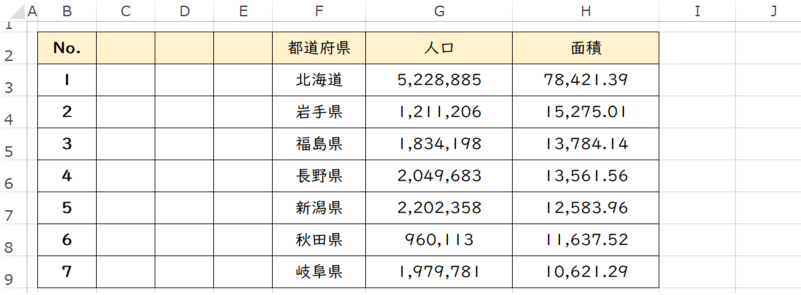
▼ Ctrlキーを使用
Ctrlキーを押しながら「C列」「D列」「E列」を選択します。
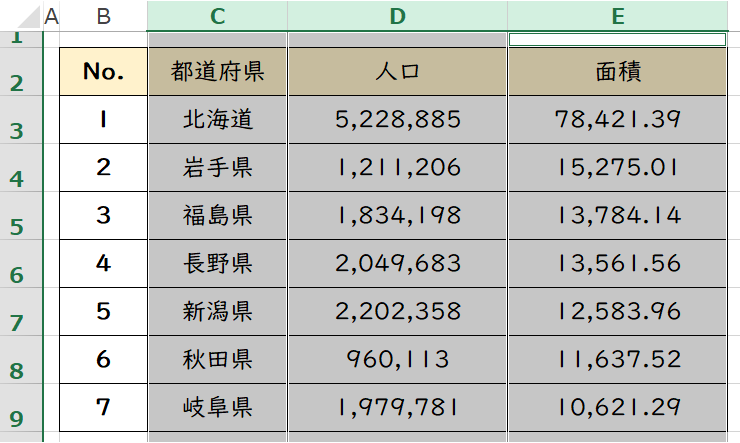
見た目は普通に列を選択した状態と変わりませんが、
よく見ると列と列との間にすき間が入ります。
・普通に列を選択した場合(すき間なし)
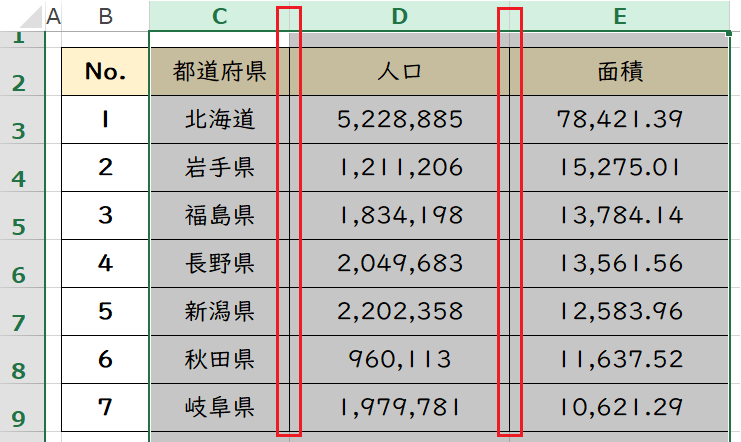
・Ctrlキーで列を選択した場合(すき間あり)
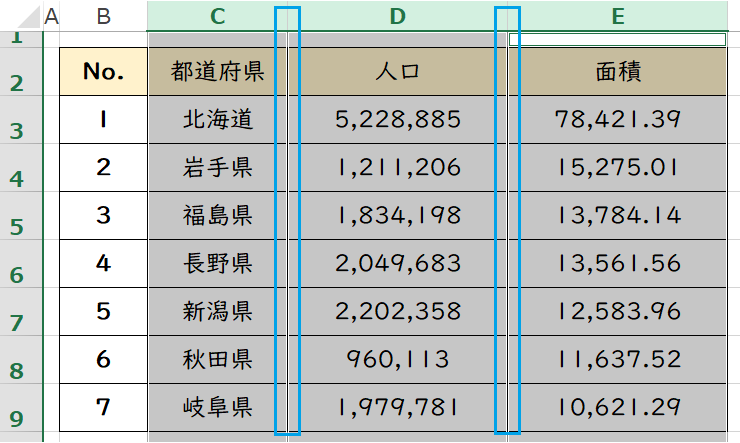
[挿入結果]
・選択した各列の前に、新たな列が挿入されます。
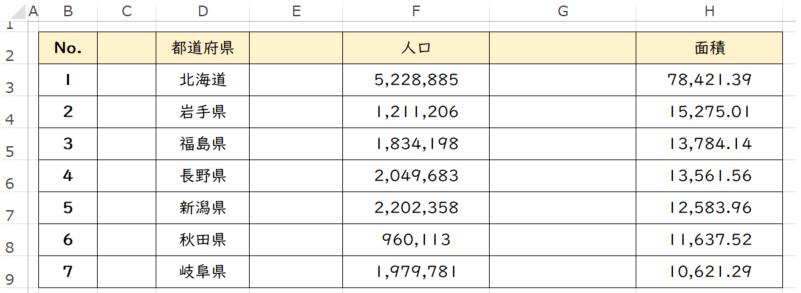
少しの列の挿入だけなら大して効果は実感できませんが、挿入箇所が多いときや任意の箇所に列を複数挿入したいときは、Ctrlキーの威力が発揮されます。
2. Ctrlキーで行を複数挿入
前述の列の挿入と同様に、行も任意の箇所に挿入が可能です。
▼ 複数行の挿入例
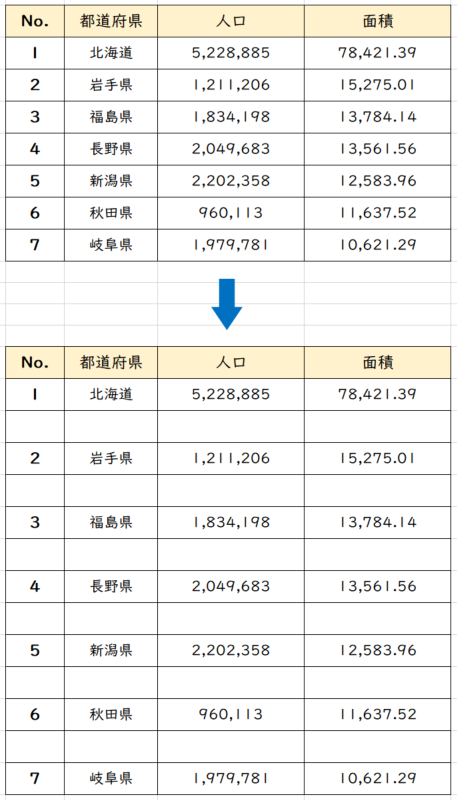
Ctrlキーを押しながら「行4」「行5」…「行9」の各行を選択します。
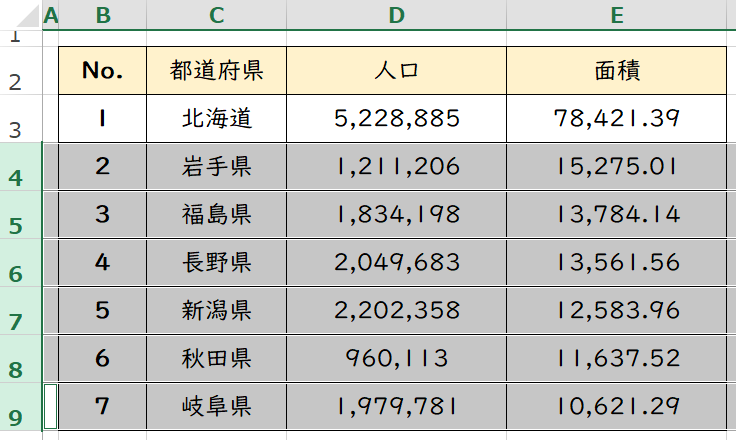
[挿入結果]
・選択した各行の前に、新たな行が挿入されます。
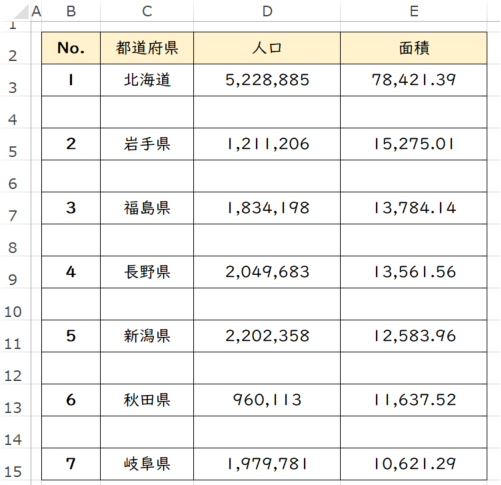
3. Ctrlキーでセルを複数選択
Ctrlキーを使えば任意のセルを複数選択することできます。
複数のセルを選択して、一括で色を付けたり文字の体裁を変更したりすることができます。
▼ セルを複数選択
Ctrlキーを押しながら任意のセルを選択します。
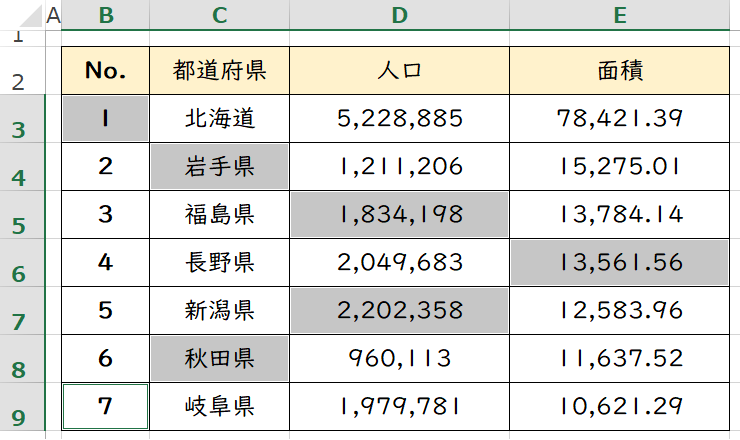
グレーの部分が選択されたセルです。
この状態で色々と修正を加えることができます。
1. セルに色を付ける
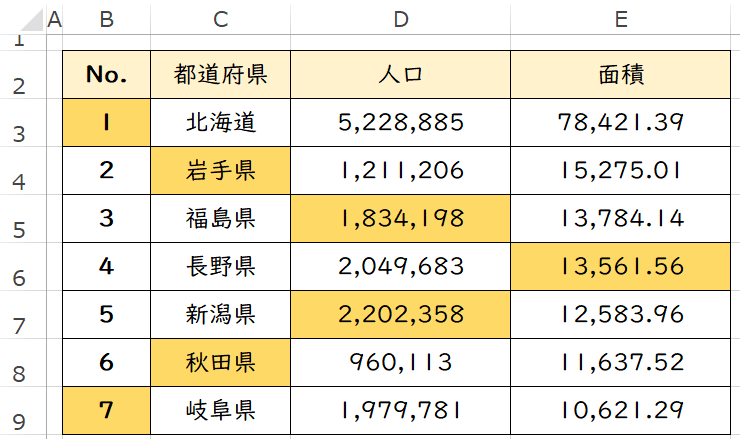
2. セル情報の体裁を変更する(赤字に変更)
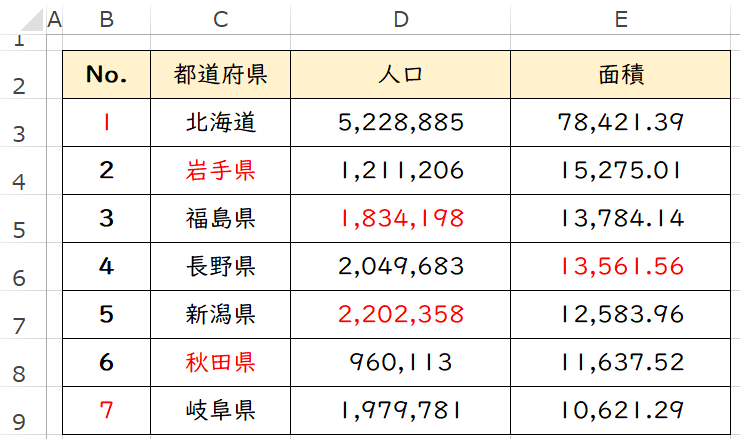
3. セル情報を削除する
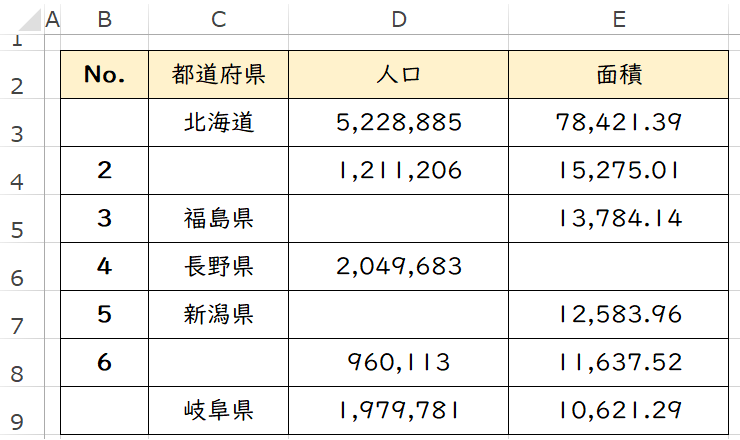
4. 罫線を太い赤枠に変更する
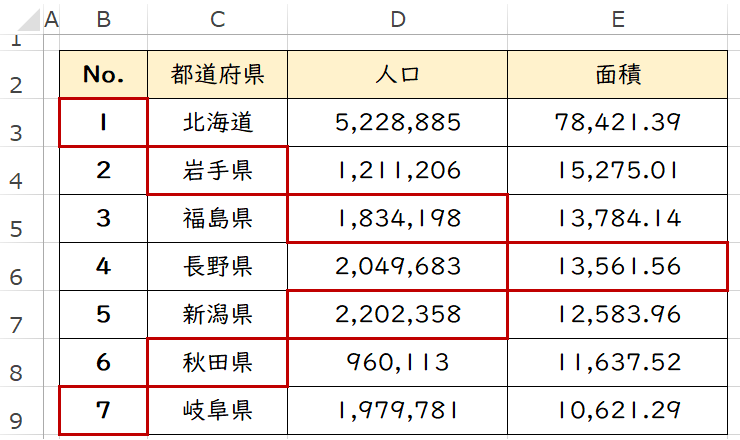
5. 取り消し線を入れる
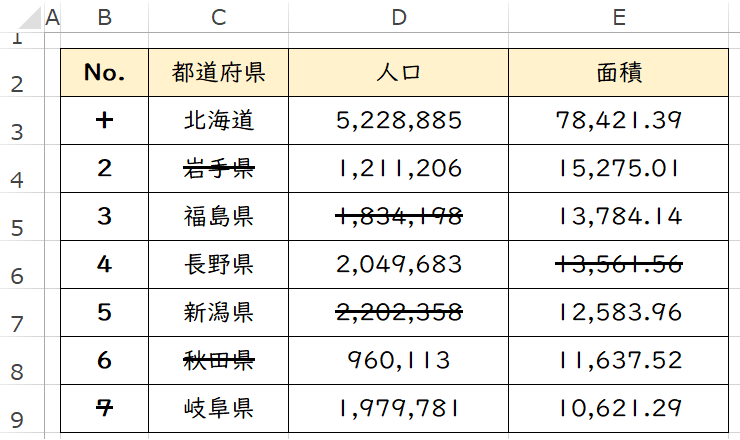
Ctrlキーを使った複数セルの選択は、かなり応用が利きます。列や行単位で選択するよりもセル単位のほうが役立つ場面が多いかもしれません。
4. Ctrlキーで複数の列や行を削除
▼ 列を複数削除
Ctrlキーを押しながら削除したい列を選択します。
※C列とG列を選択した状態です。
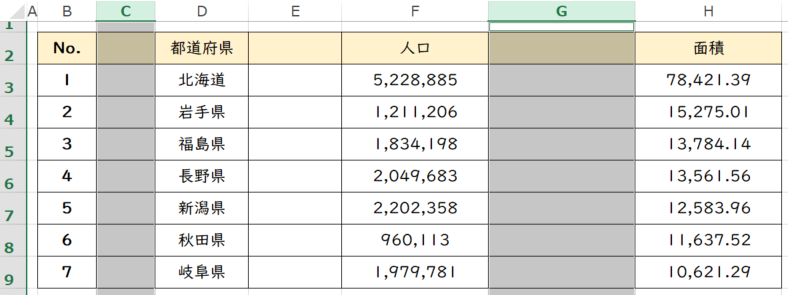
[削除結果]
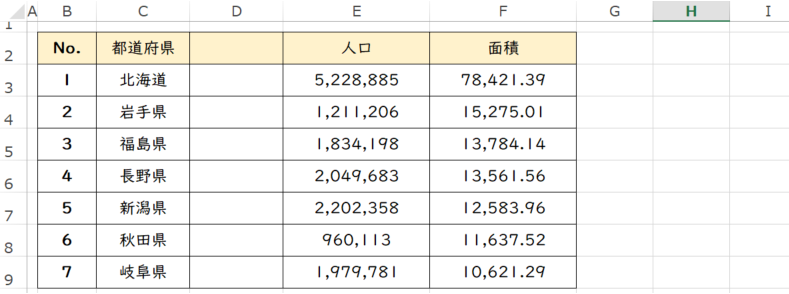
▼ 行を複数削除
列の削除と手順は同様です。
Ctrlキーを押しながら削除したい行を選択します。
※行4・8・12を選択した状態です。
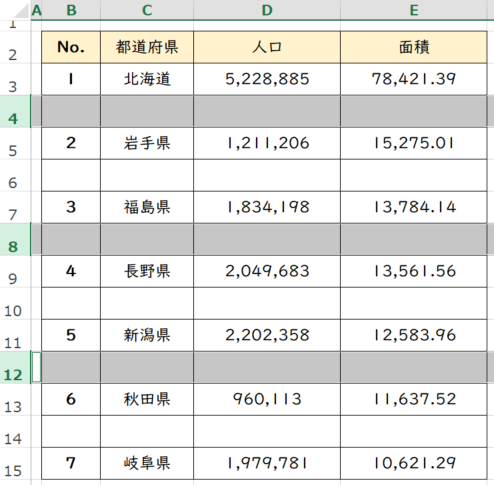
[削除結果]
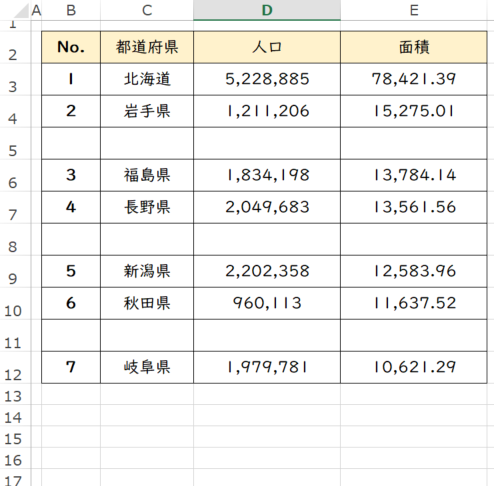
おわりに(ShiftキーとCtrlキーについて)
Excelを頻繁に使うなら、ShiftキーとCtrlキー、2つを組み合わた使用方法は是非覚えてきたい機能です。ここで紹介した以外にも色々と応用が利きます。
ShiftキーやCtrlキーは、Excelだけでなく他のソフトへも応用できます。使い慣れておけば、活かせる場面も広がります。

![校正・校閲でよく使う校正記号15選[一問一答形式で基本からわかりやすく学ぶ]](https://kousei.club/wp-content/uploads/2021/08/Frequently-used-proofreading-symbols-500x334.jpg)
![Word文書の保護[読み取り専用・パスワード設定・最終版など]](https://kousei.club/wp-content/uploads/2022/03/Word-Document-Protection-500x333.jpg)

![縦書き数字の表記方法[文章内での書き方]](https://kousei.club/wp-content/uploads/2022/07/number-in-vertical-writing-500x333.jpg)

![「夏季」と「夏期」の違いと使い分け[夏の季節か夏の期間]](https://kousei.club/wp-content/uploads/2023/08/Difference-between-summer-and-summer-season-500x333.jpg)

![三点リーダーの使い方[意味を理解し正しく使う~例文で学ぶ適切な使用方法~]](https://kousei.club/wp-content/uploads/2023/05/three-point-leader-500x333.jpg)
![箇所・個所・か所・カ所の違い[適切な表記と使い分け解説]](https://kousei.club/wp-content/uploads/2024/09/Differences-in-the-notation-of-places-500x333.jpg)


![「~に際して」と「〜に関して」の意味と違い[使い分けのポイント解説]](https://kousei.club/wp-content/uploads/2025/06/On-the-occasion-of-and-with-respect-to-500x333.jpg)


