![Word原稿の校正に役立つ:文章の表記や体裁を一括修正[コピペで可能なコード付き]](https://kousei.club/wp-content/uploads/2021/12/Automatic-correction-of-sentence-errors-in-Word.jpg)
目 次
Word原稿の校正に役立つ:文章の表記や体裁を一括修正[コピペで可能なコード付き]
校正・校閲の領域でもデジタル化の波は年々進んでいますが、まだ人に置き換わるツールは存在しません。現在の校正に関するデジタルツールは、部分的に活用することで、その効果を最大に発揮できるものがほとんどです。
そんなデジタルツールですが、有料のソフトを購入したりネットでフリーソフトを探したりしなくても、自分で作ることができます。
あらかじめマクロのコードを用意しています。コピペと文字入力さえできれば、誰でも簡単にできるようになっています。
非常にシンプルなマクロです。今までマクロに一度も触れたことがないという方でも、すぐに自分用にカスタマイズすることが可能です。
このマクロを使えば、表記ゆれや体裁の修正が一瞬でできます。指定の文言を完全一致で検索・置換するので精度は100%です。ひと手間かけるだけで、校正作業を楽にすることができます。
テキスト原稿をワードで支給される場合、事前にデータ上で校正をしておけば、後工程の校正が楽になります。表記や体裁系の間違いは人の目で探すよりも、デジタルツール使ったほうが圧倒的に効率化できます。
すぐに活用する機会がなくても、知識だけでも頭に入れておいて、自分の業務で使える部分はないか探してみてください。
■ この記事は、前回のエクセル編の続編になります。
エクセルでもワードでもマクロの設定の仕方は似ているので、エクセル編をご覧いただいた方はすぐに設定できると思います。
1. 体裁を整える(全角英字を半角に直す)
最初は、体裁の一括修正を行うところから始めます。文書の体裁が修正されるだけでも、校正の負担を軽減させることができます。
<準備>
まずは、ワードで新しい文書を作成します。もしくは、既存の文書をコピーしたものを用意してください。
※マクロを使って修正したものは「Ctrl+z」で取り消しができません。
▼ ここから順を追って、全角の英字を半角に自動で直すマクロの説明をしていきます。
[1]どこの行でも大丈夫です。全角で「ABC」と入力してください。その下に、半角で「ABC」と入力します(※この半角のABCは比較用です)。
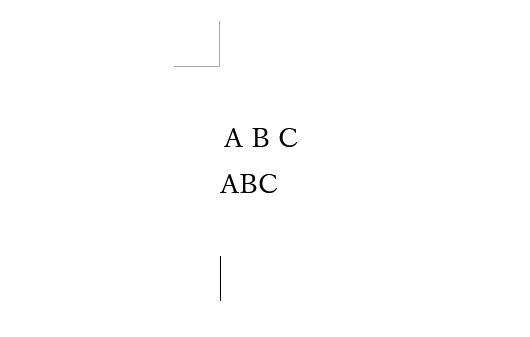
ここで入力した全角の「ABC」を、自動で半角の「ABC」に修正できるように設定します。
[2]【表示】タブ →【マクロ】→【マクロの表示】へ進みます。
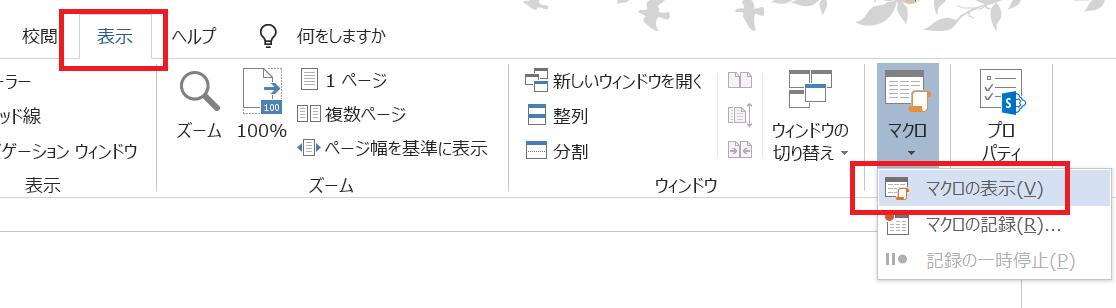
[3]【マクロの表示】をクリックすると、次の画面が表示されます。
1.「マクロ名」の欄にマクロの名前を入力します。何でも大丈夫ですが、ここでは『全角英字を半角に』とします。
2.「マクロの保存先」は、今開いている文書(ここでは「文書1(文書)」)を選択してください。
※「作業中のすべての文書とテンプレート」にすると、他の文書にもマクロが保存されます。
3. 作成ボタンを押してください。
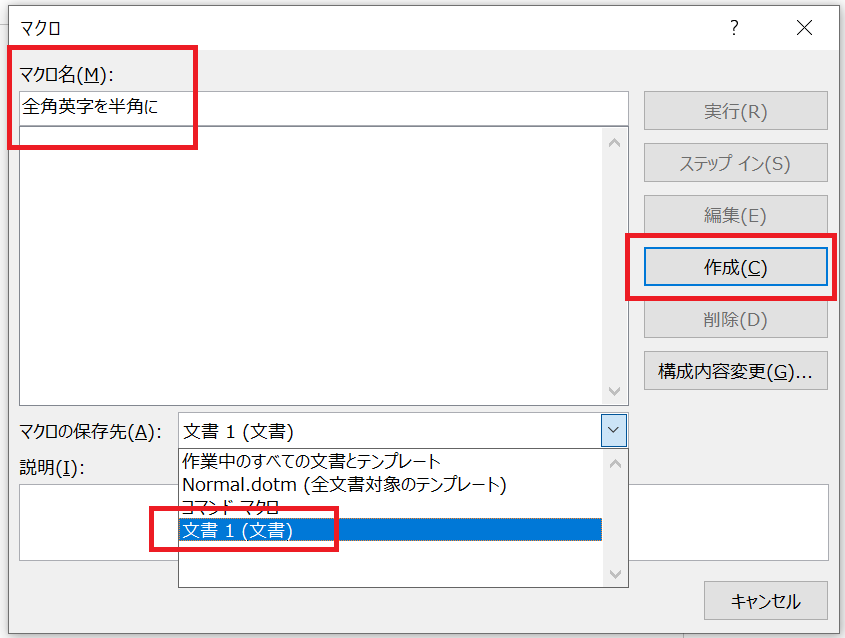
[4]マクロの編集画面です。
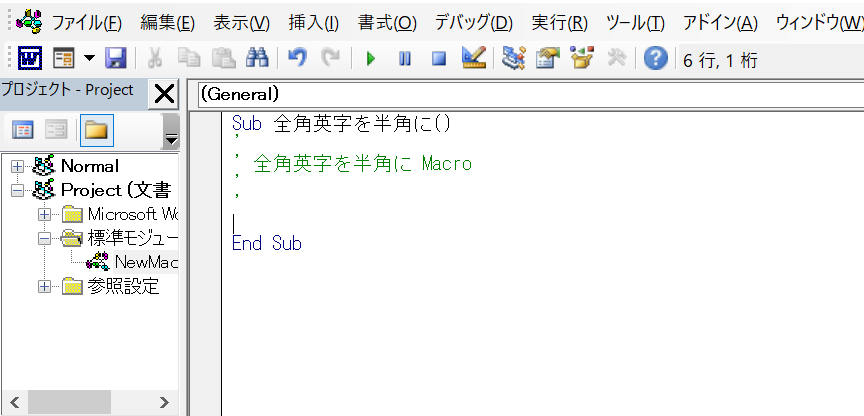
この画面の最終行の『End Sub』のすぐ上の行に、次のコードをコピペします。
※Windows用です。
With Selection.Find
.Text = "A"
.Replacement.Text = "A"
.Forward = True
.Wrap = wdFindContinue
.MatchCase = True
.MatchByte = True
End With
Selection.Find.Execute Replace:=wdReplaceAll
With Selection.Find
.Text = "B"
.Replacement.Text = "B"
.Forward = True
.Wrap = wdFindContinue
.MatchCase = True
.MatchByte = True
End With
Selection.Find.Execute Replace:=wdReplaceAll
With Selection.Find
.Text = "C"
.Replacement.Text = "C"
.Forward = True
.Wrap = wdFindContinue
.MatchCase = True
.MatchByte = True
End With
Selection.Find.Execute Replace:=wdReplaceAll▼ コードについての説明
コードは、3つのブロックで構成されています。○と○の部分以外は3つともすべて同じです。
(1)~(3)は、すべて同じ動きをするコードです。
(1)を見てみると、全角の「A」を検索して、半角の「A」に置き換えるという指示です。(2)と(3)も同様です。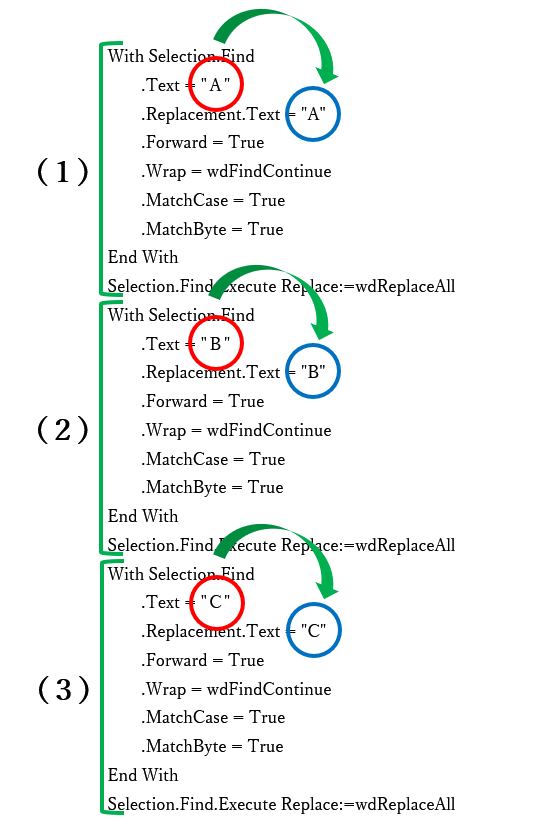
[5]コードをコピペし終えた画面です。
右上の「×」ボタンで一旦マクロの編集画面を閉じてください。自動で保存されます。
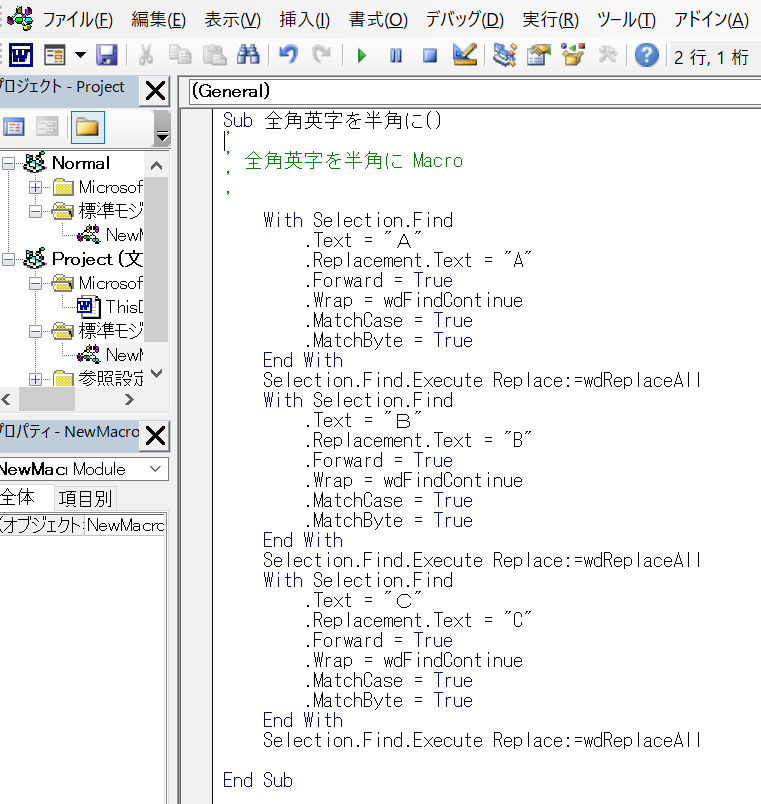
[6]再度、【マクロの表示】からマクロの画面を表示させます。
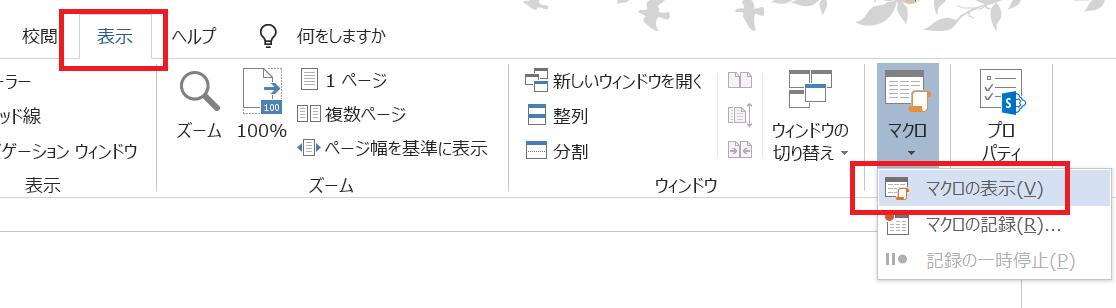
[7]あとは、「実行」を押すだけです。
これで[1]で入力した全角の「ABC」が半角に変わります。
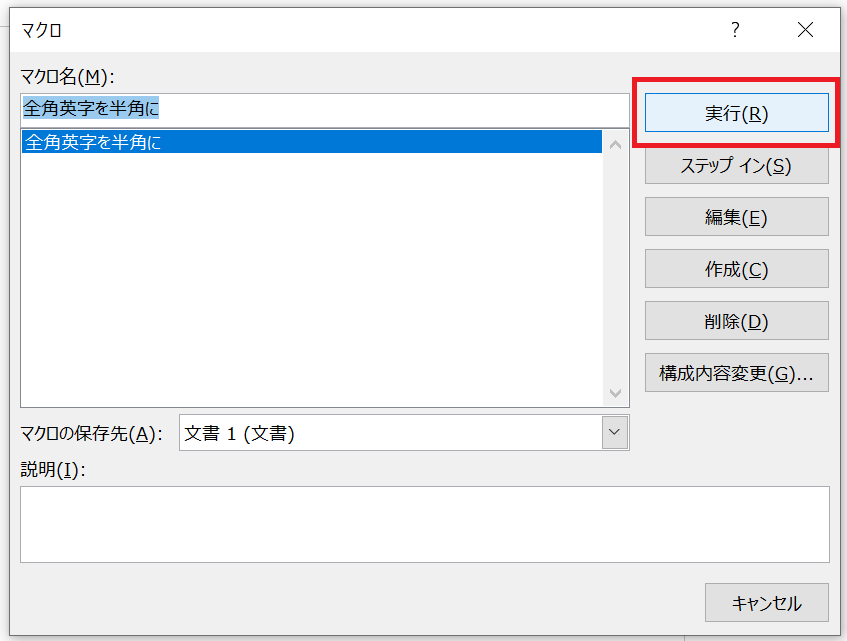
[8]結果です。
比較用に入力した半角の「ABC」と同じものになっていると思います。
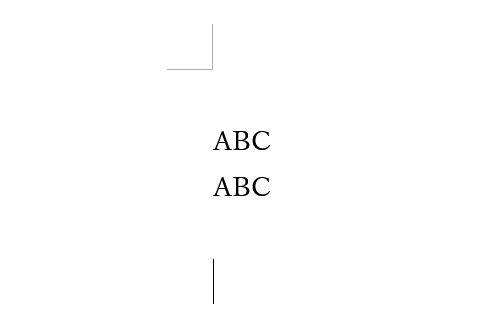
基本的な手順はこれで終了です。
ここでは、ABCの3文字だけでしたが、記事の最後に『全角の英数字を半角に直すコード』の完全版を用意しています。この手順で試してみてください。
少し手間をかけるだけで、全角の英数字が何千文字あっても、一瞬で半角に修正することができます。さらに、全角と半角の混在は英数字だけではないので、記号類などにも応用して使えます。
2. 表記を修正する①
このマクロで文章の表記も修正することができます。
▼ 文章作成で統一すべき文言が決まっているのであれば、マクロに設定しておくことで簡単に正しい表記に修正することができます。
[1]【マクロの表示】から、マクロの画面を表示させます。
【編集】を選択します。
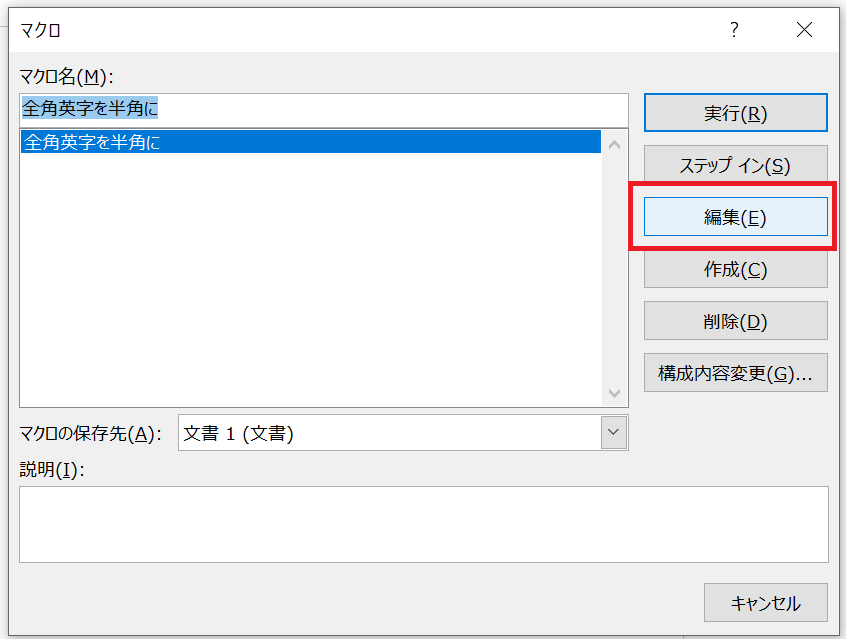
[2]マクロの編集画面が表示されます(※最初にコードをコピペした画面です)。
ここで以下の部分の文字を修正してください。
・赤枠の全角の「A」を「下さい」に修正
・青枠の半角の「A」を「ください」に修正
これで「下さい」を「ください」に修正するコードができます。
修正できたら、右上の「×」ボタンでマクロの画面を閉じます。自動で保存されます。
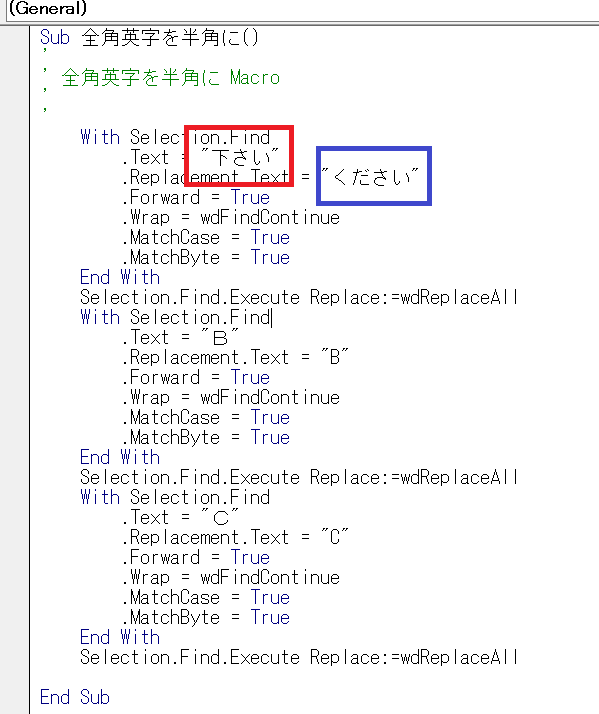
[3]文書に「下さい」と入力してください。
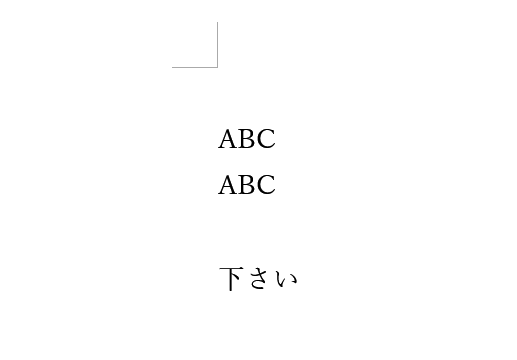
[4]再度、【マクロの表示】からマクロの画面を表示させます。
あとは、「実行」を押すだけです。
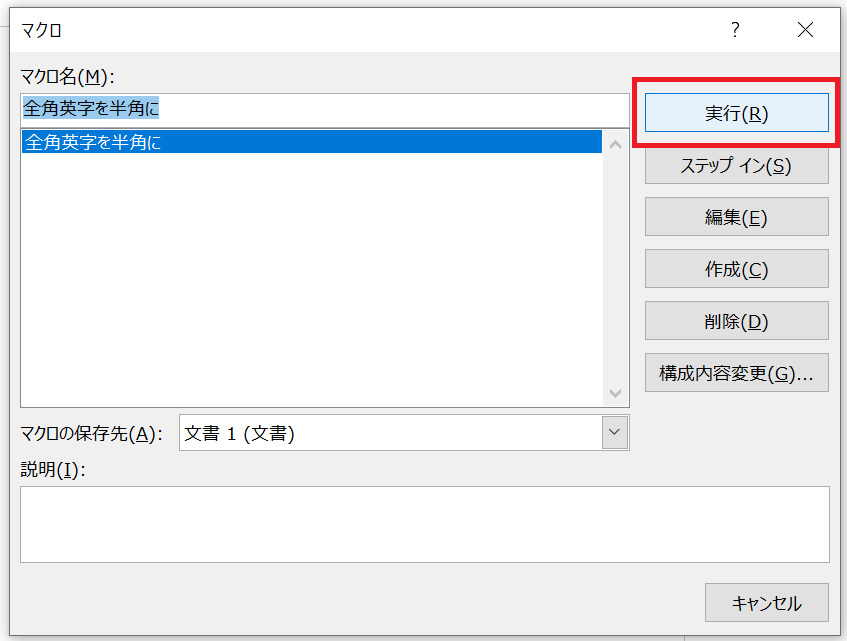
[5]結果です。
「下さい」が「ください」に置き換わります。
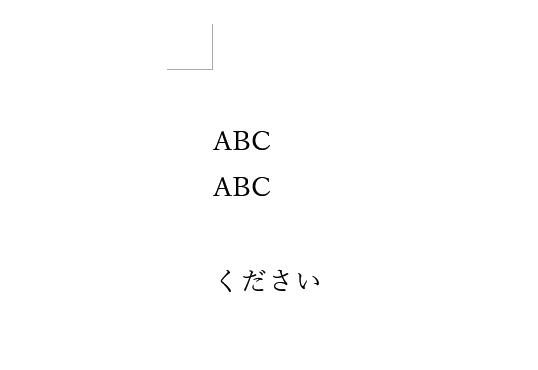
この要領で、任意の文字の置き換えができます。
3. 表記を修正する②
▼ ここからは、「下さい」と「ください」の応用です。
[1]【マクロの表示】→【編集】と進み、【マクロの編集画面】を開きます。
「Bを置換するコード」と「Cを置換するコード」を下にコピペします。
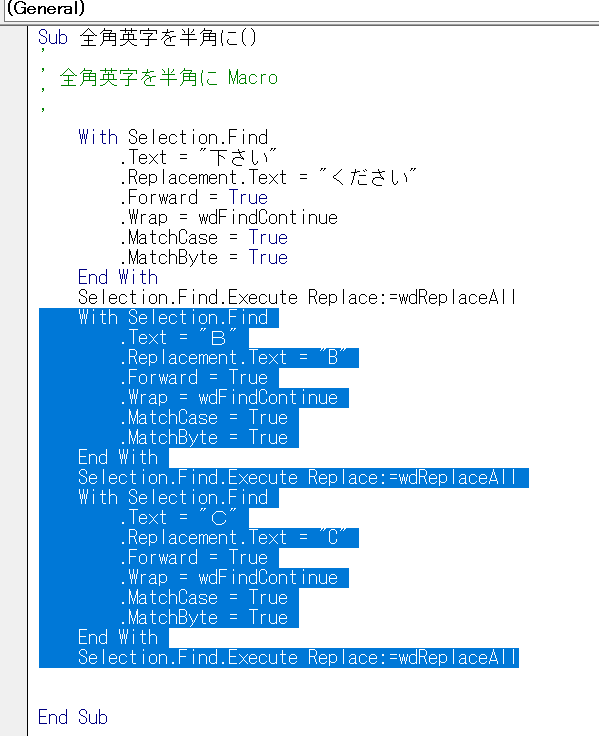
次のような結果になります。
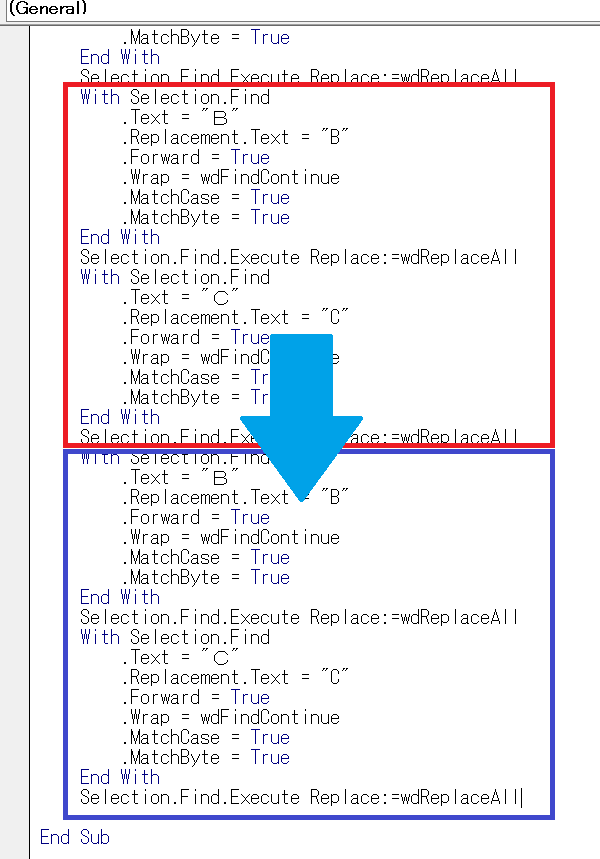
[2]「下さい」と「ください」を修正した要領で以下の文字に修正してみてくだい。
-------------------------------------
□ 頂く ⇒ □ いただく
□ 又は ⇒ □ または
□ 一つづつ ⇒ □ 一つずつ
□ 内臓 ⇒ □ 内蔵
-------------------------------------
修正できたら、右上の「×」ボタンでマクロの画面を閉じます。自動で保存されます。
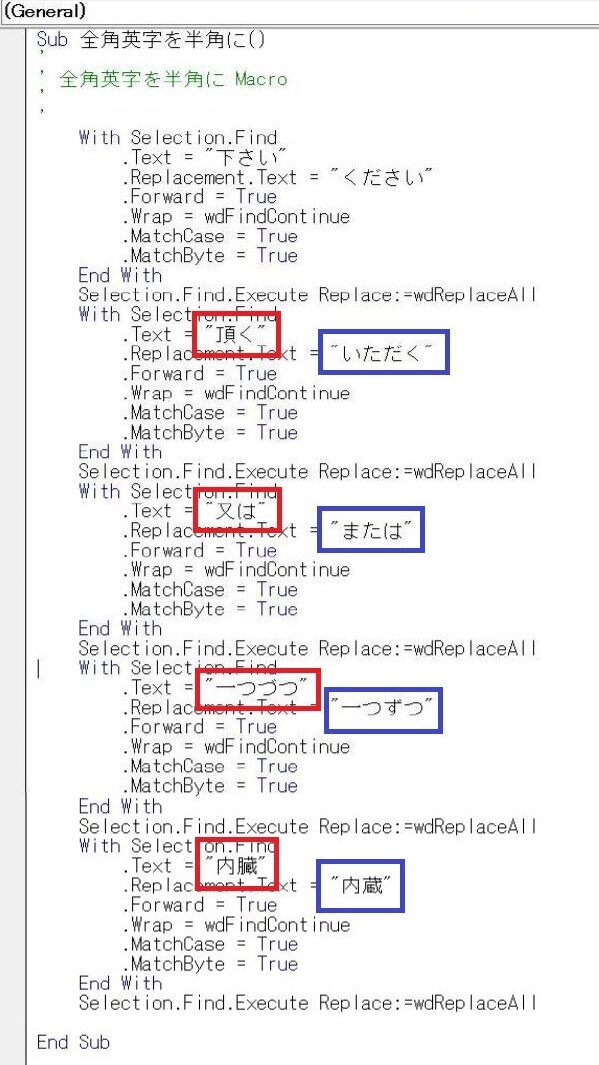
[3]文書に「下さい」「頂く」「又は」「一つづつ」「内臓」と入力します。
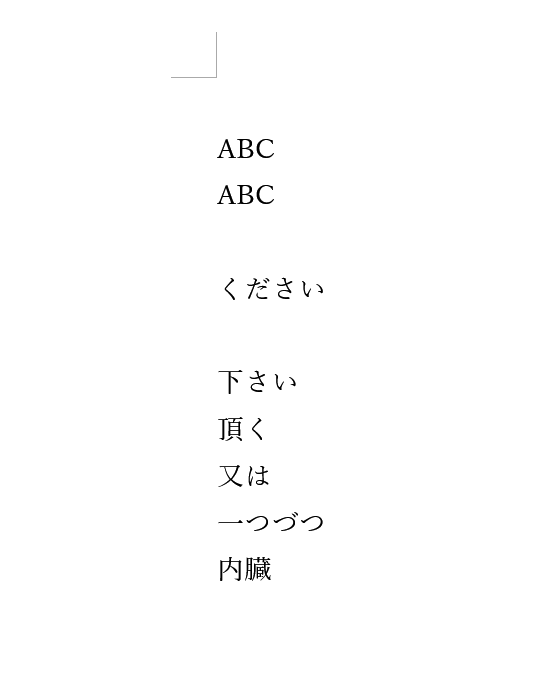
[4]再度、【マクロの表示】からマクロの画面を表示させます。
あとは、「実行」を押すだけです。
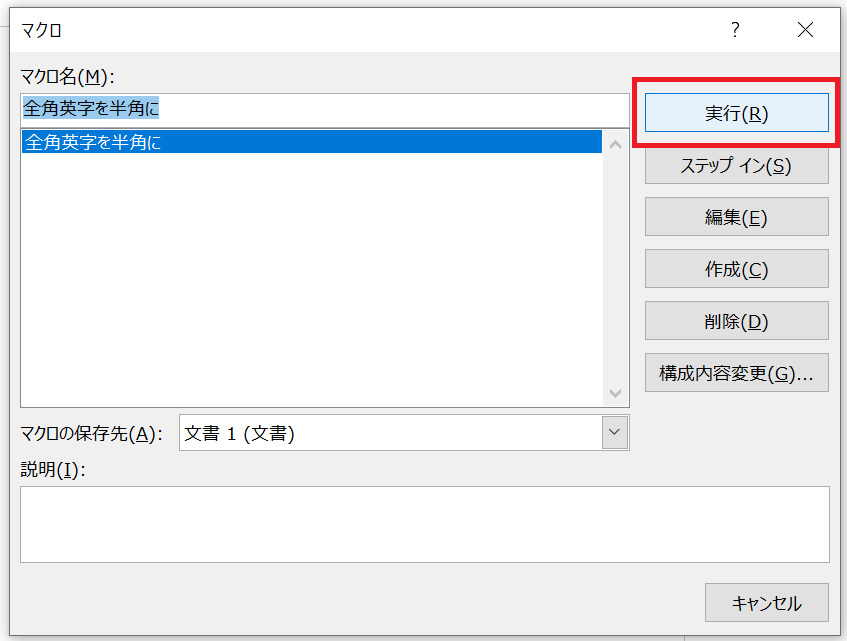
[5]結果です。
すべての文字が、置き換わっていると思います。
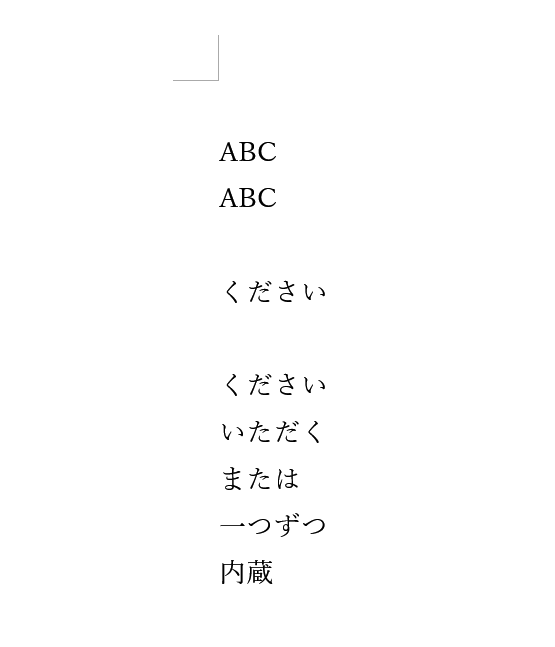
このようにコードの一部を修正するだけで、どんな文字にも置き換えることができます。
4. 気を付けておきたいこと
■ 気を付けておきたいこと。
マクロで行った修正は強制的に上書き保存されます。「Ctrl+z」で取り消しができません。そのため、文書を複製してから作業を行ってください。
この点だけ気を付けておけば、あとは何の問題もなく、簡単に文章の表記や体裁を自動で変更できます。
5. 全角英数字を半角にするコード
前半で紹介したコードの完全版です。使用手順は【1】~【8】と同じです。
・このコードで修正できること
1. 全角数字0~9を半角にする
2. 全角のa~zを半角にする
3. 全角のA~Zを半角にする
With Selection.Find
.Text = "1"
.Replacement.Text = "1"
.Forward = True
.Wrap = wdFindContinue
.MatchCase = True
.MatchByte = True
End With
Selection.Find.Execute Replace:=wdReplaceAll
With Selection.Find
.Text = "2"
.Replacement.Text = "2"
.Forward = True
.Wrap = wdFindContinue
.MatchCase = True
.MatchByte = True
End With
Selection.Find.Execute Replace:=wdReplaceAll
With Selection.Find
.Text = "3"
.Replacement.Text = "3"
.Forward = True
.Wrap = wdFindContinue
.MatchCase = True
.MatchByte = True
End With
Selection.Find.Execute Replace:=wdReplaceAll
With Selection.Find
.Text = "4"
.Replacement.Text = "4"
.Forward = True
.Wrap = wdFindContinue
.MatchCase = True
.MatchByte = True
End With
Selection.Find.Execute Replace:=wdReplaceAll
With Selection.Find
.Text = "5"
.Replacement.Text = "5"
.Forward = True
.Wrap = wdFindContinue
.MatchCase = True
.MatchByte = True
End With
Selection.Find.Execute Replace:=wdReplaceAll
With Selection.Find
.Text = "6"
.Replacement.Text = "6"
.Forward = True
.Wrap = wdFindContinue
.MatchCase = True
.MatchByte = True
End With
Selection.Find.Execute Replace:=wdReplaceAll
With Selection.Find
.Text = "7"
.Replacement.Text = "7"
.Forward = True
.Wrap = wdFindContinue
.MatchCase = True
.MatchByte = True
End With
Selection.Find.Execute Replace:=wdReplaceAll
With Selection.Find
.Text = "8"
.Replacement.Text = "8"
.Forward = True
.Wrap = wdFindContinue
.MatchCase = True
.MatchByte = True
End With
Selection.Find.Execute Replace:=wdReplaceAll
With Selection.Find
.Text = "9"
.Replacement.Text = "9"
.Forward = True
.Wrap = wdFindContinue
.MatchCase = True
.MatchByte = True
End With
Selection.Find.Execute Replace:=wdReplaceAll
With Selection.Find
.Text = "0"
.Replacement.Text = "0"
.Forward = True
.Wrap = wdFindContinue
.MatchCase = True
.MatchByte = True
End With
Selection.Find.Execute Replace:=wdReplaceAll
With Selection.Find
.Text = "a"
.Replacement.Text = "a"
.Forward = True
.Wrap = wdFindContinue
.MatchCase = True
.MatchByte = True
End With
Selection.Find.Execute Replace:=wdReplaceAll
With Selection.Find
.Text = "b"
.Replacement.Text = "b"
.Forward = True
.Wrap = wdFindContinue
.MatchCase = True
.MatchByte = True
End With
Selection.Find.Execute Replace:=wdReplaceAll
With Selection.Find
.Text = "c"
.Replacement.Text = "c"
.Forward = True
.Wrap = wdFindContinue
.MatchCase = True
.MatchByte = True
End With
Selection.Find.Execute Replace:=wdReplaceAll
With Selection.Find
.Text = "d"
.Replacement.Text = "d"
.Forward = True
.Wrap = wdFindContinue
.MatchCase = True
.MatchByte = True
End With
Selection.Find.Execute Replace:=wdReplaceAll
With Selection.Find
.Text = "e"
.Replacement.Text = "e"
.Forward = True
.Wrap = wdFindContinue
.MatchCase = True
.MatchByte = True
End With
Selection.Find.Execute Replace:=wdReplaceAll
With Selection.Find
.Text = "f"
.Replacement.Text = "f"
.Forward = True
.Wrap = wdFindContinue
.MatchCase = True
.MatchByte = True
End With
Selection.Find.Execute Replace:=wdReplaceAll
With Selection.Find
.Text = "g"
.Replacement.Text = "g"
.Forward = True
.Wrap = wdFindContinue
.MatchCase = True
.MatchByte = True
End With
Selection.Find.Execute Replace:=wdReplaceAll
With Selection.Find
.Text = "h"
.Replacement.Text = "h"
.Forward = True
.Wrap = wdFindContinue
.MatchCase = True
.MatchByte = True
End With
Selection.Find.Execute Replace:=wdReplaceAll
With Selection.Find
.Text = "i"
.Replacement.Text = "i"
.Forward = True
.Wrap = wdFindContinue
.MatchCase = True
.MatchByte = True
End With
Selection.Find.Execute Replace:=wdReplaceAll
With Selection.Find
.Text = "j"
.Replacement.Text = "j"
.Forward = True
.Wrap = wdFindContinue
.MatchCase = True
.MatchByte = True
End With
Selection.Find.Execute Replace:=wdReplaceAll
With Selection.Find
.Text = "k"
.Replacement.Text = "k"
.Forward = True
.Wrap = wdFindContinue
.MatchCase = True
.MatchByte = True
End With
Selection.Find.Execute Replace:=wdReplaceAll
With Selection.Find
.Text = "l"
.Replacement.Text = "l"
.Forward = True
.Wrap = wdFindContinue
.MatchCase = True
.MatchByte = True
End With
Selection.Find.Execute Replace:=wdReplaceAll
With Selection.Find
.Text = "m"
.Replacement.Text = "m"
.Forward = True
.Wrap = wdFindContinue
.MatchCase = True
.MatchByte = True
End With
Selection.Find.Execute Replace:=wdReplaceAll
With Selection.Find
.Text = "n"
.Replacement.Text = "n"
.Forward = True
.Wrap = wdFindContinue
.MatchCase = True
.MatchByte = True
End With
Selection.Find.Execute Replace:=wdReplaceAll
With Selection.Find
.Text = "o"
.Replacement.Text = "o"
.Forward = True
.Wrap = wdFindContinue
.MatchCase = True
.MatchByte = True
End With
Selection.Find.Execute Replace:=wdReplaceAll
With Selection.Find
.Text = "p"
.Replacement.Text = "p"
.Forward = True
.Wrap = wdFindContinue
.MatchCase = True
.MatchByte = True
End With
Selection.Find.Execute Replace:=wdReplaceAll
With Selection.Find
.Text = "q"
.Replacement.Text = "q"
.Forward = True
.Wrap = wdFindContinue
.MatchCase = True
.MatchByte = True
End With
Selection.Find.Execute Replace:=wdReplaceAll
With Selection.Find
.Text = "r"
.Replacement.Text = "r"
.Forward = True
.Wrap = wdFindContinue
.MatchCase = True
.MatchByte = True
End With
Selection.Find.Execute Replace:=wdReplaceAll
With Selection.Find
.Text = "s"
.Replacement.Text = "s"
.Forward = True
.Wrap = wdFindContinue
.MatchCase = True
.MatchByte = True
End With
Selection.Find.Execute Replace:=wdReplaceAll
With Selection.Find
.Text = "t"
.Replacement.Text = "t"
.Forward = True
.Wrap = wdFindContinue
.MatchCase = True
.MatchByte = True
End With
Selection.Find.Execute Replace:=wdReplaceAll
With Selection.Find
.Text = "u"
.Replacement.Text = "u"
.Forward = True
.Wrap = wdFindContinue
.MatchCase = True
.MatchByte = True
End With
Selection.Find.Execute Replace:=wdReplaceAll
With Selection.Find
.Text = "v"
.Replacement.Text = "v"
.Forward = True
.Wrap = wdFindContinue
.MatchCase = True
.MatchByte = True
End With
Selection.Find.Execute Replace:=wdReplaceAll
With Selection.Find
.Text = "w"
.Replacement.Text = "w"
.Forward = True
.Wrap = wdFindContinue
.MatchCase = True
.MatchByte = True
End With
Selection.Find.Execute Replace:=wdReplaceAll
With Selection.Find
.Text = "x"
.Replacement.Text = "x"
.Forward = True
.Wrap = wdFindContinue
.MatchCase = True
.MatchByte = True
End With
Selection.Find.Execute Replace:=wdReplaceAll
With Selection.Find
.Text = "y"
.Replacement.Text = "y"
.Forward = True
.Wrap = wdFindContinue
.MatchCase = True
.MatchByte = True
End With
Selection.Find.Execute Replace:=wdReplaceAll
With Selection.Find
.Text = "z"
.Replacement.Text = "z"
.Forward = True
.Wrap = wdFindContinue
.MatchCase = True
.MatchByte = True
End With
Selection.Find.Execute Replace:=wdReplaceAll
With Selection.Find
.Text = "A"
.Replacement.Text = "A"
.Forward = True
.Wrap = wdFindContinue
.MatchCase = True
.MatchByte = True
End With
Selection.Find.Execute Replace:=wdReplaceAll
With Selection.Find
.Text = "B"
.Replacement.Text = "B"
.Forward = True
.Wrap = wdFindContinue
.MatchCase = True
.MatchByte = True
End With
Selection.Find.Execute Replace:=wdReplaceAll
With Selection.Find
.Text = "C"
.Replacement.Text = "C"
.Forward = True
.Wrap = wdFindContinue
.MatchCase = True
.MatchByte = True
End With
Selection.Find.Execute Replace:=wdReplaceAll
With Selection.Find
.Text = "D"
.Replacement.Text = "D"
.Forward = True
.Wrap = wdFindContinue
.MatchCase = True
.MatchByte = True
End With
Selection.Find.Execute Replace:=wdReplaceAll
With Selection.Find
.Text = "E"
.Replacement.Text = "E"
.Forward = True
.Wrap = wdFindContinue
.MatchCase = True
.MatchByte = True
End With
Selection.Find.Execute Replace:=wdReplaceAll
With Selection.Find
.Text = "F"
.Replacement.Text = "F"
.Forward = True
.Wrap = wdFindContinue
.MatchCase = True
.MatchByte = True
End With
Selection.Find.Execute Replace:=wdReplaceAll
With Selection.Find
.Text = "G"
.Replacement.Text = "G"
.Forward = True
.Wrap = wdFindContinue
.MatchCase = True
.MatchByte = True
End With
Selection.Find.Execute Replace:=wdReplaceAll
With Selection.Find
.Text = "H"
.Replacement.Text = "H"
.Forward = True
.Wrap = wdFindContinue
.MatchCase = True
.MatchByte = True
End With
Selection.Find.Execute Replace:=wdReplaceAll
With Selection.Find
.Text = "I"
.Replacement.Text = "I"
.Forward = True
.Wrap = wdFindContinue
.MatchCase = True
.MatchByte = True
End With
Selection.Find.Execute Replace:=wdReplaceAll
With Selection.Find
.Text = "J"
.Replacement.Text = "J"
.Forward = True
.Wrap = wdFindContinue
.MatchCase = True
.MatchByte = True
End With
Selection.Find.Execute Replace:=wdReplaceAll
With Selection.Find
.Text = "K"
.Replacement.Text = "K"
.Forward = True
.Wrap = wdFindContinue
.MatchCase = True
.MatchByte = True
End With
Selection.Find.Execute Replace:=wdReplaceAll
With Selection.Find
.Text = "L"
.Replacement.Text = "L"
.Forward = True
.Wrap = wdFindContinue
.MatchCase = True
.MatchByte = True
End With
Selection.Find.Execute Replace:=wdReplaceAll
With Selection.Find
.Text = "M"
.Replacement.Text = "M"
.Forward = True
.Wrap = wdFindContinue
.MatchCase = True
.MatchByte = True
End With
Selection.Find.Execute Replace:=wdReplaceAll
With Selection.Find
.Text = "N"
.Replacement.Text = "N"
.Forward = True
.Wrap = wdFindContinue
.MatchCase = True
.MatchByte = True
End With
Selection.Find.Execute Replace:=wdReplaceAll
With Selection.Find
.Text = "O"
.Replacement.Text = "O"
.Forward = True
.Wrap = wdFindContinue
.MatchCase = True
.MatchByte = True
End With
Selection.Find.Execute Replace:=wdReplaceAll
With Selection.Find
.Text = "P"
.Replacement.Text = "P"
.Forward = True
.Wrap = wdFindContinue
.MatchCase = True
.MatchByte = True
End With
Selection.Find.Execute Replace:=wdReplaceAll
With Selection.Find
.Text = "Q"
.Replacement.Text = "Q"
.Forward = True
.Wrap = wdFindContinue
.MatchCase = True
.MatchByte = True
End With
Selection.Find.Execute Replace:=wdReplaceAll
With Selection.Find
.Text = "R"
.Replacement.Text = "R"
.Forward = True
.Wrap = wdFindContinue
.MatchCase = True
.MatchByte = True
End With
Selection.Find.Execute Replace:=wdReplaceAll
With Selection.Find
.Text = "S"
.Replacement.Text = "S"
.Forward = True
.Wrap = wdFindContinue
.MatchCase = True
.MatchByte = True
End With
Selection.Find.Execute Replace:=wdReplaceAll
With Selection.Find
.Text = "T"
.Replacement.Text = "T"
.Forward = True
.Wrap = wdFindContinue
.MatchCase = True
.MatchByte = True
End With
Selection.Find.Execute Replace:=wdReplaceAll
With Selection.Find
.Text = "U"
.Replacement.Text = "U"
.Forward = True
.Wrap = wdFindContinue
.MatchCase = True
.MatchByte = True
End With
Selection.Find.Execute Replace:=wdReplaceAll
With Selection.Find
.Text = "V"
.Replacement.Text = "V"
.Forward = True
.Wrap = wdFindContinue
.MatchCase = True
.MatchByte = True
End With
Selection.Find.Execute Replace:=wdReplaceAll
With Selection.Find
.Text = "W"
.Replacement.Text = "W"
.Forward = True
.Wrap = wdFindContinue
.MatchCase = True
.MatchByte = True
End With
Selection.Find.Execute Replace:=wdReplaceAll
With Selection.Find
.Text = "X"
.Replacement.Text = "X"
.Forward = True
.Wrap = wdFindContinue
.MatchCase = True
.MatchByte = True
End With
Selection.Find.Execute Replace:=wdReplaceAll
With Selection.Find
.Text = "Y"
.Replacement.Text = "Y"
.Forward = True
.Wrap = wdFindContinue
.MatchCase = True
.MatchByte = True
End With
Selection.Find.Execute Replace:=wdReplaceAll
With Selection.Find
.Text = "Z"
.Replacement.Text = "Z"
.Forward = True
.Wrap = wdFindContinue
.MatchCase = True
.MatchByte = True
End With
Selection.Find.Execute Replace:=wdReplaceAll
![Excel:文章の表記や体裁を変更するやり方[コピペで可能・コード付き]](https://kousei.club/wp-content/uploads/2021/12/Automatic-correction-of-sentence-errors-in-Excel.jpg)
![Excel:文章の表記や体裁を変更するやり方[コピペで可能・コード付き]](https://kousei.club/wp-content/uploads/2021/12/Automatic-correction-of-sentence-errors-in-Excel-500x295.jpg)
![漢字を開く・ひらがなを閉じる(ひらく⇔とじる)[校正記号]](https://kousei.club/wp-content/uploads/2022/03/open-and-close-in-proofreading-500x334.jpg)

![縦書き数字の表記方法[文章内での書き方]](https://kousei.club/wp-content/uploads/2022/07/number-in-vertical-writing-500x333.jpg)

![「夏季」と「夏期」の違いと使い分け[夏の季節か夏の期間]](https://kousei.club/wp-content/uploads/2023/08/Difference-between-summer-and-summer-season-500x333.jpg)

![三点リーダーの使い方[意味を理解し正しく使う~例文で学ぶ適切な使用方法~]](https://kousei.club/wp-content/uploads/2023/05/three-point-leader-500x333.jpg)
![箇所・個所・か所・カ所の違い[適切な表記と使い分け解説]](https://kousei.club/wp-content/uploads/2024/09/Differences-in-the-notation-of-places-500x333.jpg)


![「~に際して」と「〜に関して」の意味と違い[使い分けのポイント解説]](https://kousei.club/wp-content/uploads/2025/06/On-the-occasion-of-and-with-respect-to-500x333.jpg)


