
目 次
Wordで校正・校閲:コメント機能で赤入れ・疑問出しのやり方
動画は、Wordのコメント機能を使って赤入れや疑問出しをしているものです。
「構成・校閲はつらい。」
という文に対して次のようなコメントを入れています。
1.「構成」に対して「校正」に正す赤入れ
2.「つらい」に対して「楽しいでは?」と疑問出し
変更履歴と似ていますが、変更履歴よりもかなりシンプルで簡単です。
変更履歴は自分一人で使うときは問題ありませんが、やり取りする相手がいる場合、その相手もある程度機能を理解していないと不便なことがあります。
その点、このコメント機能は誰でもすぐに覚えられます。文章の校閲だけでしたら、この機能だけで十分使えます。Wordの他の機能(図形など)を併用すればPDFの注釈機能にも劣りません。
▼ 実際にコメントを使用して校閲した見本がこちらです。
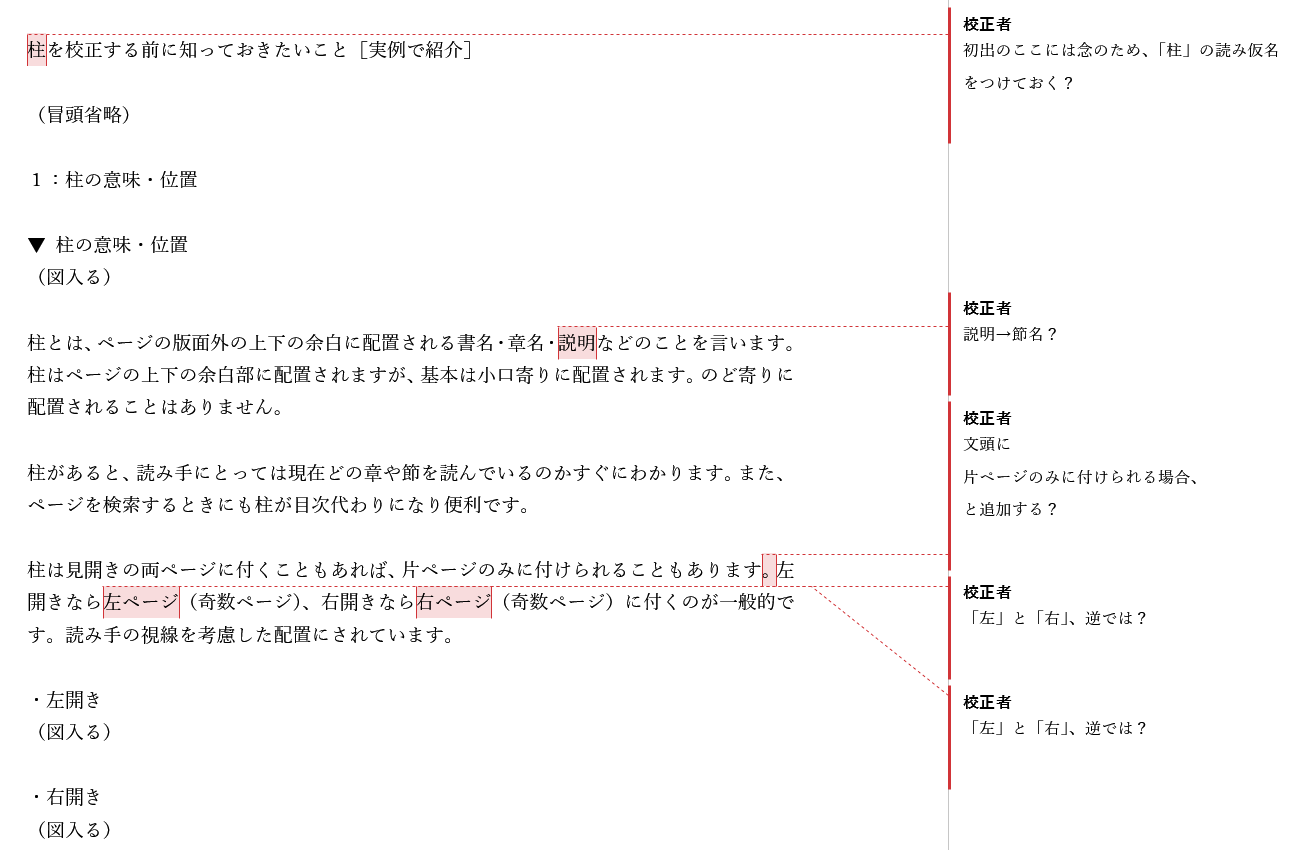
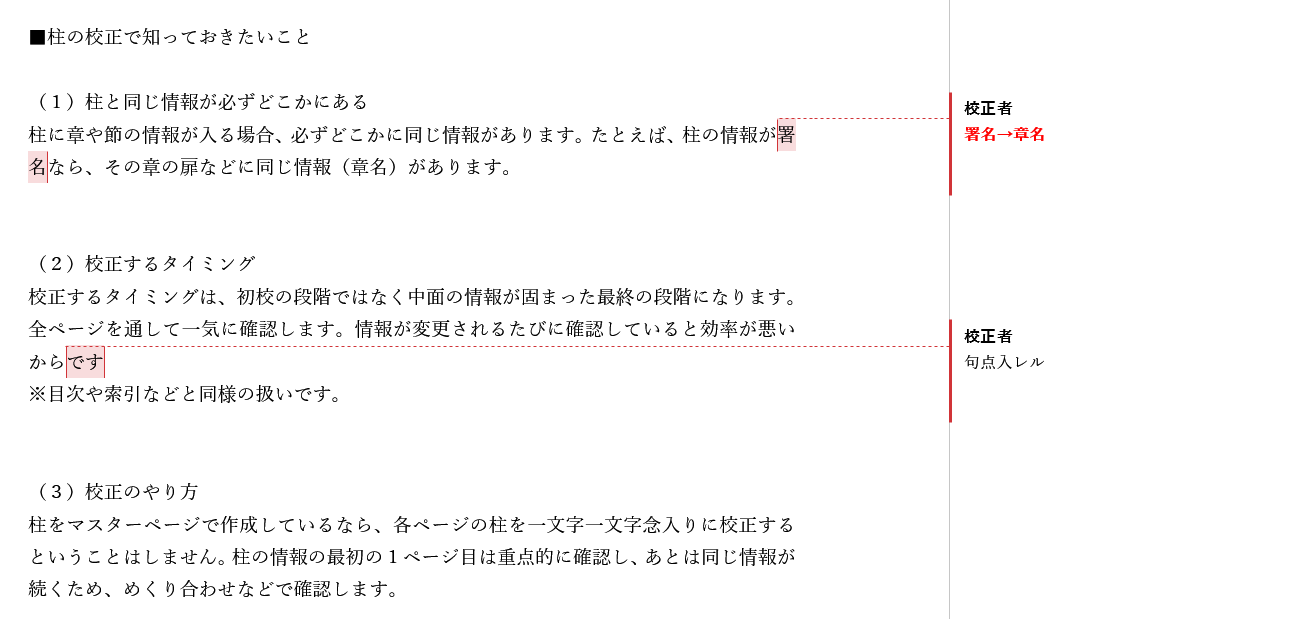
1~6の章だけ読んでもらえれば、コメント機能についてはほぼすべてマスターできます。7の章はオマケみたいなものなので飛ばしてもらって大丈夫です。
1. コメントで赤入れ・疑問出し
以下の文章に対しての校閲です。
【出典:Wikipedia_ドラえもん(※文の一部を変更しています】
『のび太がお正月をのんびりと過ごしていると、突然、どこからともなくのび太の未来を告げる声が聞こえ、机の引出しの中からドラえもんと、スネ夫の孫の孫のセワシが現れた。セワシ曰く、のび太は社会に出た後も沢山の不運に見舞われ、会社の倒産が原因で残った莫大な借金によって子孫を困らせているという。そんな悲惨な未来を代えるために、ドラえもんを子守用ロボットとしてのび太のもとへと連れてきたのだった』
この文の太字の2か所に対してコメント機能を使います。
・「スネ夫」に対して、「のび太では?」と疑問出し
・「代える」に対して、「変える」に変更する赤入れ
2. コメントで赤入れ・疑問出し(実例)
1. Wordの画面です。
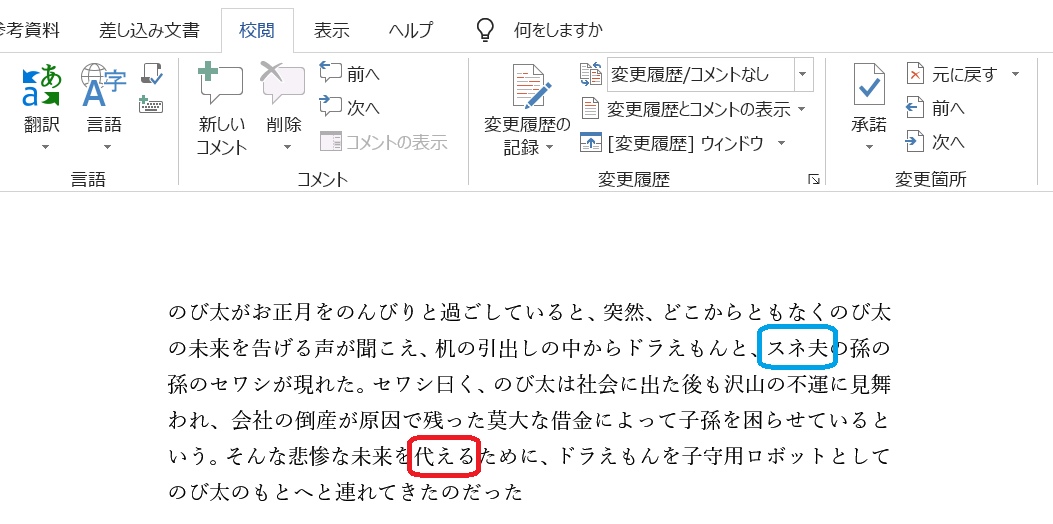
2.「スネ夫」の文字を選択します。
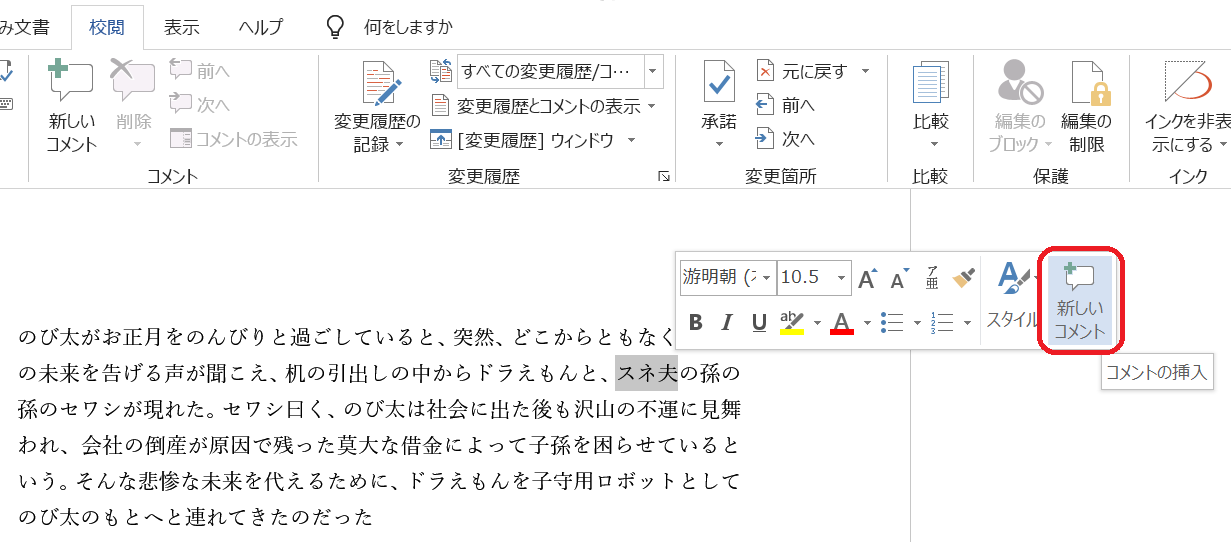
基本コマンドがポップアップ表示されるので、その中の「新しいコメント」をクリックします。
もしくは、校閲タブ内の「新しいコメント」をクリックします。
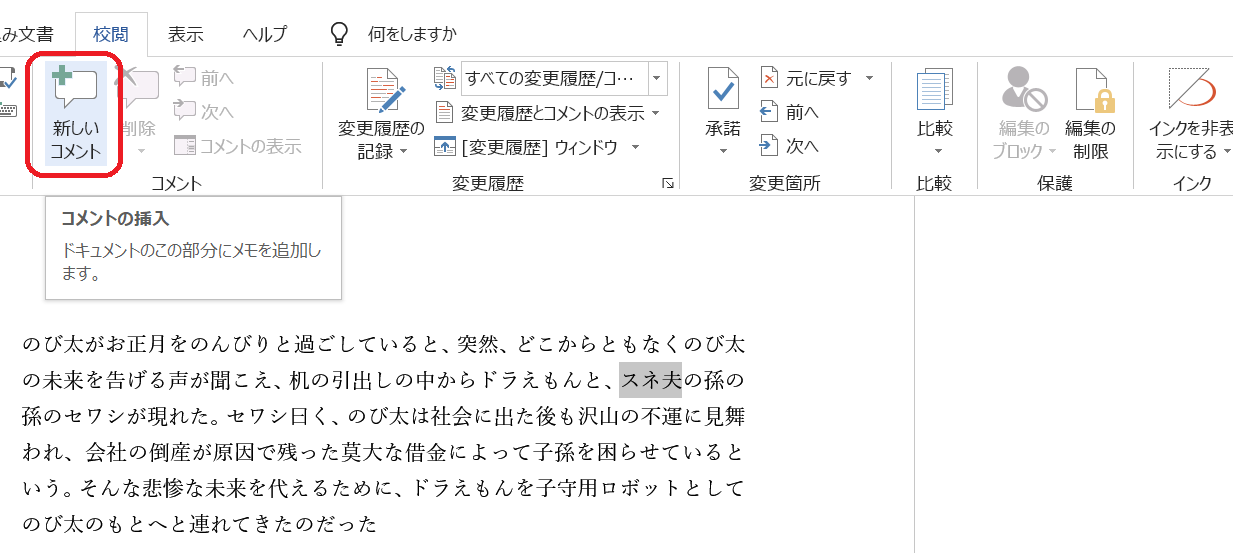
3. 画面右側にコメント欄が表示されます。
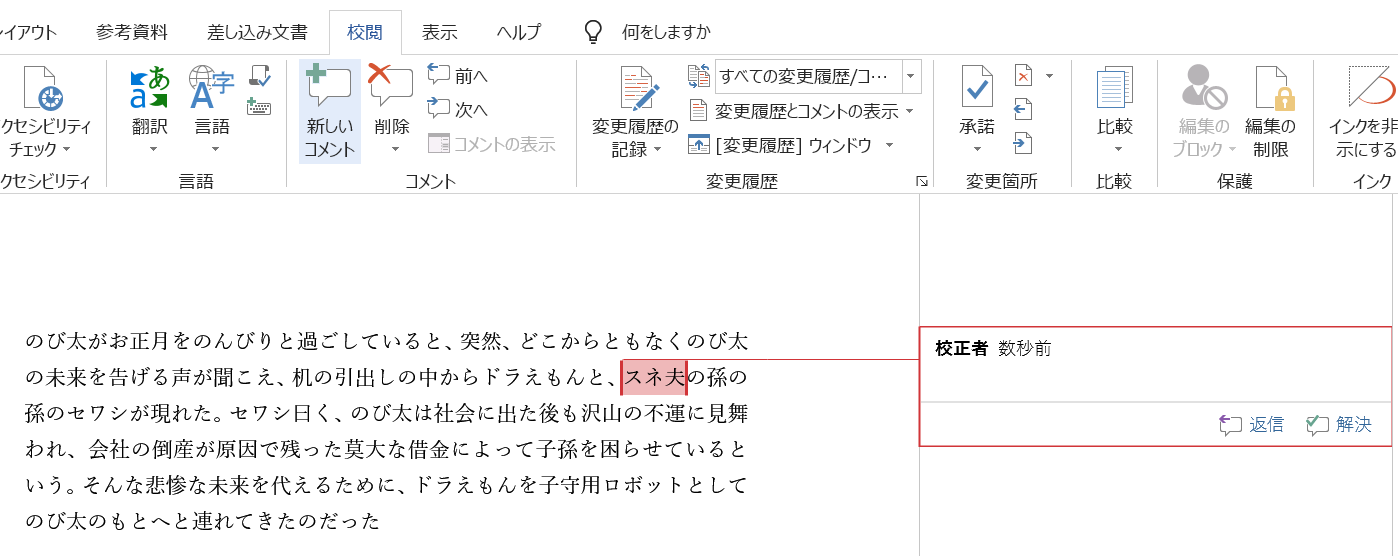
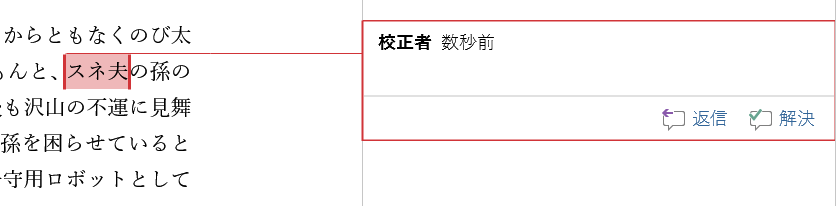
■コメント内の説明
------------------------------------------------------
校正者(ユーザー名が表示されます)
数秒前(コメントを挿入した年月日が表示されます)
------------------------------------------------------
※右下の「返信」と「解決」は後述
4. コメント欄に「のび太では?」と入力。
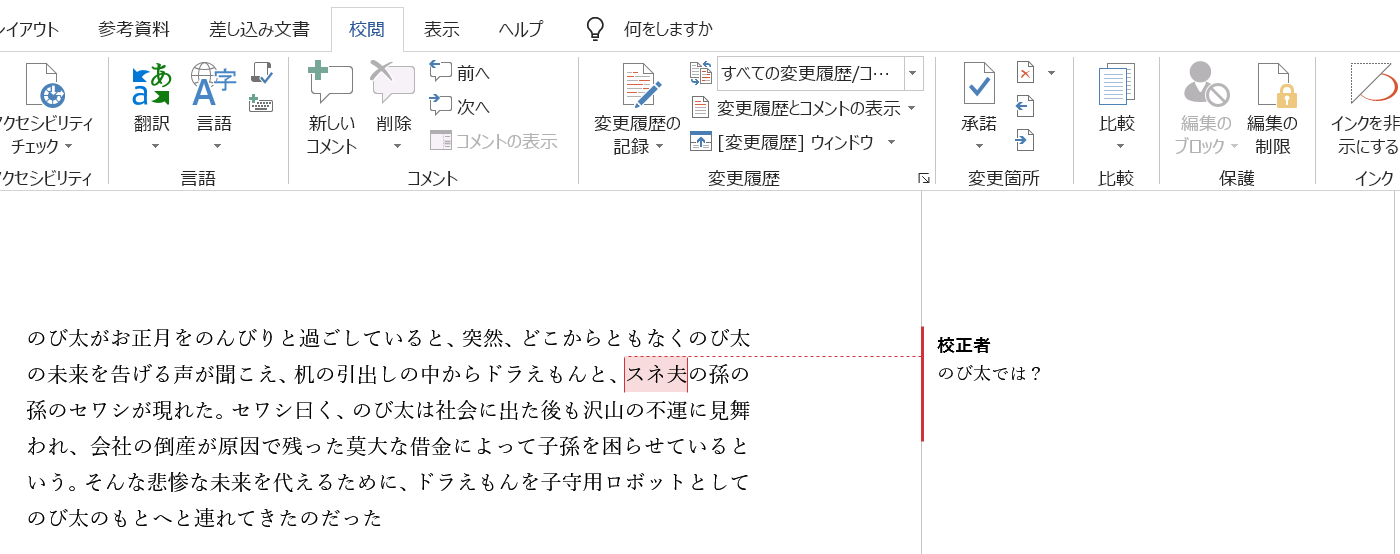
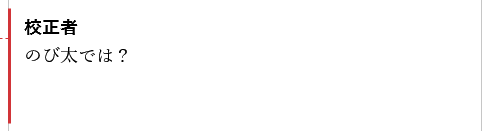
これで疑問出しは終わりです。
5. 赤入れも同様です。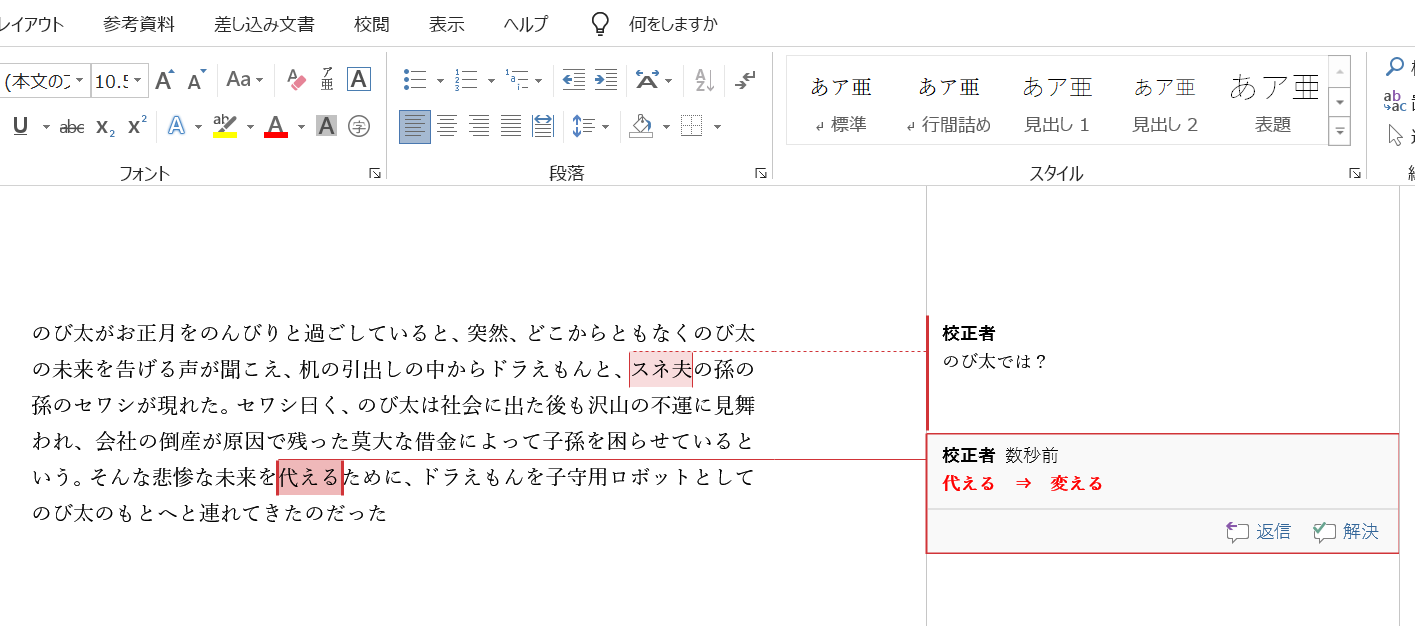
「代える」を選択し、校閲タブ内の「新しいコメント」をクリックします。
コメント欄に「代える ⇒ 変える」と入力。
コメントの書式設定は、通常のWordの使い方と同様「ホーム」タブ内から行います。
ここでは、赤色+太字の設定にしています。
コメントの級数は変更できませんが、それ以外はほぼできます。見やすい色や書体にも変更できます。
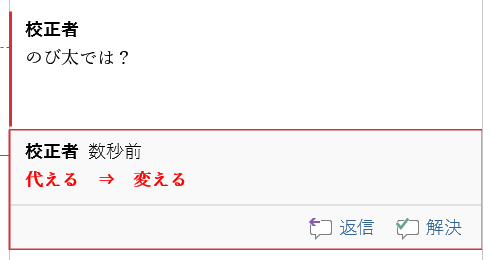
以上で、赤入れと疑問出しは終了です。
非常に簡単です。普段、Wordで文章入力するような感じで使えます。
3. コメントの一部削除・すべて削除
▼ コメントの一部削除
・「スネ夫」に対するコメントを削除する場合
1. 文中の「スネ夫」の部分、もしくはコメント欄をクリックします。
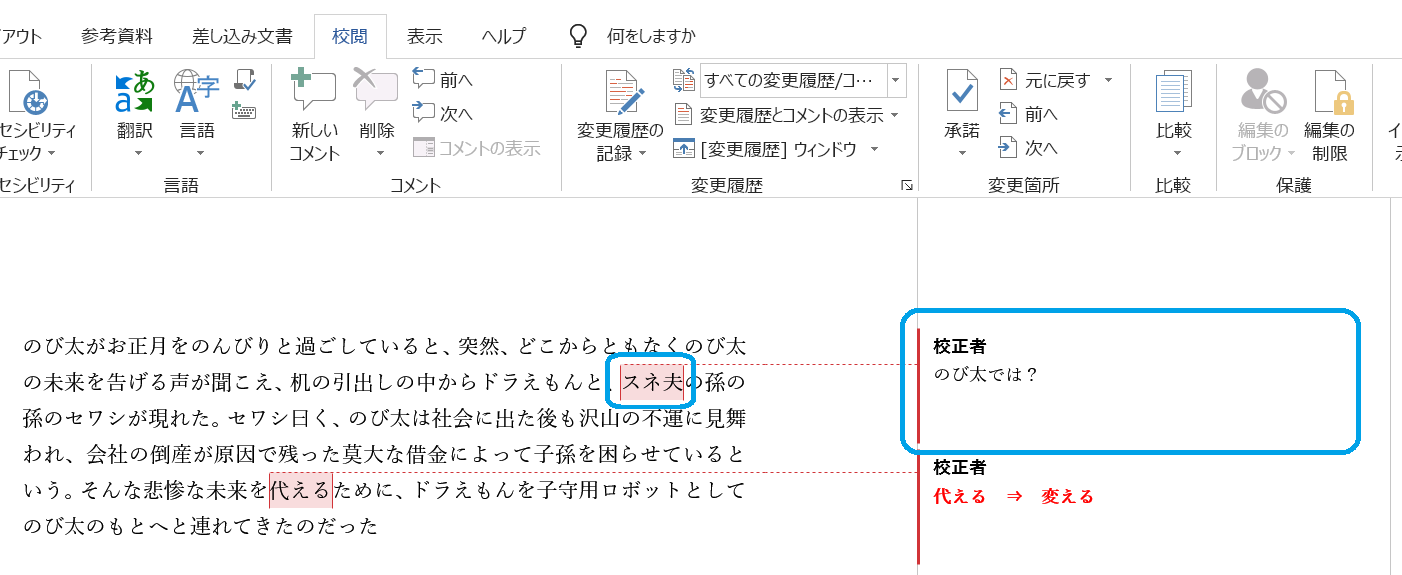
2. 校閲タブ内の「コメント削除のアイコン(吹き出しに✕が付いたアイコン)」をクリックします。
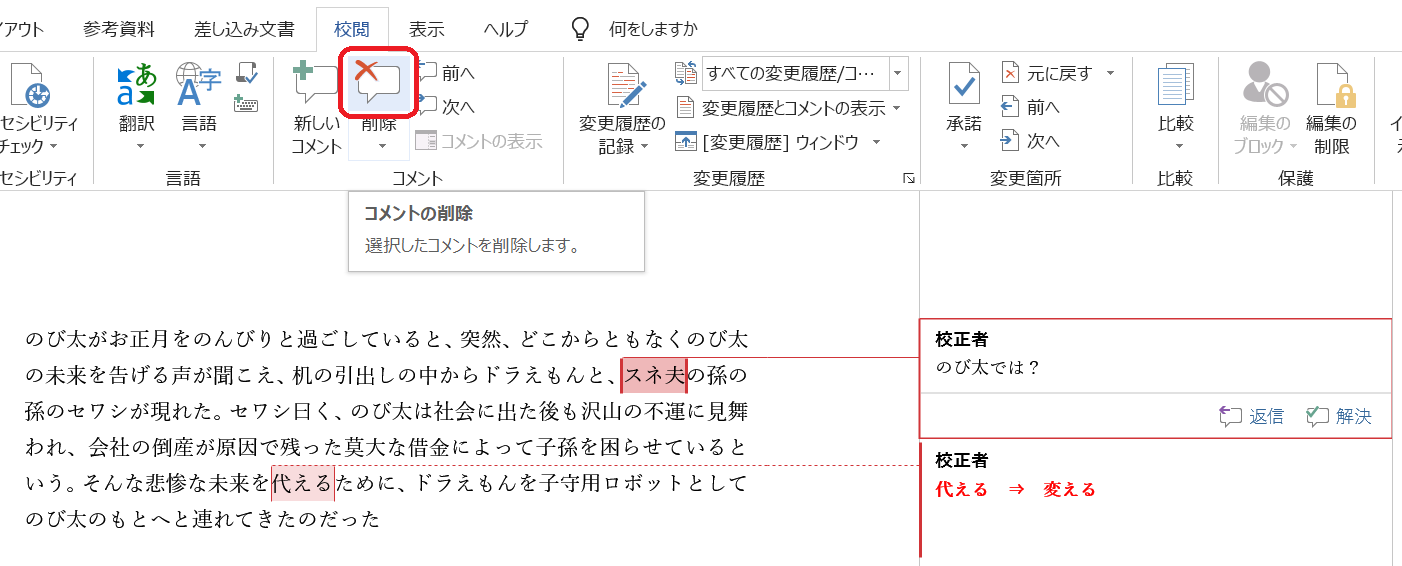
3. コメントが削除されます。
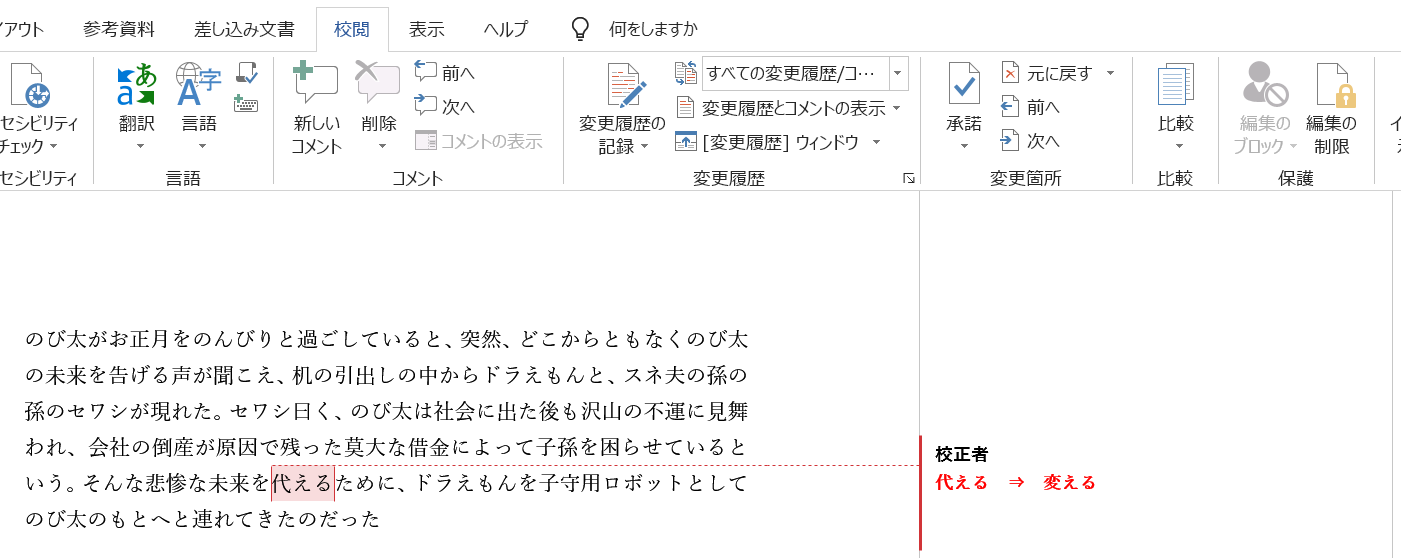
▼ コメントをすべて削除
1. 校閲タブ内の「コメント削除のアイコン」の下の部分「削除 ▼」をクリックします。
続いて「ドキュメント内のすべてのコメントを削除」をクリックします。
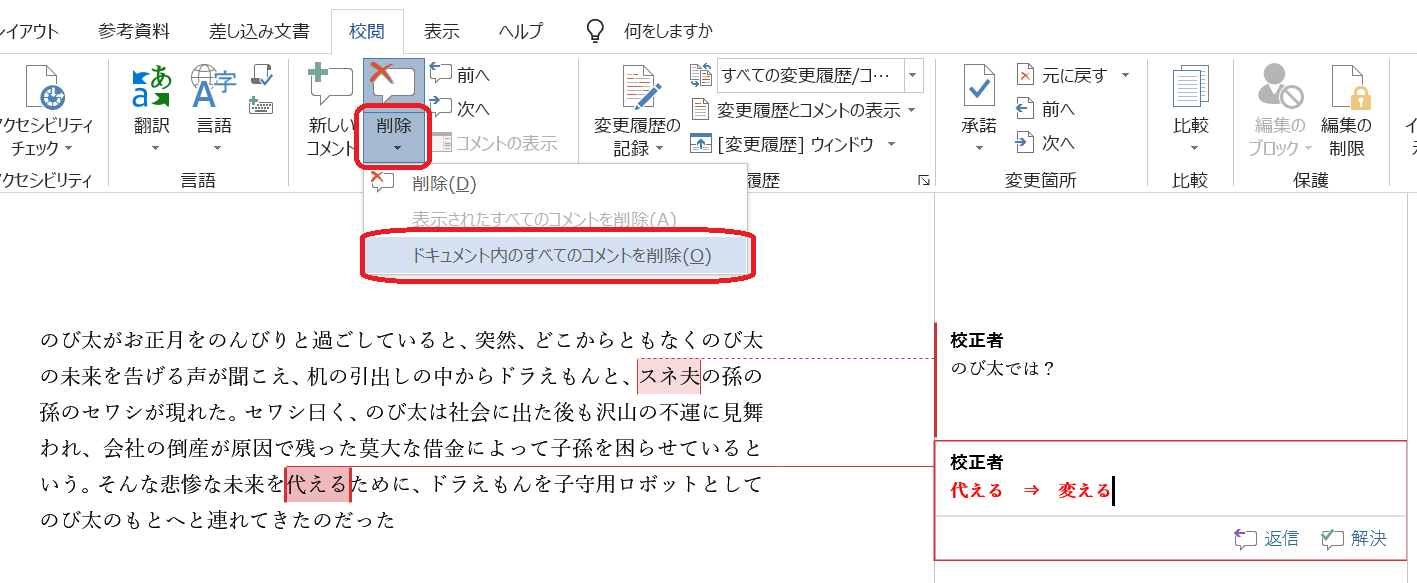
2. コメントがすべて削除されます。
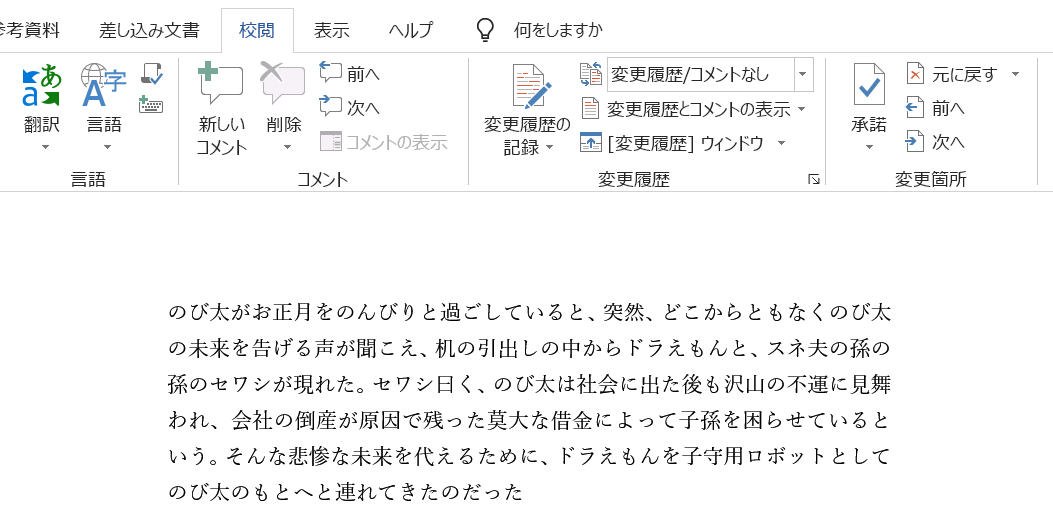
4. コメントの印刷・コメントの表示/非表示
▼ コメント付きで印刷したい場合
・コメントが表示された状態(現状まま)で印刷するだけです。
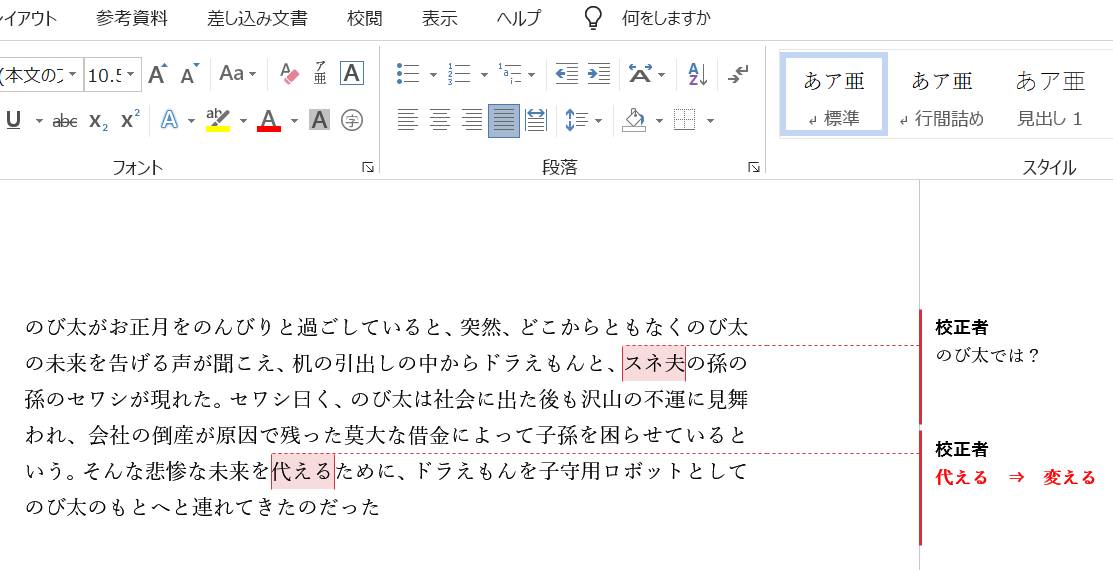
▼ コメントなしで印刷したい場合
・コメントを非表示にして印刷します。
1. 校閲タブ内の「変更内容の表示」コマンドから「変更履歴/コメントなし」を選択します。
※標準設定は「すべての変更履歴/コメント」です。
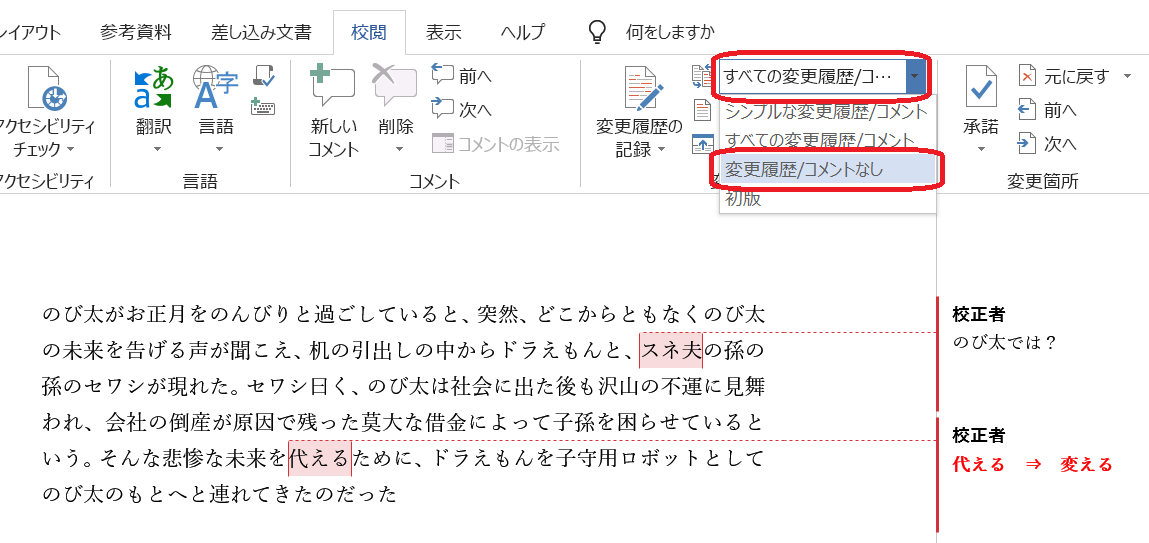
2.「変更履歴/コメントなし」を選択した状態です。
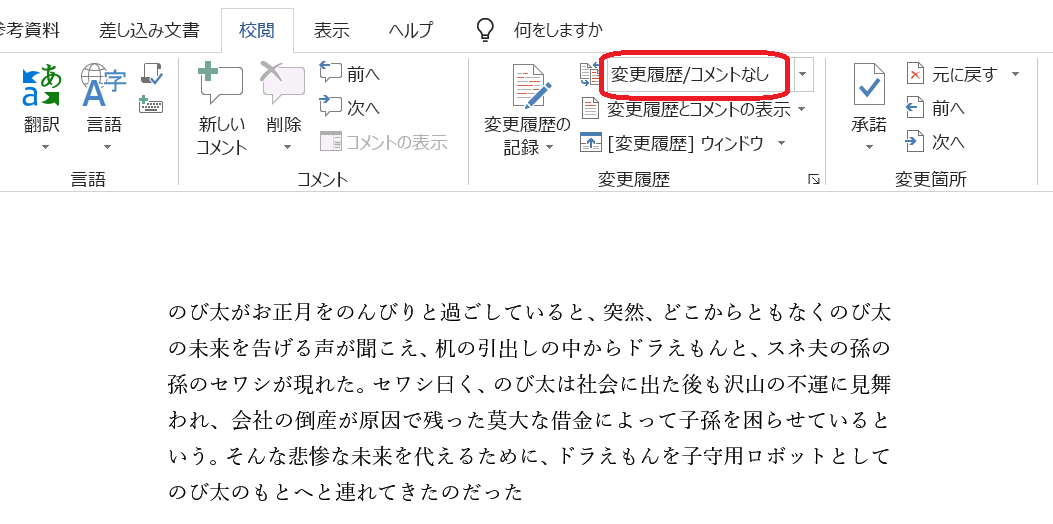
すべてのコメントが非表示になります。
前述の削除と見た目は同じですが、コメントのデータは残っています。「すべての変更履歴/コメント」を選択し直すとコメントが表示されます。
【補足】
「シンプルな変更履歴/コメント」を選択すると、コメントのみが表示されます。
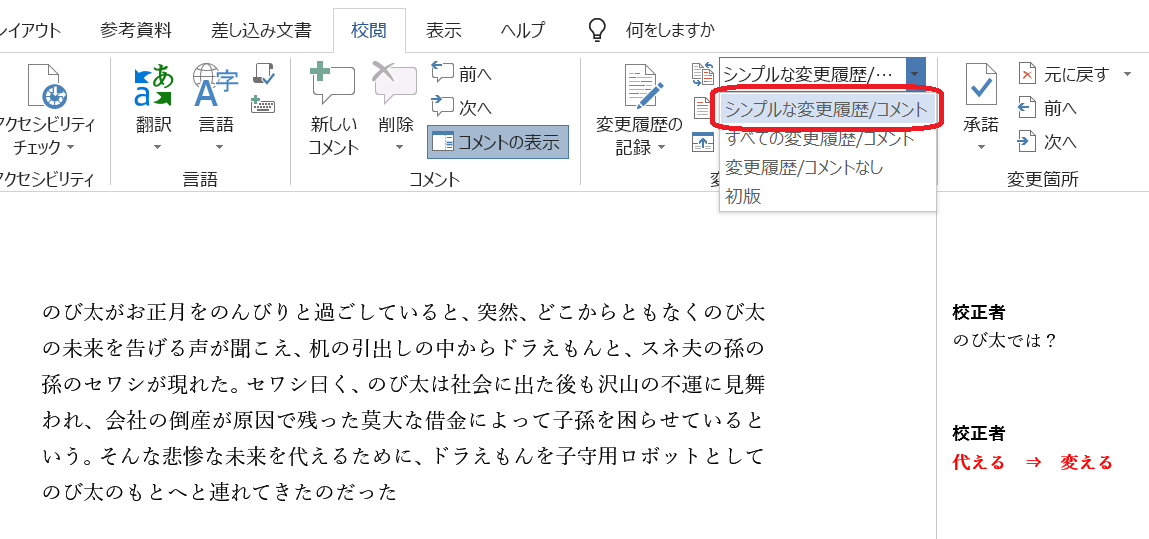
※「初版」は、変更履歴で使うので必要ありません。
5. コメントのユーザー名の変更
ユーザー名は、コメント欄の「校正者」の部分です。
▼ ユーザー名を変更したい場合
1. 校閲タブ内の右下の矢印をクリックします。「変更履歴オプション」へと進みます。
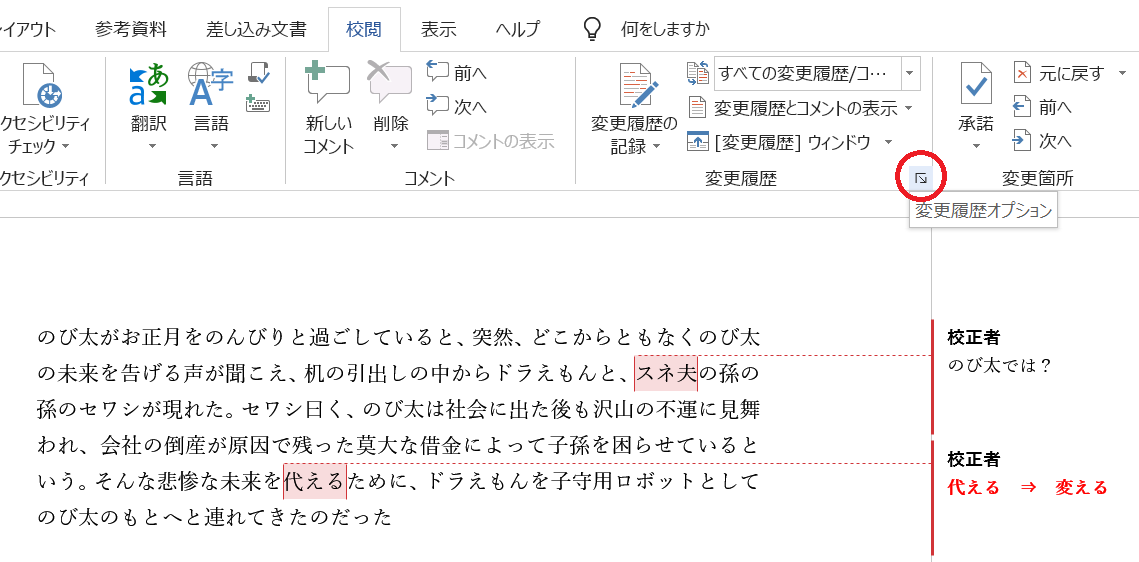
2.「ユーザー名の変更」をクリックします。
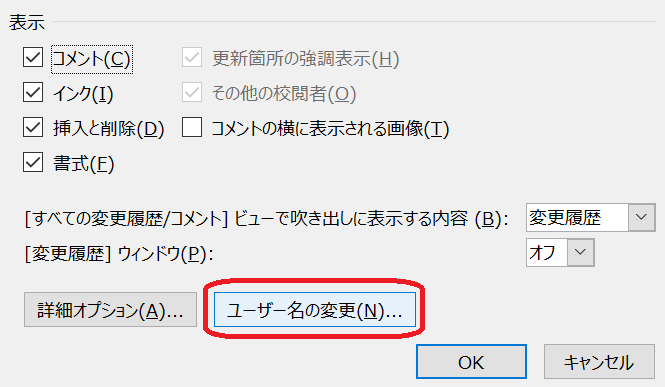
3. Wordのオプション画面が表示されます。中央のユーザー設定で名前を変更します。
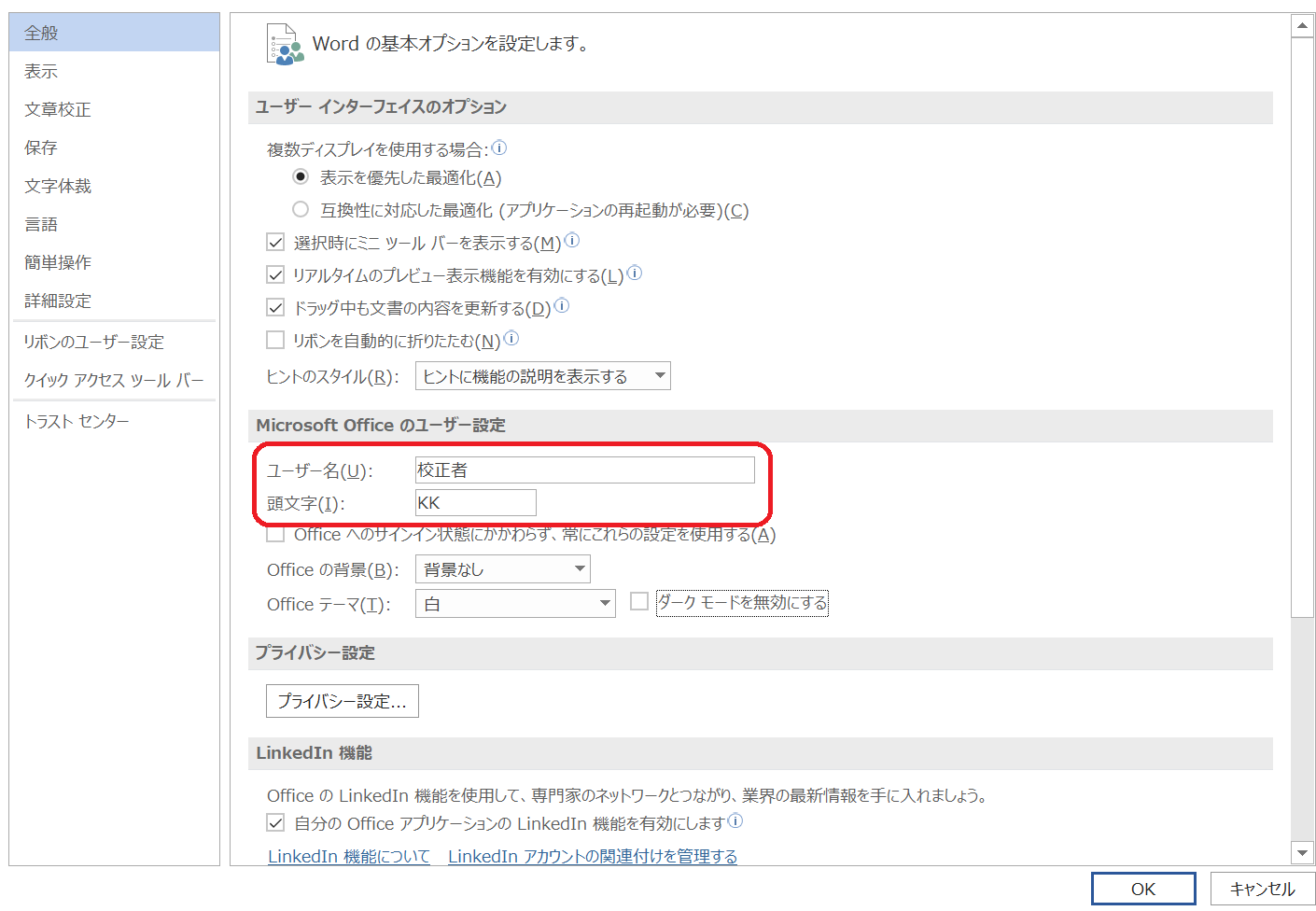
■ 現在の設定
-------------------------------
ユーザー名 ⇒「校正者」
頭文字 ⇒「KK」
-------------------------------
・頭文字は、印刷時に表示されます。青枠部分です。

4. ユーザー名を「校正者」から「校正者2」へ変更します。

「Officeへのサインイン状態にかかわらず、常にこれらの設定を使用する」にチェックを入れます。
5.「校正者2」として、コメントを入れた画面です。
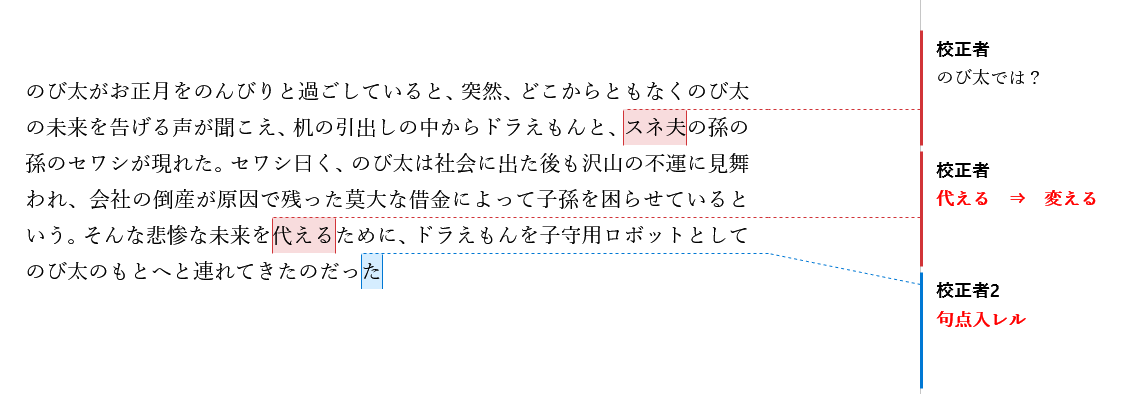
「句点入レル」と赤入れしています。
ユーザーごとに色が自動で変わります。
6. コメントの返信・解決
コメントの「返信」や「解決」は、現在入力されているコメントに対して、新たに追加の指示を入れるときや、申し送りをしたいときに利用できます。
▼ 返信
1. コメント欄の「返信」をクリックします。
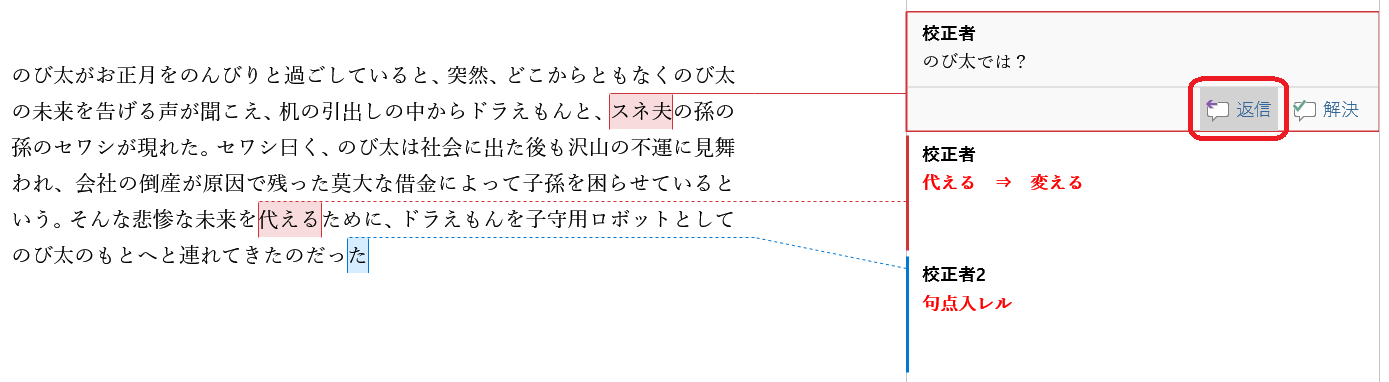
2. 返信コメントを入力した画面です。
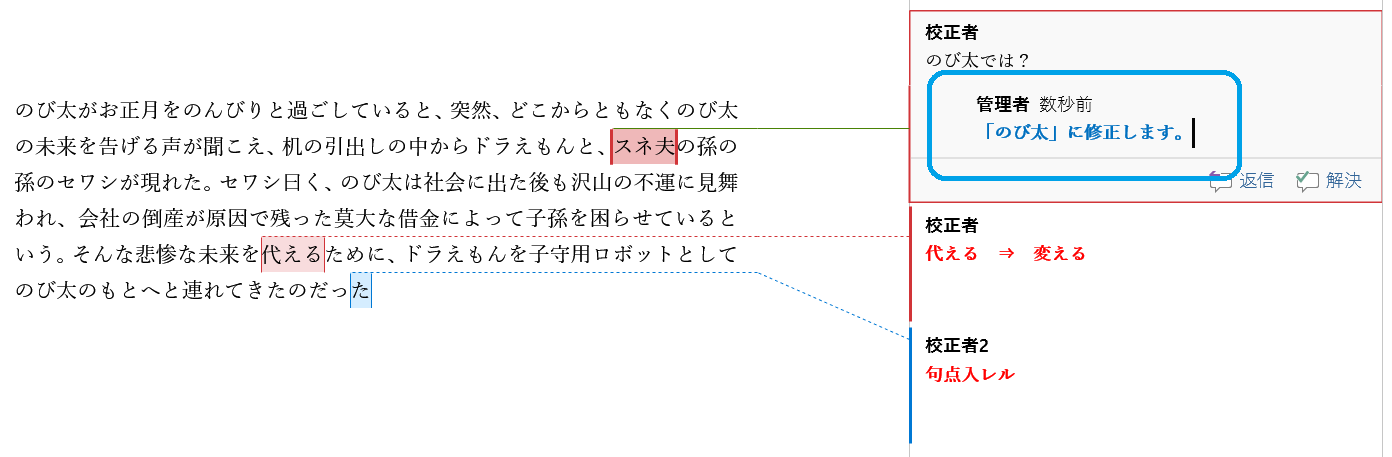
「「のび太」に修正します。」と入力しています。
※入力方法は、赤入れや疑問出しのときと同じです。
▼ 解決
1. コメント欄の「解決」をクリックします。
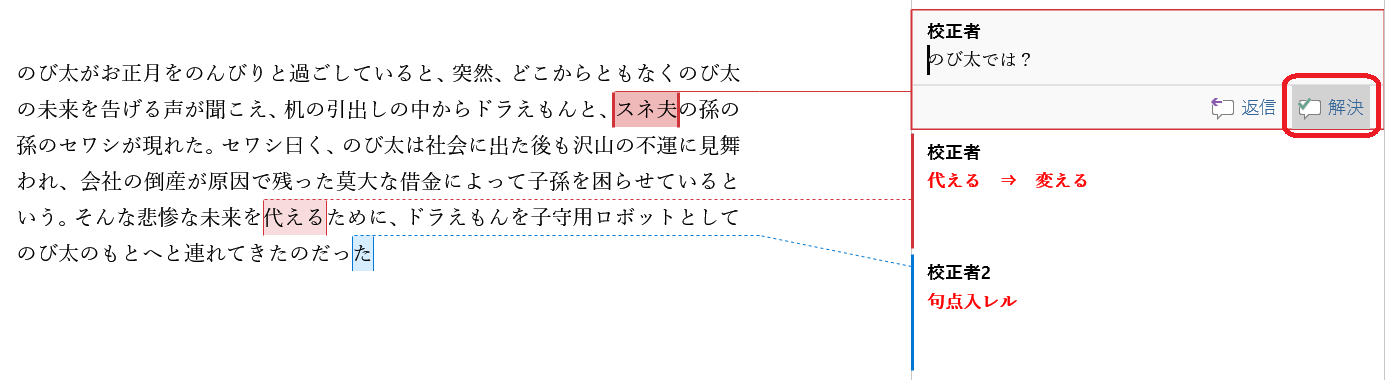
2. コメントの色も文字も薄く表示されます。
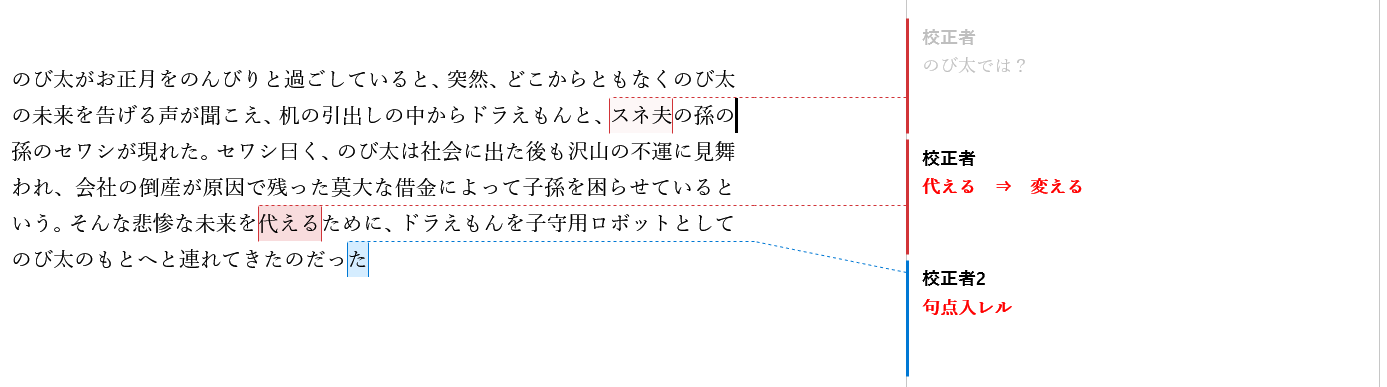
7. その他の機能
▼ コメントの詳細表示
・文中のコメントを入力した箇所に、カーソルを当てると詳細が表示されます。
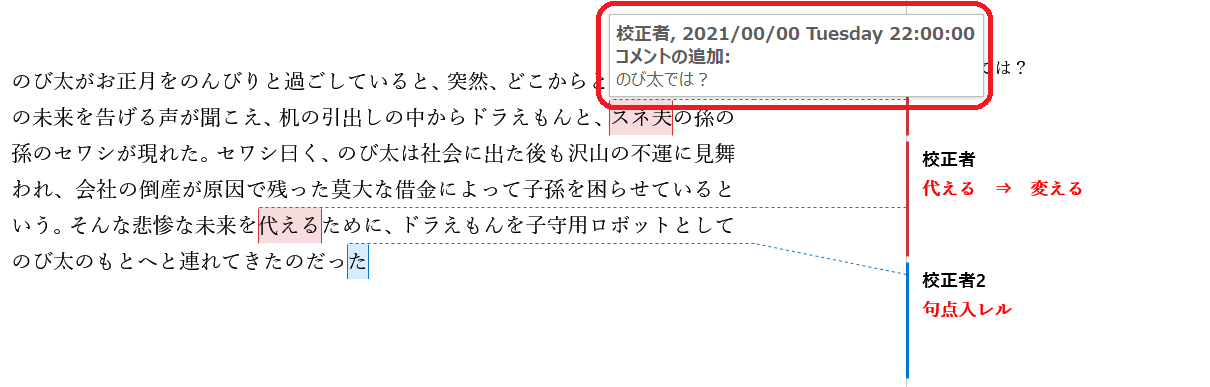
▼ 特定のユーザーを表示・非表示にする
・校閲タブ内の「変更履歴とコメントの表示」⇒「特定のユーザー」へと進みます。
ここから、任意のユーザーを選ぶことができます。
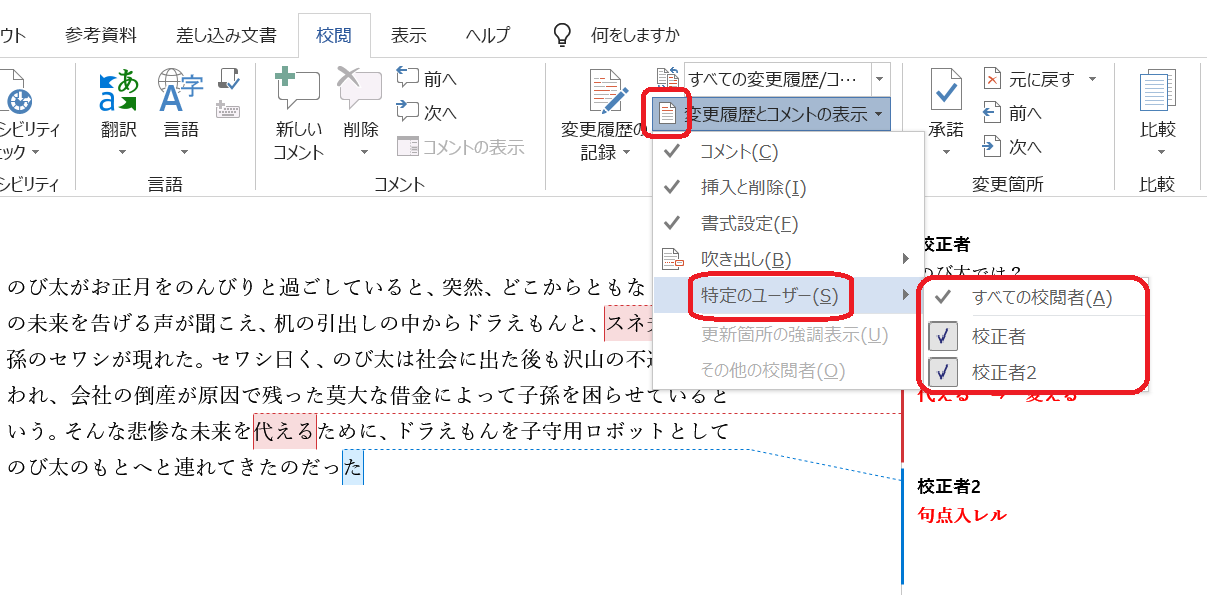
▼ 詳細設定
1. 校閲タブの右下の矢印をクリックし「変更履歴オプション」へと進みます。

2.「詳細オプション」をクリックします。
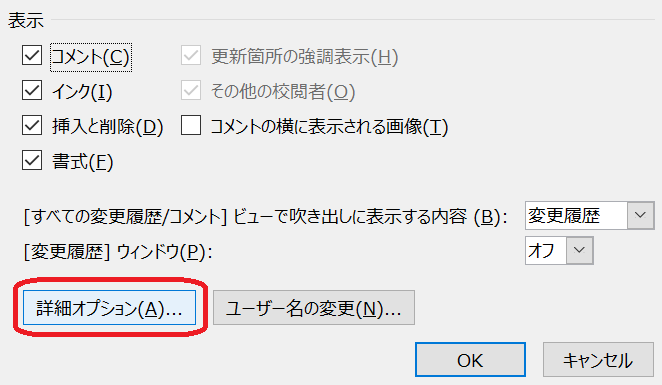
3. ここから「コメントの色」などを変えることができます。
この詳細オプションの項目は、変更履歴で使うものがほとんどです。コメント機能だけなら特に使用する必要はありません。
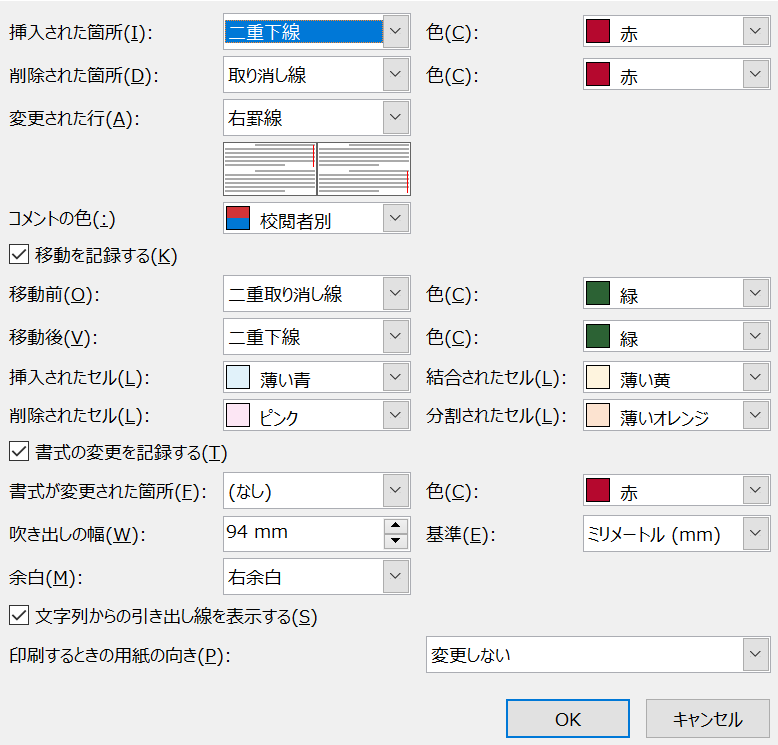
おわりに
校正・校閲の仕事は、紙に情報が落とし込まれてからでは、できることが限られてきます。
今ではPDF上での校正も普通になりつつありますが、文字情報の品質を高めるには、大元のテキストデータの品質を上げるのが一番効果的です。そのため、Wordの段階(テキストデータの段階)でいかに品質を高めておくかがカギになってきます。
実際に仕事でコメント機能を使う際には、以下のように工程ごとで履歴を保存しておくと振り返りが簡単にでき便利です。
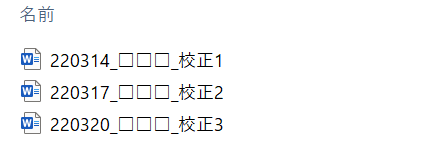
保存した文書同士でどこを変更したのか知りたい場合は、Wordの「比較機能」を使います。文書の比較もWordで簡単にできます。
WordだけでなくExcelでもそうですが、簡単な機能を組み合わせることで複雑なことができます。まずは、簡単な機能から是非一度試してみてください。

![Wordで文章校正:文章比較のやり方解説[ピンポイントで間違いを見つける]](https://kousei.club/wp-content/uploads/2022/03/Document-Comparison-in-proofreading.jpg)




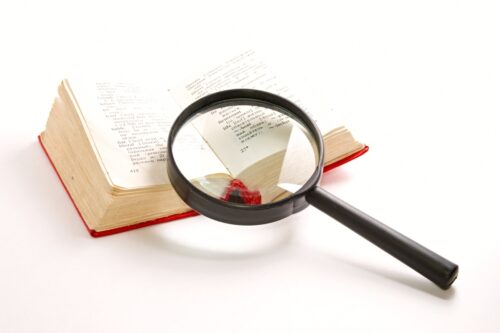

![縦書き数字の表記方法[文章内での書き方]](https://kousei.club/wp-content/uploads/2022/07/number-in-vertical-writing-500x333.jpg)
![促音・拗音・撥音[意味と違い簡単解説]](https://kousei.club/wp-content/uploads/2022/02/assimilated-sound-and-palatalised-sound-and-nasal-sound-500x333.jpg)
![箇所・個所・か所・カ所の違い[適切な表記と使い分け解説]](https://kousei.club/wp-content/uploads/2024/09/Differences-in-the-notation-of-places-500x333.jpg)
![三点リーダーの使い方[意味を理解し正しく使う~例文で学ぶ適切な使用方法~]](https://kousei.club/wp-content/uploads/2023/05/three-point-leader-500x333.jpg)

![注釈の意味と種類・注記号との対応でよくある間違い例[覚えておきたい校正知識]](https://kousei.club/wp-content/uploads/2020/11/annotation-in-proofreading-500x333.jpg)
