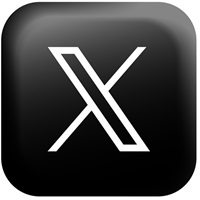![Wordで文章校正:文章比較のやり方解説[ピンポイントで間違いを見つける]](https://kousei.club/wp-content/uploads/2022/03/Document-Comparison-in-proofreading.jpg)
Wordで校正校閲:ワードで文章の完全比較
ワードを使った文章の比較照合を紹介します。簡単にいうと、2つの文書の違いを瞬時に見つけてくれるという便利な機能です。
しかも、手順は非常に簡単です。誰でも10分もあれば、デジタル校正が体験できます。
【こんな方に最適】
・同じような文書が2つあるけど、どこが違うの?
・文章の変更前と変更後で、どこを修正したのか知りたい
この機能は、オンライン校正でよく使われるPDFの差分チェックとよく似た機能です。そのワード版と思っていただいて大丈夫です。
デジタル校正の推進には、文章作成の段階で精度を高めることが必須です。ワードにこのような機能があるということだけでも知っておくと、いつか使える場面がくると思います。
1. 準備
まずは、比較する文書を2つ用意します。
手元に比較したい文書があれば、それで試してみても大丈夫です。なければ、下に「元の文書」と「変更された文書」があります。これをコピペして使ってみてください。
[ 元の文書 ]
ここでは、校正はあくまでも原稿に忠実に印刷されているどうか確認することを原則としているが、時には著者の書き間違いや勘違いよる誤記を正したり、著者に確認を求められたりすることも必要となる(原稿との付け合わせを超えた部分に関しては「校閲」と呼ばれる)。
校正作業に際しては、「校正記号」と呼ばれる独特の洋式に従って、赤字で注記を書き入れるというのが一般的である。しかし、どんなに慎重を帰して校正を行っても、しばしば誤植を見落としてまま出版されうことがある。
[ 変更された文書 ]
ここでは、校正はあくまでも原稿に忠実に印刷されているかどうか確認することを原則としているが、時には著者の書き間違いや勘違いによる誤記を正したり、著者に確認を求めたりすることも必要となる(原稿との突き合わせを超えた部分に関しては「校閲」と呼ばれる)。
校正作業に際しては、「校正記号」と呼ばれる独特の様式に従って、赤字で注記を書き入れるというのが一般的である。しかし、どんなに慎重を期して校正を行っても、しばしば誤植を見落としたまま出版されることがある。
■ 比較するワード文書を用意
▼ 元の文書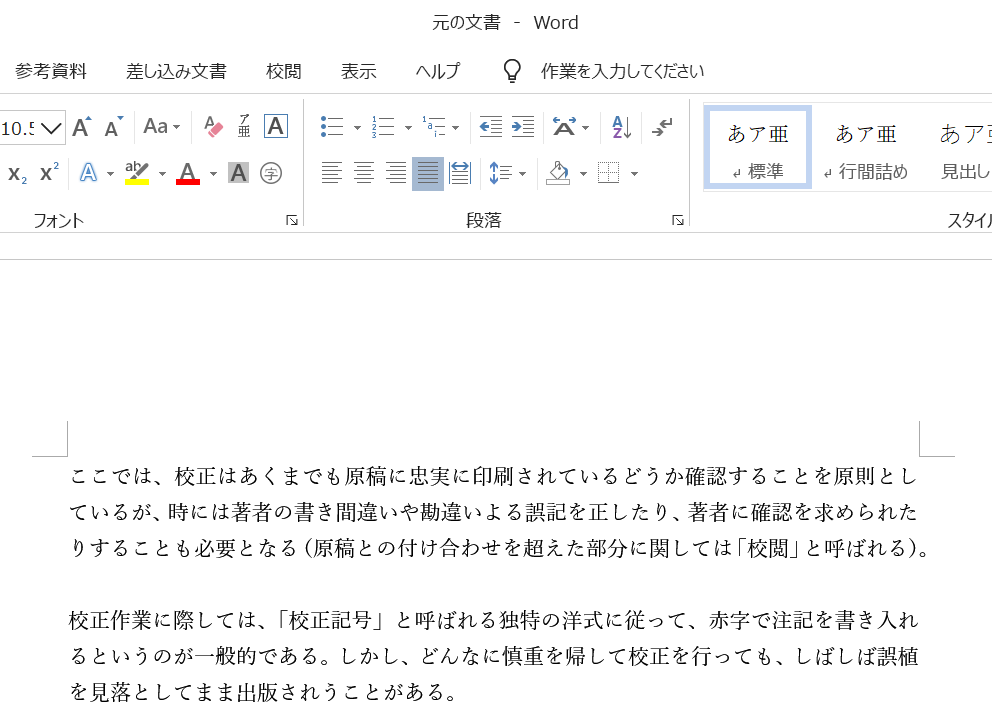
▼ 変更された文書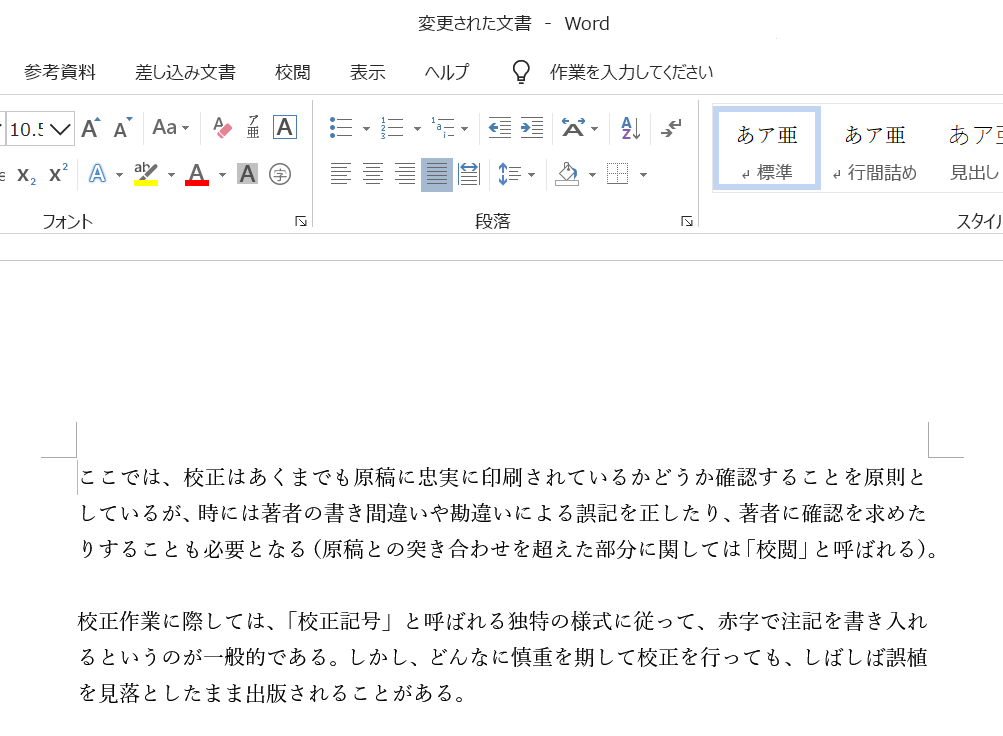
2. 手順
▼ 元の文書を開きます。
※ここでは元の文書を開きましたが、開くのはワードの文書であればどれでもOKです。
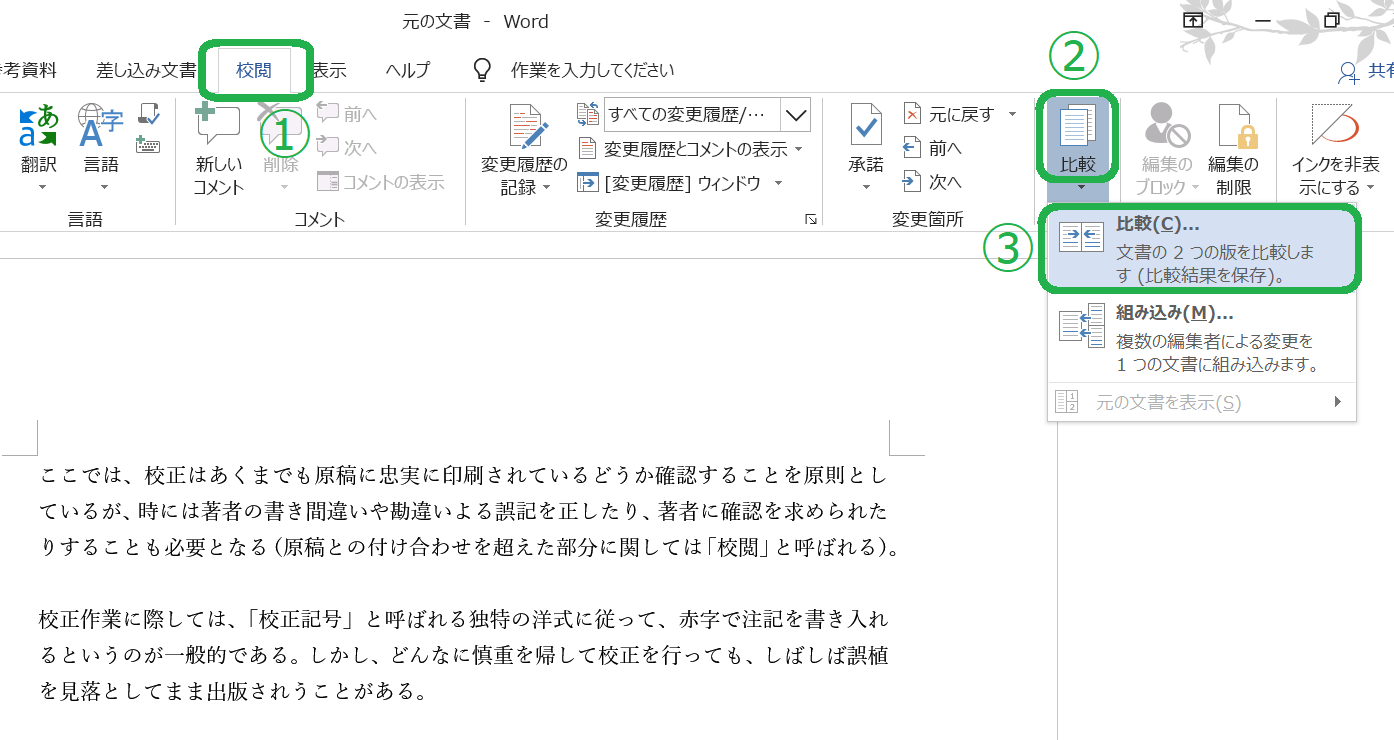
①「校閲」タブを選択
② リボン内の「比較」を選択
③ プルダウンメニュー内の「比較」をクリック
▼ 「文書の比較」画面が表示されます
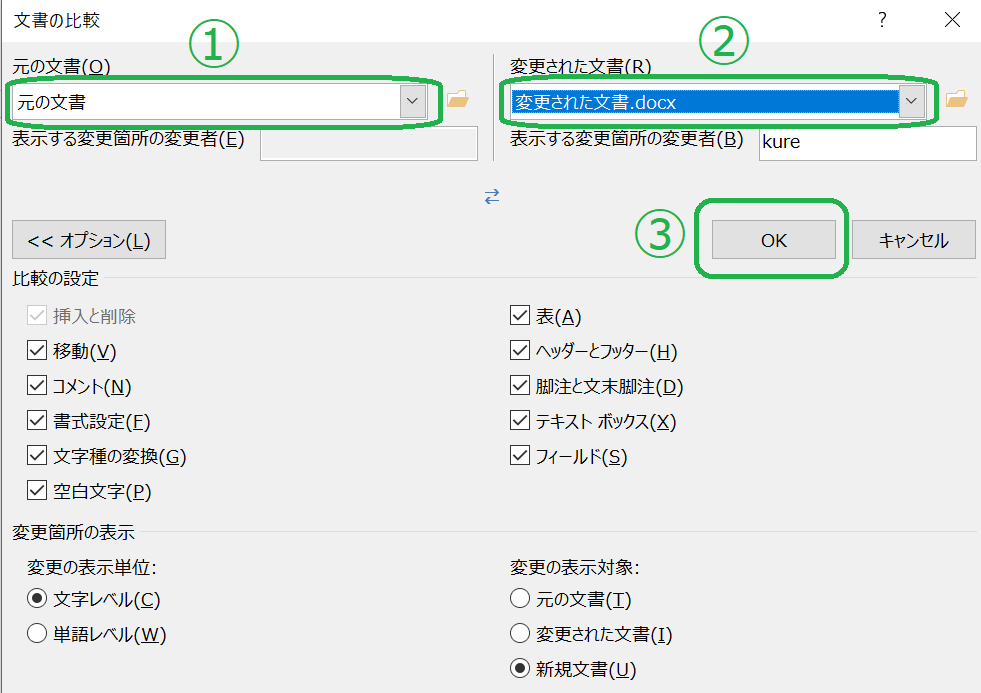
①のプルダウンメニューから[ 元の文書 ]を選択
②から[ 変更された文書 ]を選択
③「OK」をクリック
手順は、これで終わりです。
あとは比較結果を見るだけです。
3. 比較結果
▼ 「比較結果」の画面
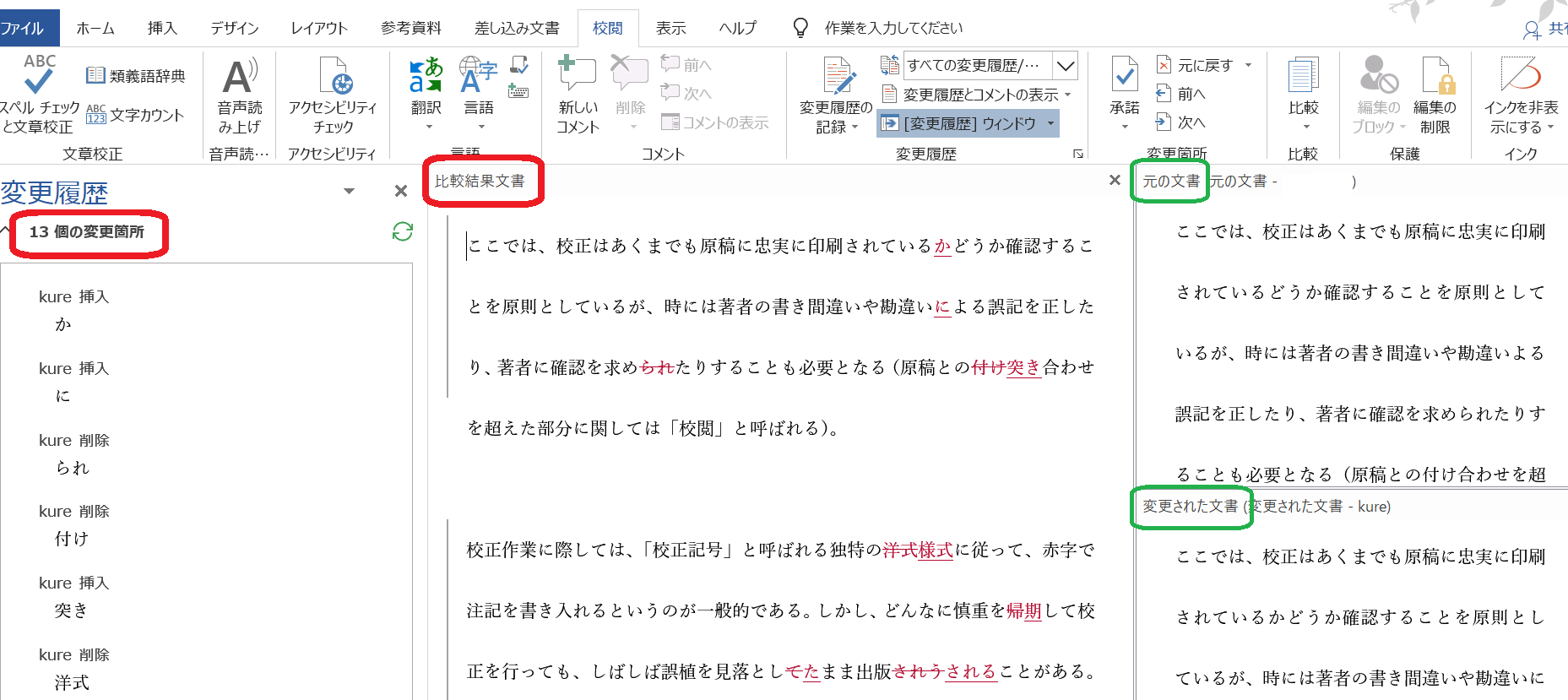
1. 画面右側(緑囲み)には、「元の文書」と「変更された文書」が上下で表示されます。
2. 画面中央には、「比較結果文書」が表示されます。
赤字で表示されている部分が、2つの文書で違いのあったところです。
3. 画面左側には、変更箇所の個数(13個)とその下に変更履歴が表示されます。
※基本は、中央の「比較結果文書」だけ見れば大丈夫です。
▼ 「比較結果」の画面を解説
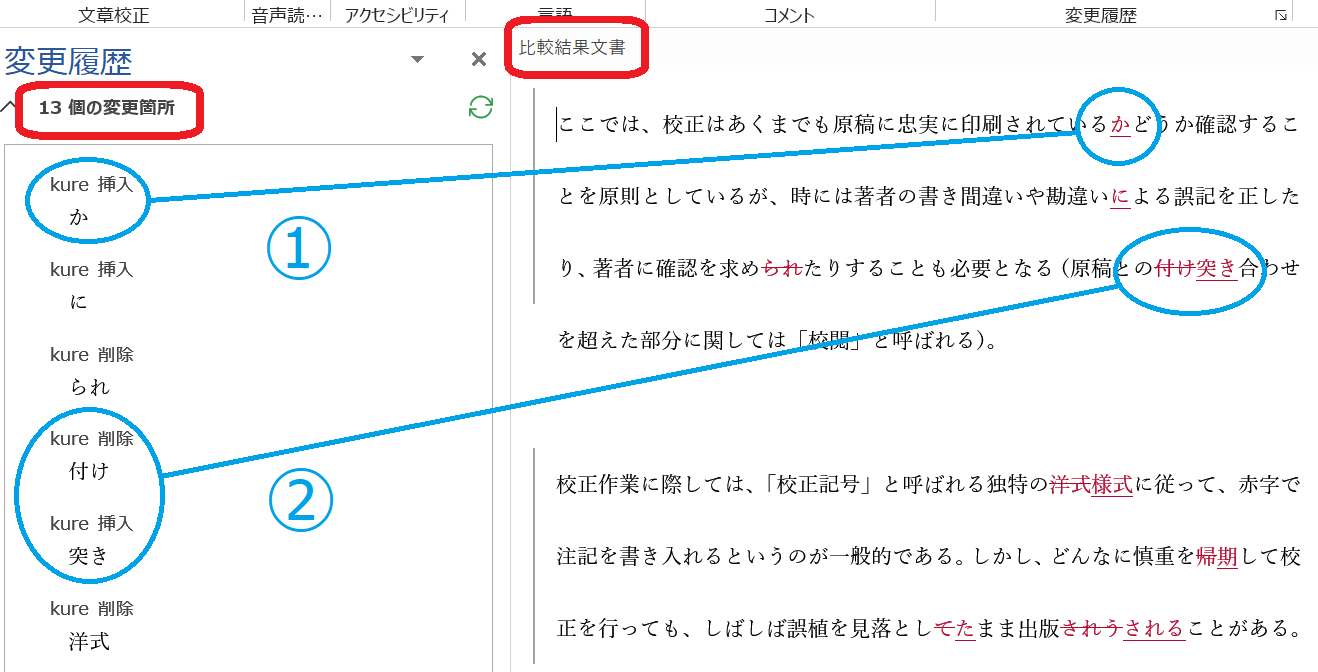
①は、「元の文書」から「変更された文書」に「 か 」が挿入されているという意味です。
②は、「元の文書」から「 付け 」が削除され、「変更された文書」に「 突き 」が挿入されているという意味です。
文字の違いだけでなく、色やフォントなど書式の違いもあれば、比較結果に表示されます。
4. 比較結果を保存
[3]の項目の状態から、文書の保存をすると比較結果だけを保存することができます。
あとで、じっくり確認したいときなどには便利です。
▼ 「比較結果」だけを保存した文書
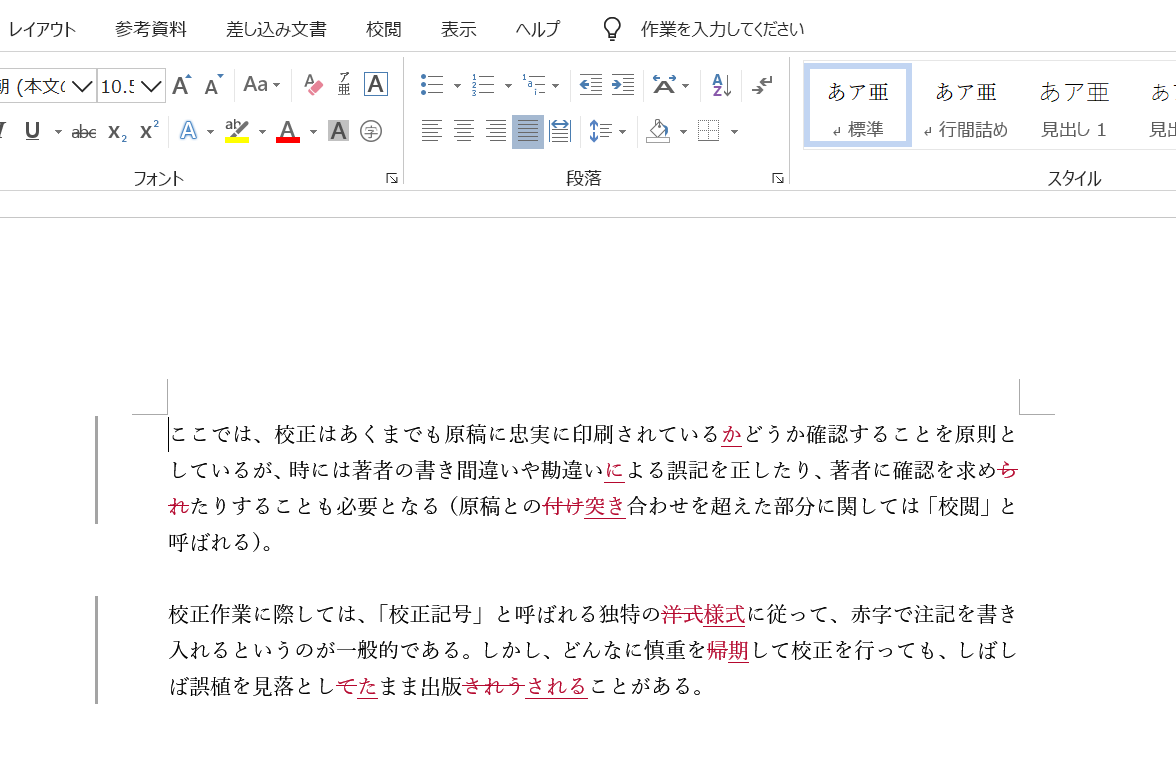
▼ 変更履歴のウィンドウを表示させたいなら
【校閲タブ】 →【 [変更履歴]ウィンドウ】 →【 縦長の[変更履歴]ウィンドウを表示】
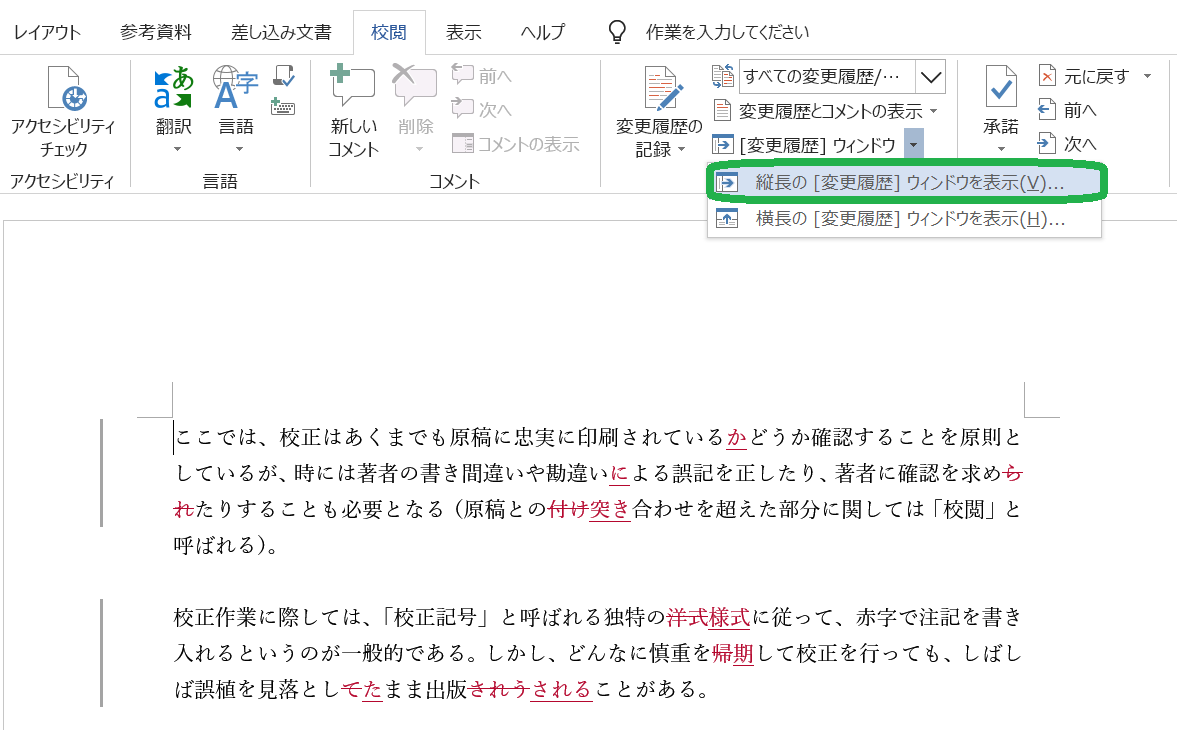
▼ 変更履歴のウィンドウが表示された画面
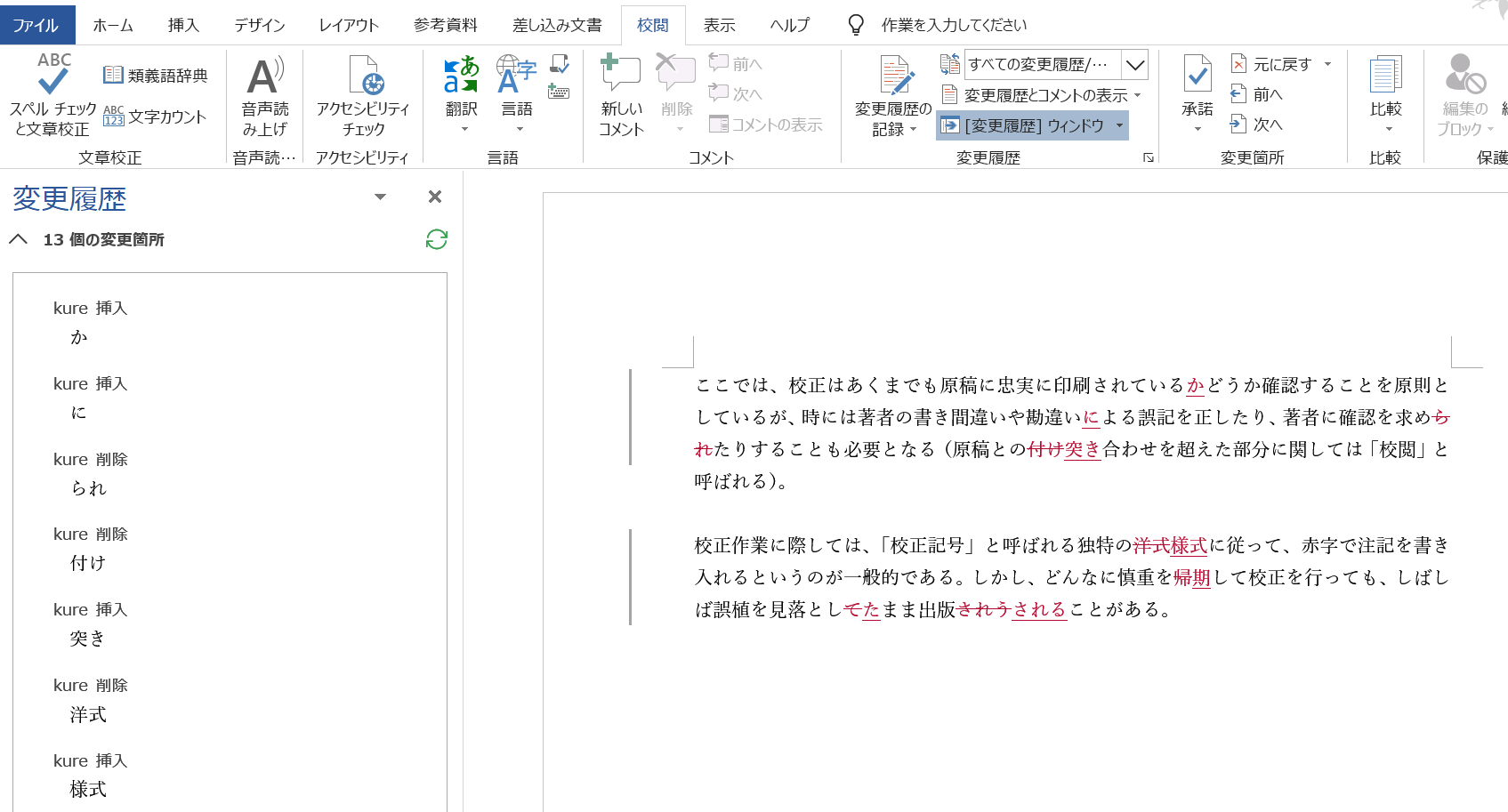
5. 単語レベルで比較
前述の文書の比較手順は「文字レベル」でしたが、「単語レベル」で比較結果を表示させたいなら、「文書の比較」の画面で「単語レベル」を選択します。
▼「文書の比較」画面
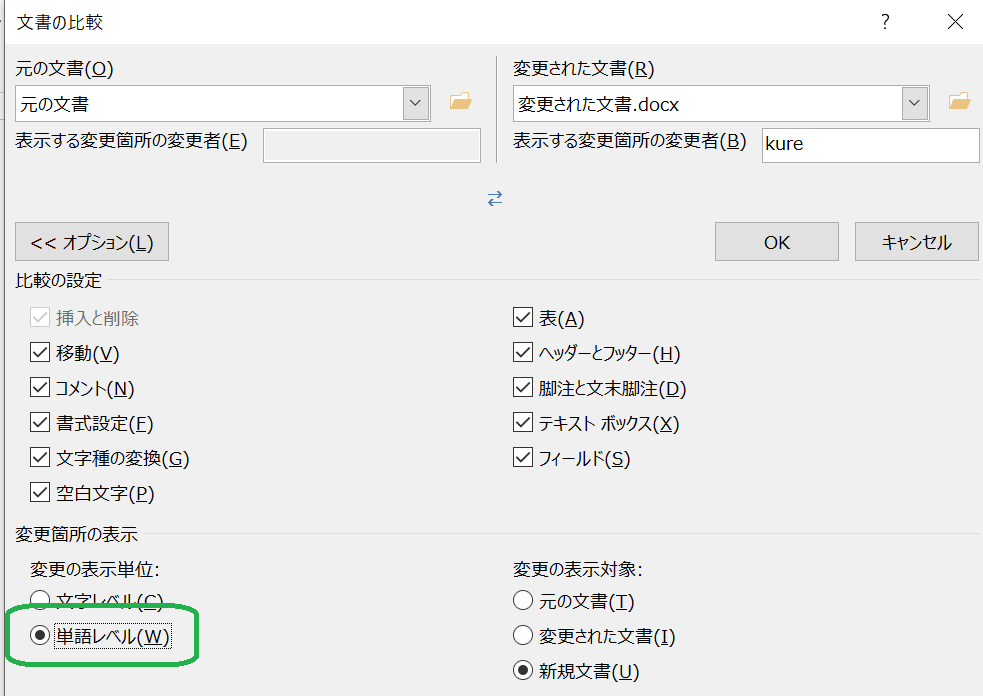
▼ 「文字レベル」と「単語レベル」の比較結果の違い
※指摘箇所は同じですが、指摘の範囲が違うだけです。
・文字レベル![]()
・単語レベル
・文字レベル![]()
・単語レベル![]()
「単語レベル」だと、文章の前後のつながりがわかりやすくなります。好みに応じて使い分けてください。
6. 文章を修正
比較結果の表示画面で、文書の違いを確認しながら修正していくこともできます。
▼ 「比較結果」の画面
中央の比較結果文書の「 か 」を削除してみます。
左側(青囲み)には、「13個の変更箇所」、「挿入 か」とあります。
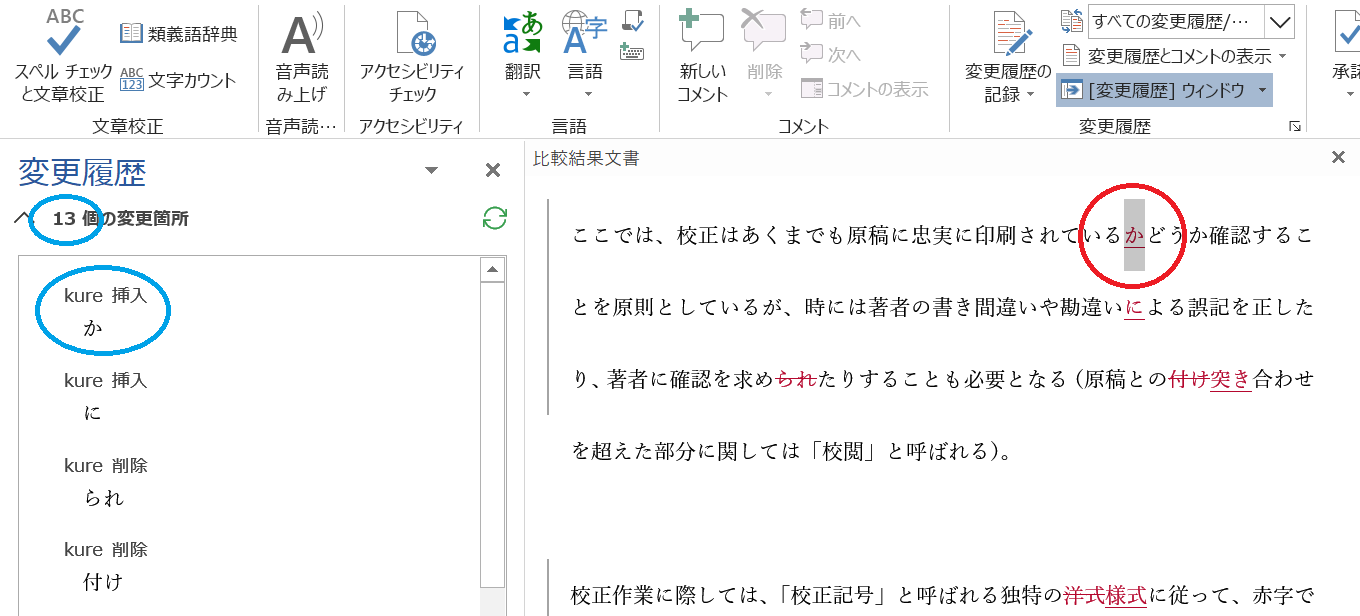
▼ 「 か 」を削除した画面
左側(青囲み)の「13個」は「12個」に変わり、「挿入 か」の文字は削除されています。
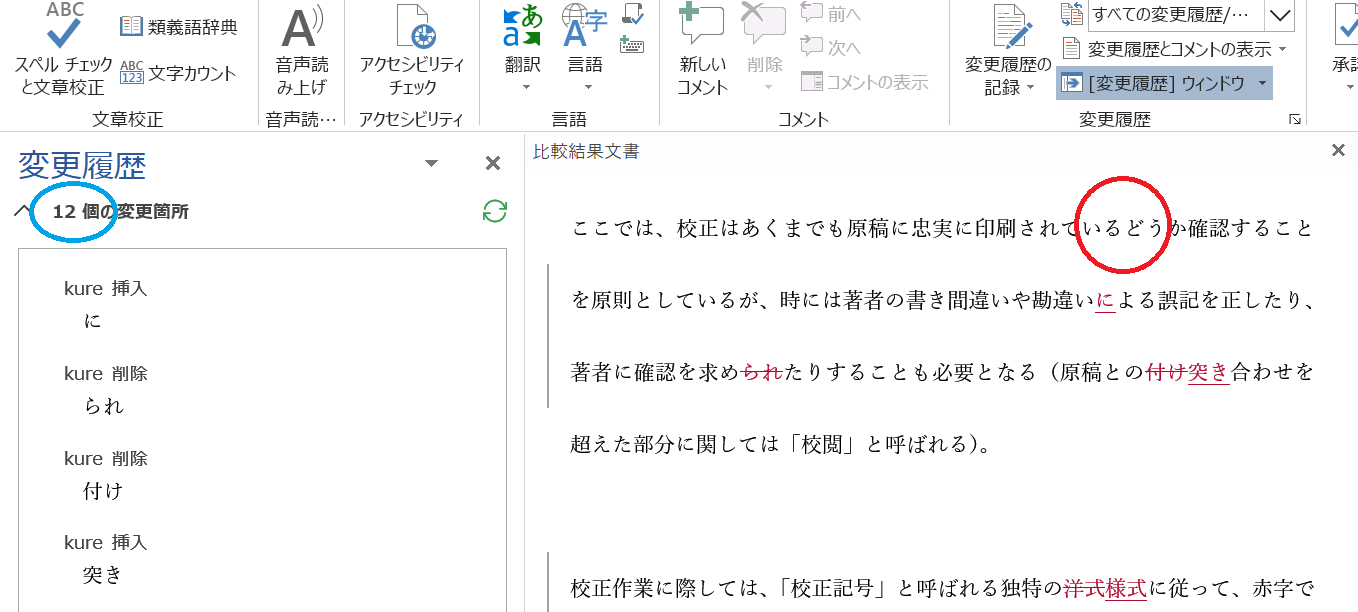
おわりに
文書同士の照合であれば、人の目で確認するよりワードの比較機能のほうが、時間・精度ともに圧倒的に優れています。
比較機能は、手順も簡単です。結果もシンプルで見やすいので使い勝手はいいです。是非一度試してみてください。

![トンボと塗り足し(ドブ)の重要性[校正で確認すべきポイント]](https://kousei.club/wp-content/uploads/2020/07/Dragonfly-and-Colored-in-proofreading-500x333.jpg)
![校正記号:フォントや書体の変更する方法[ゴシック体(ゴチ)と明朝体(ミン)]](https://kousei.club/wp-content/uploads/2021/11/font-and-typeface-in-proofreading-mark-500x334.jpg)


![校正の基本:文字間が広がる・詰まる現象[文字の間隔がおかしいときの原因]](https://kousei.club/wp-content/uploads/2024/03/Character-spacing-error-500x333.jpg)

![「努める」と「務める」と「勤める」の意味と違い[例文で使い分け解説]](https://kousei.club/wp-content/uploads/2024/03/work-and-serve-and-strive-500x333.jpg)
![校正・校閲セミナー&講座×6選[東京+全国オンライン開催]](https://kousei.club/wp-content/uploads/2021/11/Proofreading-seminar-and-online-course-500x375.jpg)
![校正のパタパタ(あおり校正)のやり方[動画で解説]](https://kousei.club/wp-content/uploads/2022/05/Proofreading-Technology-500x333.jpg)
![校正の依頼メールで押さえておきたいポイント[例文あり]](https://kousei.club/wp-content/uploads/2021/11/Email-request-for-proofreading-500x362.jpg)

![広告・出版・マスコミ業界で働くならマスメディアンで仕事探し[特長や強み・利用の流れの紹介]](https://kousei.club/wp-content/uploads/2023/04/find-a-job-with-MASSMEDIAN-500x333.jpg)

![大阪で校正会社や校正者を探す[どこに仕事を依頼する?どこに求人を出す?]](https://kousei.club/wp-content/uploads/2023/07/Proofreading-company-500x333.jpg)
![校正の仕事探しにおすすめの派遣会社3選[校正・校閲の求人]](https://kousei.club/wp-content/uploads/2022/01/Temp-Agency-for-Proofreaders-500x333.jpg)
![差し替えと差し換え:どっちの表記が正しい?[意味と違い簡単解説]](https://kousei.club/wp-content/uploads/2022/02/Meaning-of-replacement-and-replace-in-proofreading-500x333.jpg)
![数字の表記方法[縦書き文章編]](https://kousei.club/wp-content/uploads/2022/07/number-in-vertical-writing-500x333.jpg)
![「広がる」と「拡がる」の違いと使い分け[例文解説]](https://kousei.club/wp-content/uploads/2022/10/Spreads-and-Expands-500x333.jpg)
![「等」と「など」の使い分け[漢字表記?ひらがな表記?]](https://kousei.club/wp-content/uploads/2022/07/How-to-use-etc.-500x333.jpg)
![沿う(沿って)・添う(添って)の意味と違い[使い分けのポイント解説]](https://kousei.club/wp-content/uploads/2023/09/Difference-between-along-and-with-500x333.jpg)
![校正記号のツメ・アキ[文字や行を詰める指示・空ける指示]](https://kousei.club/wp-content/uploads/2021/11/pack-and-open-in-proofreading-mark-500x334.jpg)