
Excelの列や表を並び替えて校正作業を効率化する
・Excel原稿と校正ゲラを見比べる
・Excel原稿と文書や資料を見比べる
・Excelの列や表を自由に並び替えたい
このような場合に効果的な方法を紹介します。
Excelの列や表を並び替えることで、確認作業の際に視線のムダな動きをなくすことができ、チェックがやりやすくなります。
チェックがやりやすくなるということは、効率化につながるだけでなく間違いにも気づきやすくなります。時短とともに品質の向上も期待できます。
▼ 具体的には次のような場合に効果的な方法です。
・複数列の表を、1列に並び替えたい
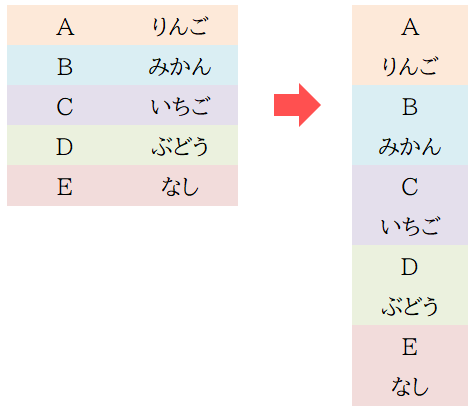
・1列を複数列の表にしたい
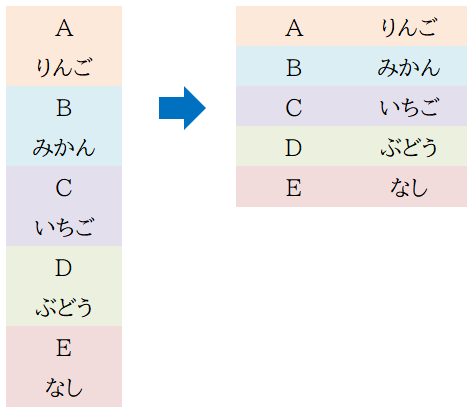
やり方は色々ありますが、できるだけわかりやすいものを選択しています。マクロのように一瞬でできるわけではありませんが、エクセルの基本操作だけで誰でも簡単にできます。
是非一度試してみてください。
① 2列の表を1列に並び替える
▼ 2列を1列にする
次のように、2列の表を1列にする方法です。
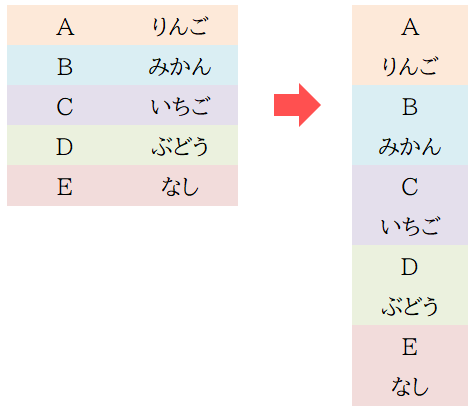
▼ 手順
1.2列目(赤枠)をカット&ペースト(【Ctrl+x】+【Ctrl+v】)で1列目の下に貼り付けます。
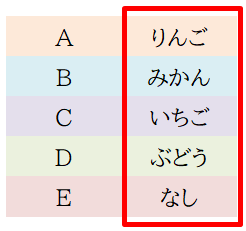
2.貼り付けた結果です。
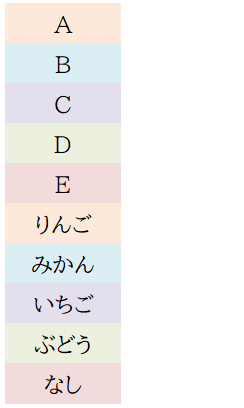
3.列の左側に「1と3」を入力します。
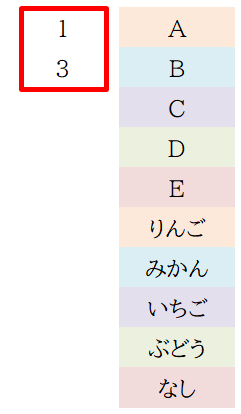
4.「1と3」を選択した状態で、最終行までコピーします。
※選択範囲の右下(赤枠)にカーソルを合わせると「十」のマークが表示されます。その状態でダブルクリックすればコピーできます。
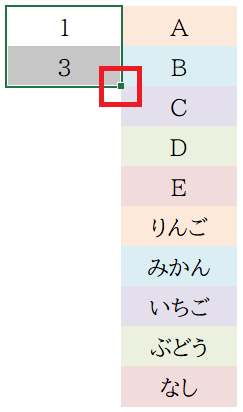
5.コピーした結果です。奇数が振られます。
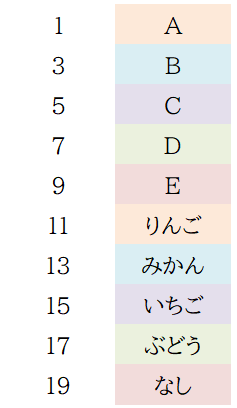
6.続いて、りんご(元の2列目の先頭のセル)から「2と4」を入力します。
前述4の手順と同様に「2と4」を選択し最終行までコピーします。
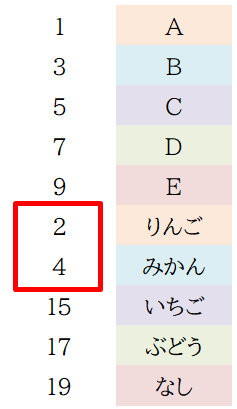
7.次のような結果になります。
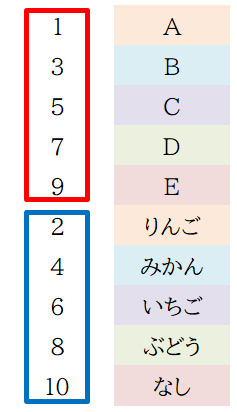
元の1列目には「奇数」が振られ、
元の2列目には「偶数」が振られます。
8.あとは、この数字を並び替えるだけです。
フィルタで並び替えても大丈夫ですが、ここでは「並び替え」の機能を使います。
まず、並び替えたい対象を選択します。
次に【データ】タブ→【並び替えとフィルター】の【AZ↓】のアイコンをクリックします。
これで、数字を基準にして昇順に並び替えられます。
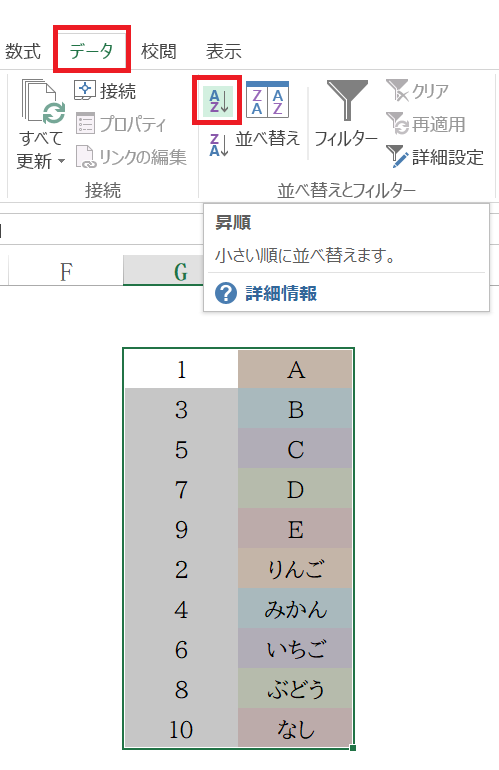
9.並び替えの結果です。
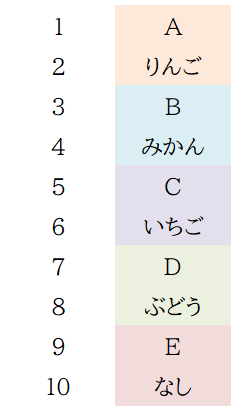
10.あとは、数字の列を削除して終了です。
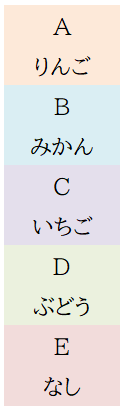
以上のように、元の1列目に奇数の数字を振り、2列目に偶数の数字を振り、
その数字を並び替えることで順番を交互にして1列にできます。
[範囲選択のコツ]
大量にデータがある場合、ドラッグして範囲を選択するのは面倒です。
その場合は、選択したい範囲の左上(この表では「1」)を選択し、Shiftキーを押しながら対角線上にある選択範囲の一番右下(この表では「なし」)を選択すると全選択できます。
大量にデータがあるときは、このやり方がラクです。
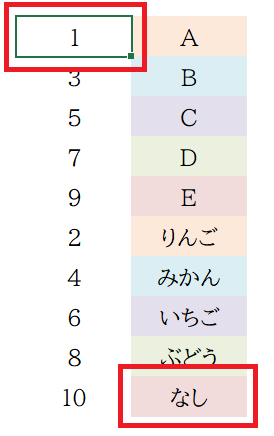
※選択したい対象範囲の頂角にあるセルとその対角線上にある頂角のセルなら、「右上と左下」「右下と左上」などでも大丈夫です。
② 3列以上の表を1列に並び替える
▼ 3列を1列にする場合
次のような場合です。基本的に、前述の2列を1列にするやり方と同じです。
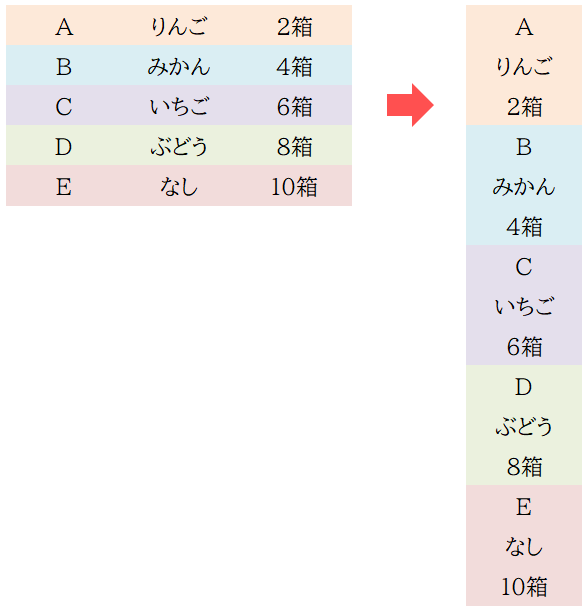
▼ 手順
1.前述の1~6の手順で数字を振ります。
今回は3列なんで、+3の間隔で数字を入力して振っていきます。
4列なら+4、5列なら+5……というようになります。
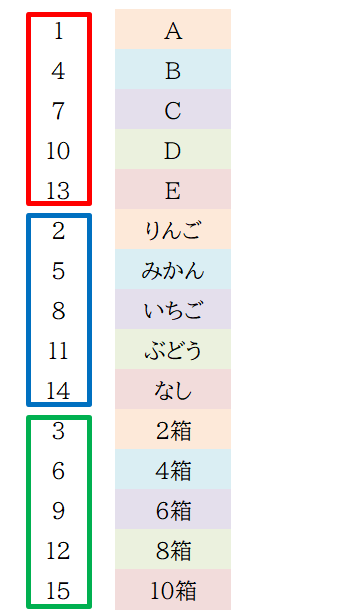
2.前述の8の手順同様、数字を並び替えて終わりです。
対象範囲を選択し、【データ】タブ→【並び替えとフィルター】の【AZ↓】のアイコンを選択します。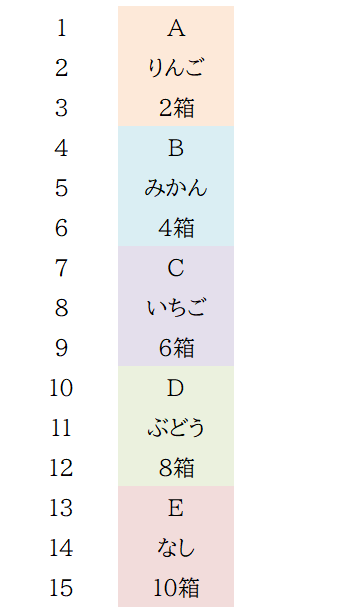
3.数字の列を削除して完了です。
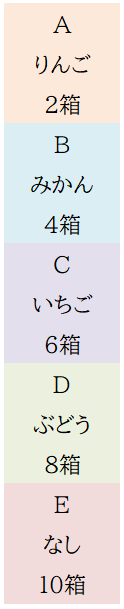
③ 1列を2列の表にする
▼ 1列を2列にする場合
次のような場合です。
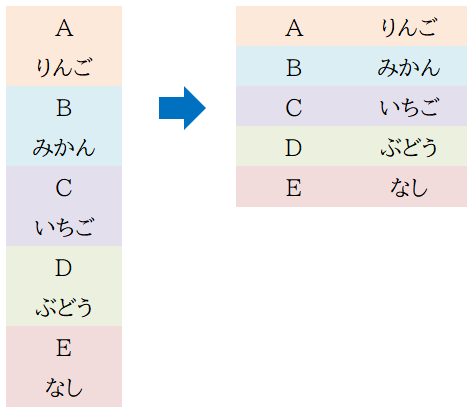
▼ 手順
今回は、「数字」でなく「色」を使って並び替えしていきます。
数字の代わりに色を使っているというだけなので、やり方は簡単です。
1.列の左側に塗りつぶしの色を付けます。(緑でなくてもOKです)
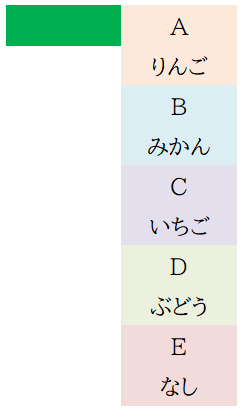
2.緑色のセルとその次のセルを選択します。
選択範囲の右下にカーソルを合わせると「十」のマークが表示されるので、それを最終行までドラッグします。
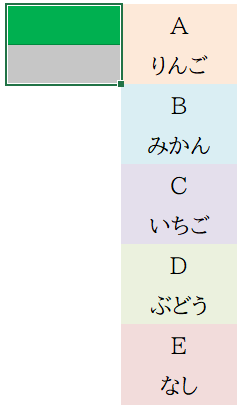
3.結果です。緑と白が交互に表示されます。
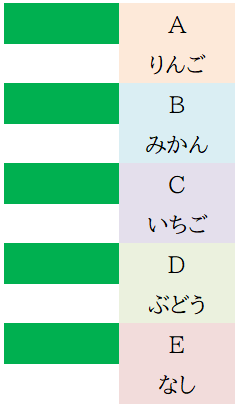
4.あとは、並び替えるだけです。
並び替えたい対象範囲を選択します。
【データ】タブ→【並び替え】のアイコンを選択します。
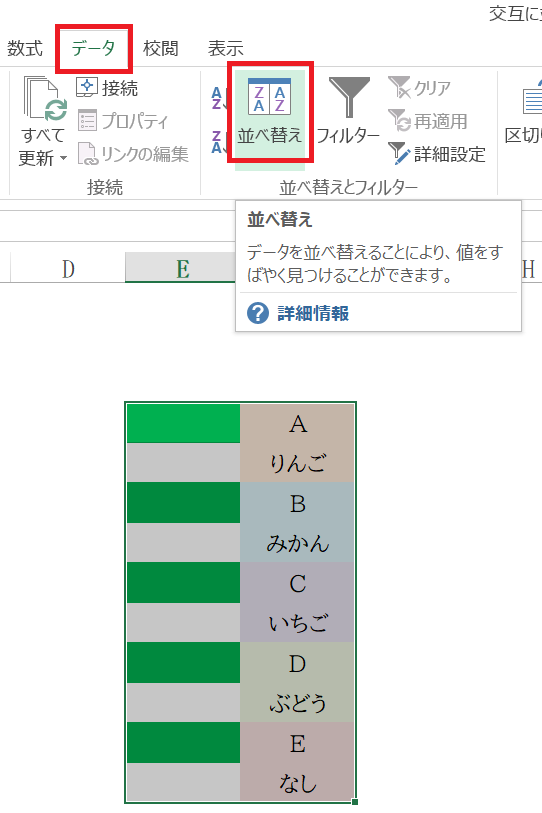
5.並び替えのオプション画面が表示されます。
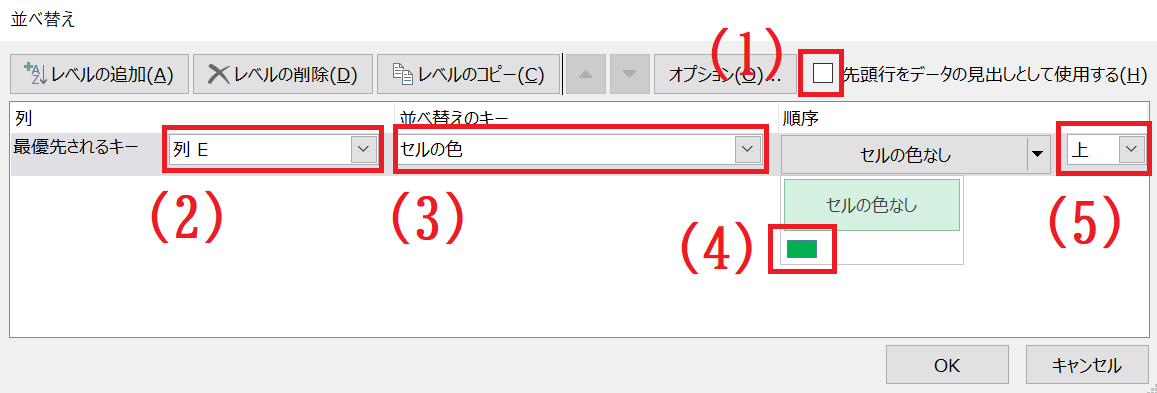
(1)先頭行をデータの見出しとして使用する → チェックを外す
(2)列:最優先されるキー → 緑色のセルがある列を指定(ここではE列です)
(3)並び替えのキー → 「セルの色」を選択
(4)順序 → 「■」を選択
(5)「上」を選択
[補足]
※順序で、「セルの色なし」「下」を選択しても大丈夫です。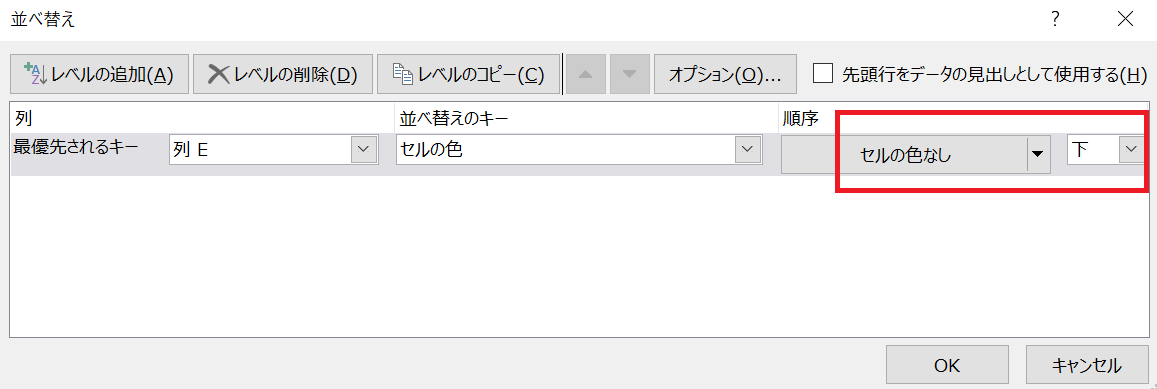
6.設定を終えたら、右下の【OK】を押します。
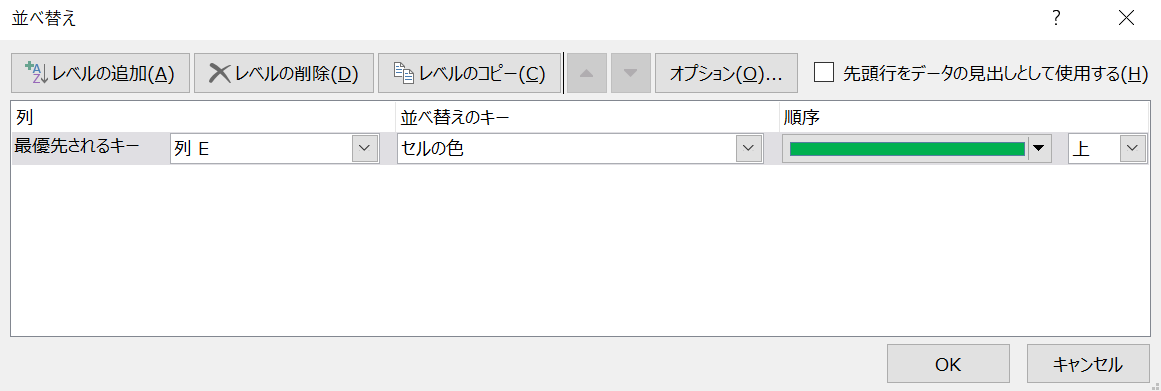
7.並び替えの結果です。
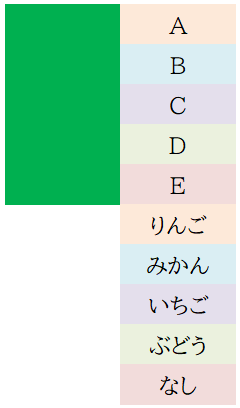
8.あとは、2列目にしたい部分を【Ctrl+x】+【Ctrl+v】で移動させます。
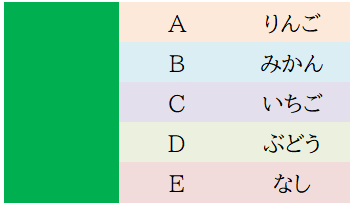
9.色の列を削除して完了です。
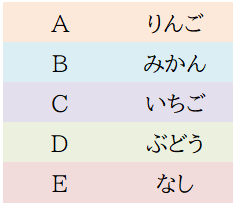
④ 1列を3列以上の表にする
▼ 1列を3列にする場合
次のような場合です。基本的に、前述の1列を2列にするやり方と同じです。
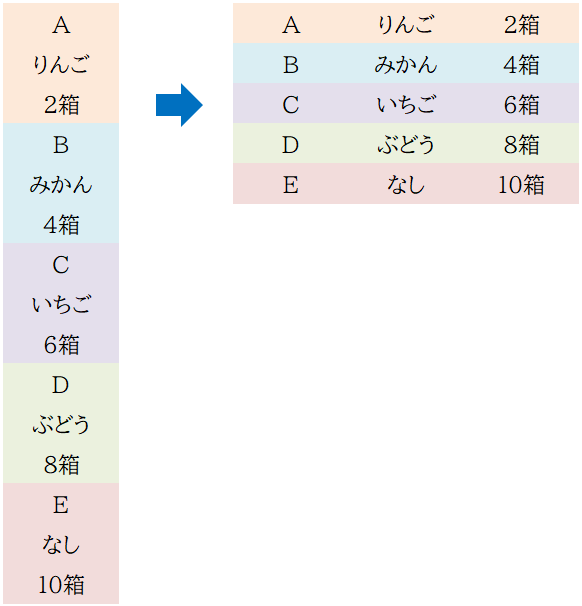
▼ 手順
1.今回は2色使います。列の左側に、緑色と黄色を付けます。
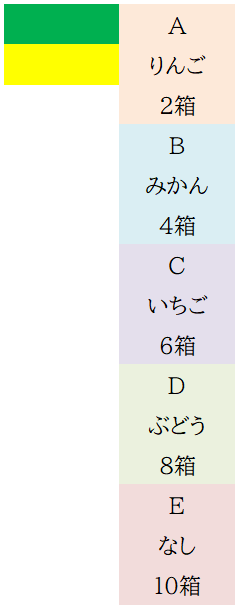
2.選択範囲の右下にカーソルを合わせると「十」のマークが表示されるので、それを最終行までドラッグします。
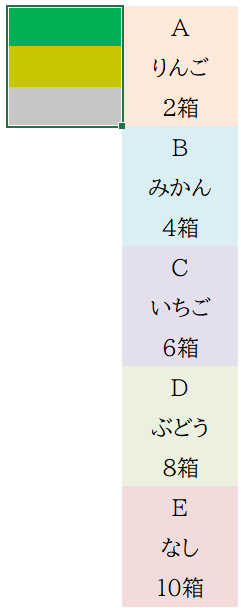
3.結果です。緑と黄色と白が交互に表示されます。
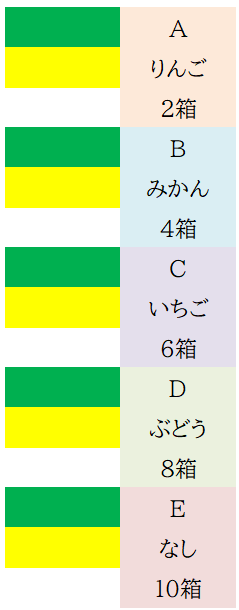
4.あとは、並び替えるだけです。
対象範囲を選択し、【データ】タブ→【並び替え】のアイコンを選択します。
並び替えのオプション画面が表示されます。(前述の5を参照)
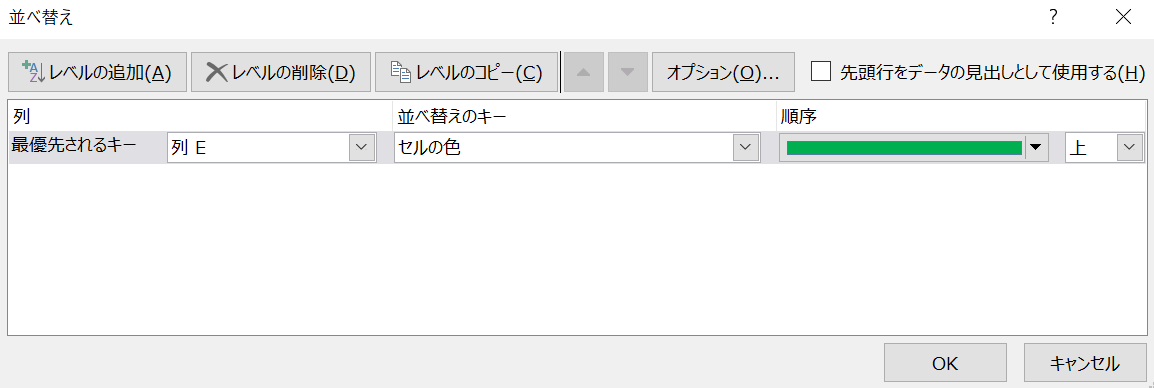
5.今回は黄色もあるので、項目を増やす必要があります。
【レベルの追加】もしくは【レベルのコピー】を選択します。
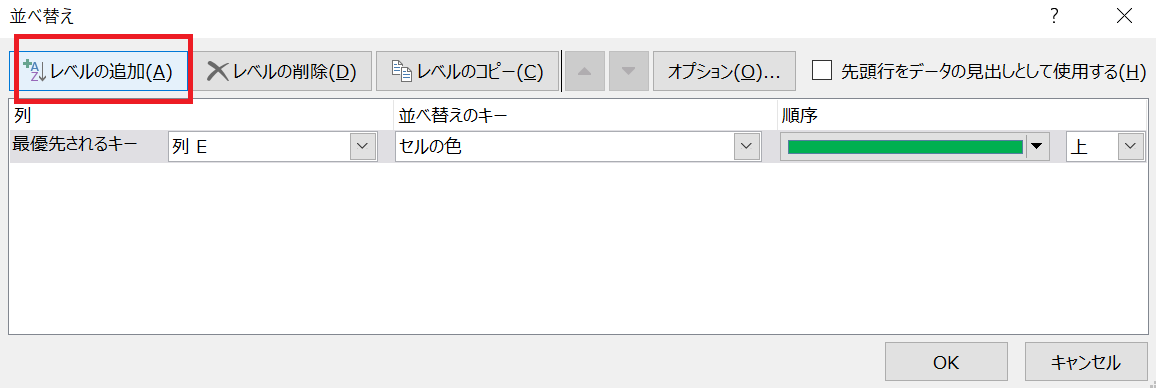
6.【レベルの追加】を選択すると、
「次に優先されるキー」(赤枠)が追加されます。
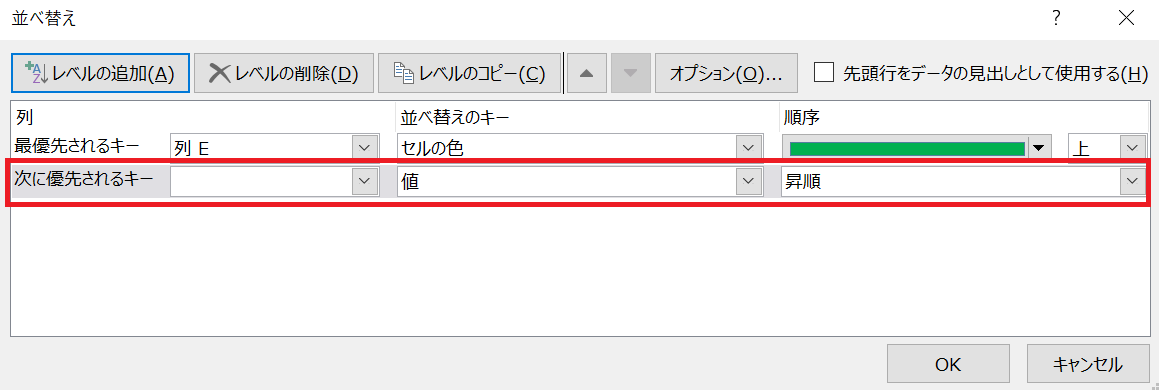
7.「次に優先させるキー」に黄色を設定します。
設定を終えたら、右下の【OK】を選択します。
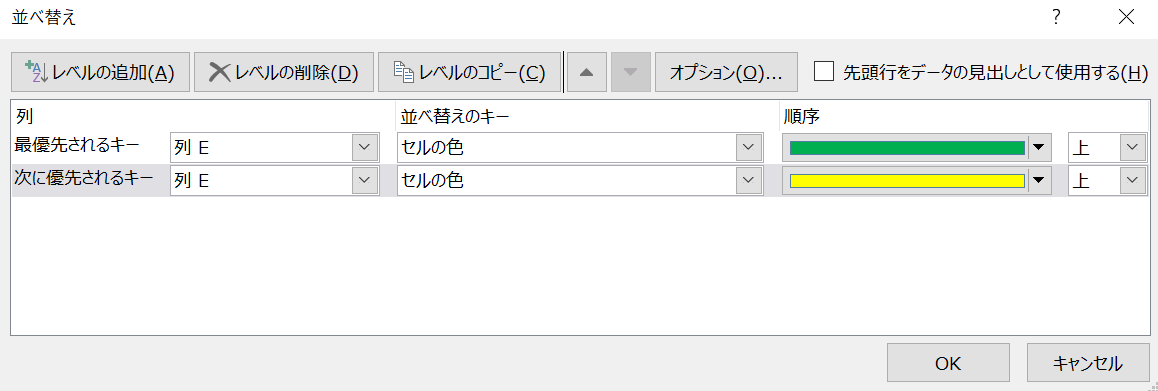
8.並び替えの結果です。
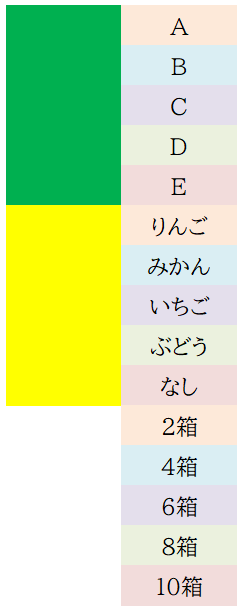
9.あとは、2列目と3列目にしたい範囲を選択し【Ctrl+x】+【Ctrl+v】で移動させます。
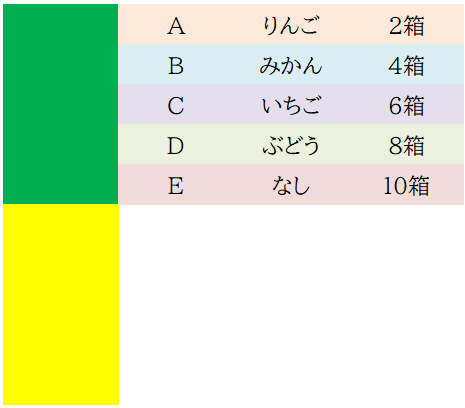
10.色の列を削除して完了です。
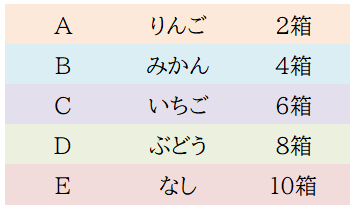
おわりに
手順が多いように感じるかもしれませんが、基本的な考え方はシンプルです。
- 数字で並び替えるか
- 色で並び替えるか
この違いだけです。
Excelは、複雑な関数やマクロを使用しなくても簡単な操作の組み合わせで効率化できることが多いです。ここで説明した並び替えも、他の機能と組み合わせることで色々と活用できる場面が増えてきます。是非ご自身の業務に取り込んで効率化につなげてみてください。

![「断つ」と「絶つ」の違い[意味と使い分けのポイント解説]](https://kousei.club/wp-content/uploads/2023/09/Difference-between-cut-off-and-sever-500x333.jpg)
![沿う(沿って)・添う(添って)の意味と違い[使い分けのポイント解説]](https://kousei.club/wp-content/uploads/2023/09/Difference-between-along-and-with-500x333.jpg)

![縦書き数字の表記方法[文章内での書き方]](https://kousei.club/wp-content/uploads/2022/07/number-in-vertical-writing-500x333.jpg)

![「夏季」と「夏期」の違いと使い分け[夏の季節か夏の期間]](https://kousei.club/wp-content/uploads/2023/08/Difference-between-summer-and-summer-season-500x333.jpg)

![三点リーダーの使い方[意味を理解し正しく使う~例文で学ぶ適切な使用方法~]](https://kousei.club/wp-content/uploads/2023/05/three-point-leader-500x333.jpg)
![箇所・個所・か所・カ所の違い[適切な表記と使い分け解説]](https://kousei.club/wp-content/uploads/2024/09/Differences-in-the-notation-of-places-500x333.jpg)


![「~に際して」と「〜に関して」の意味と違い[使い分けのポイント解説]](https://kousei.club/wp-content/uploads/2025/06/On-the-occasion-of-and-with-respect-to-500x333.jpg)


