![校正で使えるエクセルスキル:データをもらったらすること[ドキュメント検査]](https://kousei.club/wp-content/uploads/2022/03/Excel-document-inspection.jpg)
編集・進行・校正で役立つエクセル原稿を効率化する小ネタ
ここで紹介するものは、普段のお仕事で原稿をエクセルで支給される、もしくは原稿をエクセルで作るという方に向けての小ネタです。
業務を効率化するのに高度な関数を覚える必要はありません。簡単な関数や演算子を覚えるだけで十分可能です。簡単な関数や演算子を組み合わせることでできることはたくさんあります。重要なことは、基礎とその応用だけです。
1. ドキュメント検査
原稿をエクセルのデータで渡す際には、マクロや数式を消しておくのはもちろん、その他独自の設定を削除し必要な情報だけを渡すというのが基本です。
ただ、仕事が忙しいときや急かされているときなどは、ついついそのルールが抜けてしまいます。
そのためデータを渡す側だけでなく、データを受け取る側も、そのデータが正しいかどうかを確認しておく必要があります。あとあとの予期せぬトラブルをまぬがれることもできます。
ここでは最低限知っておいたほうがいいこと、「ドキュメント検査」で「非表示の行と列」があるかないかを紹介します。
2. 非表示の行や列が及ぼす不具合
なぜ非表示の行と列を知る必要があるのか?と思う方もいるかもしれません。まずは非表示の行や列が引き起こす問題を見ていきたいと思います。
(※ここでは行についての説明ですが、列も同じ考え方です)
1.「3」と「8」の行を非表示にします。
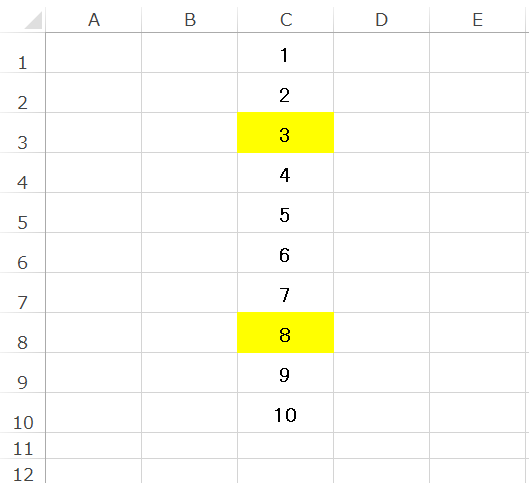
2. 非表示にしたい行を選択し、右クリックで非表示を選びます。
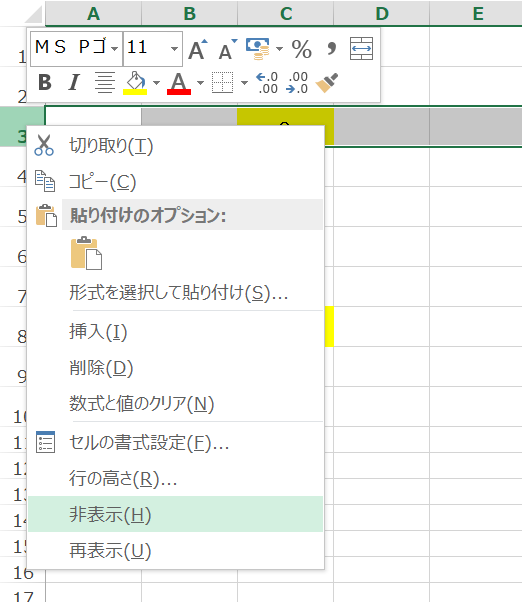
3.「3」の行が非表示になります。
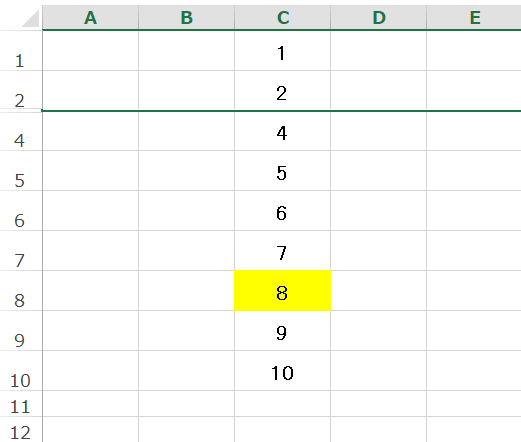
4. 同様の手順で「8」の行も非表示します。
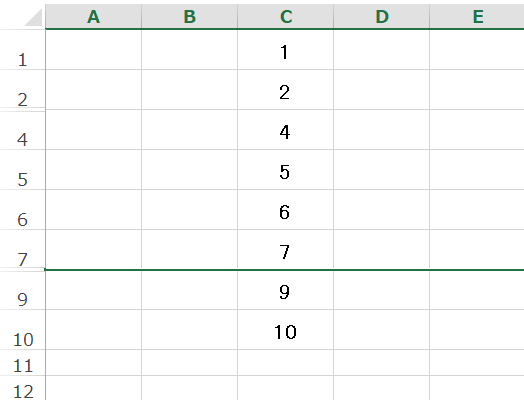
5. 非表示の状態で別のシートにコピペします。
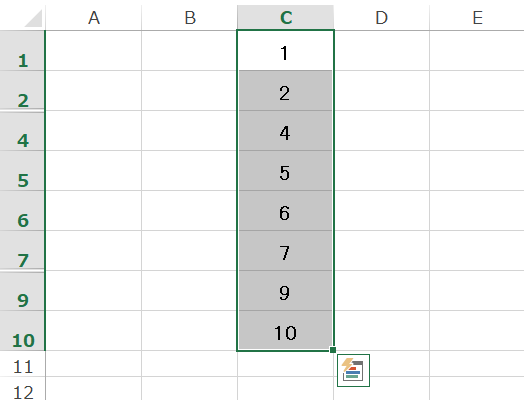
6. すると非表示設定が解除されて「3」と「8」も表示されてしまいます。
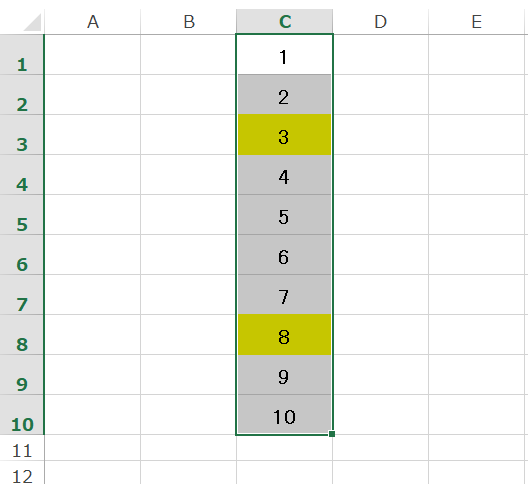
不要な行として非表示にしていたものが、別のシートにコピペするとあらわれます。使わない情報として行を隠していたのなら、それが使用されることになります。
情報量が少ないと非表示の行がどこにあるのかすぐにわかりますが、量が多いとどの行がいくつ非表示になっているのかわかりません。
そのために「ドキュメント検査」が必要になってきます。
3. ドキュメント検査のやり方
1.「3」と「8」を非表示にしたシートでドキュメント検査をしていきます。
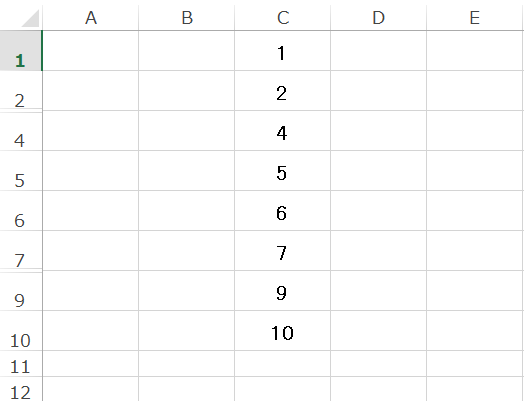
2.【ファイルタブ】→【情報】→【ブックの検査】へと進みます。
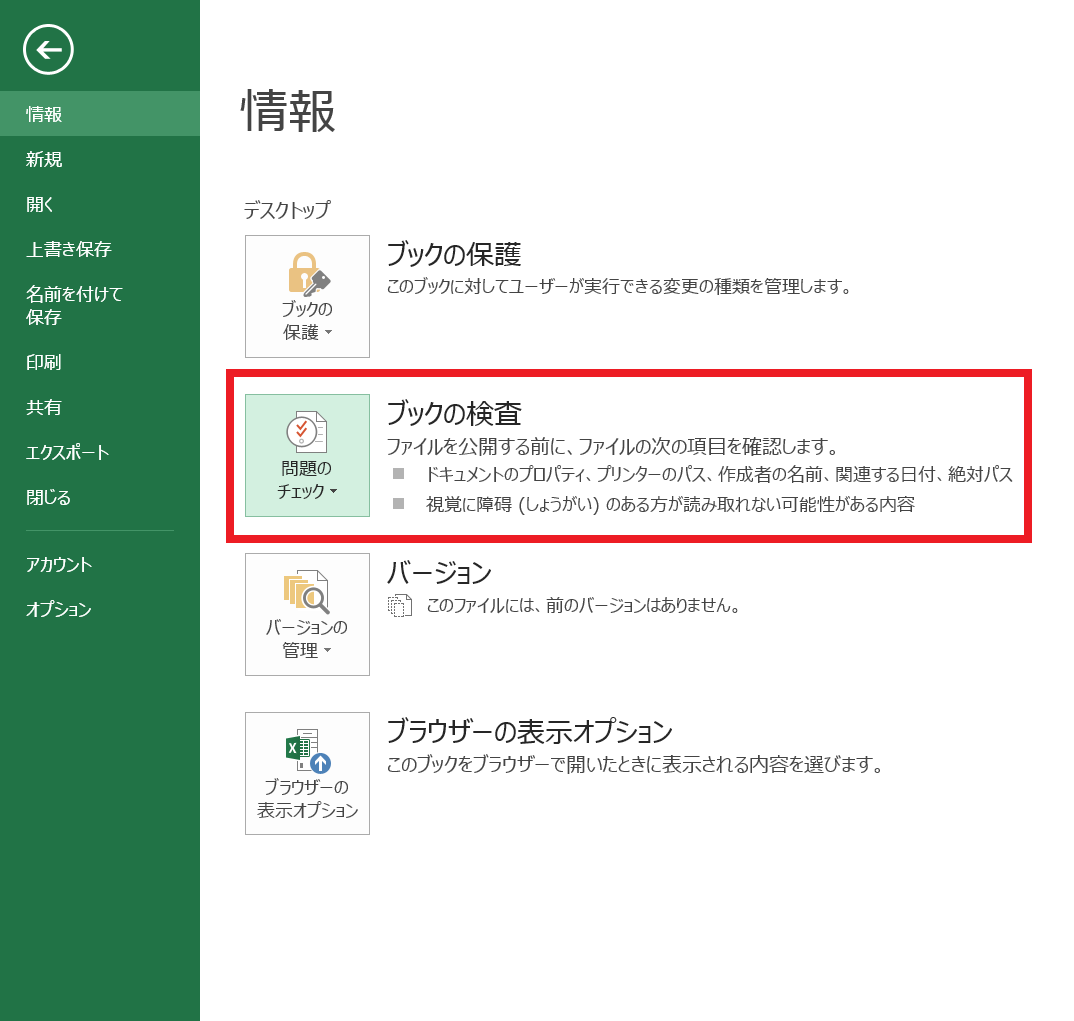
3.【ブックの検査】の中に「ドキュメント検査」があります。
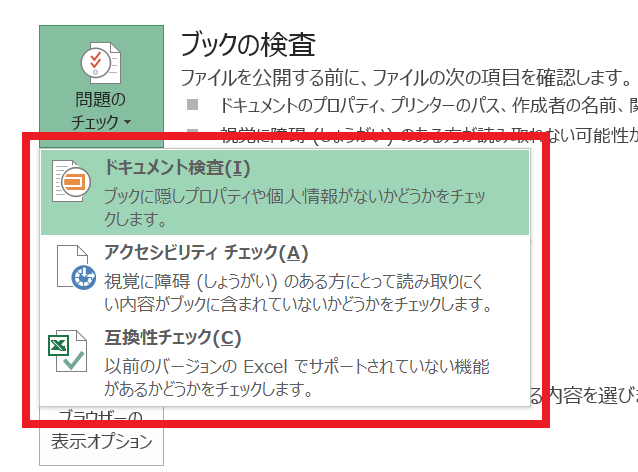
4. ドキュメント検査内の下から3番目に「非表示の行と列」があります。
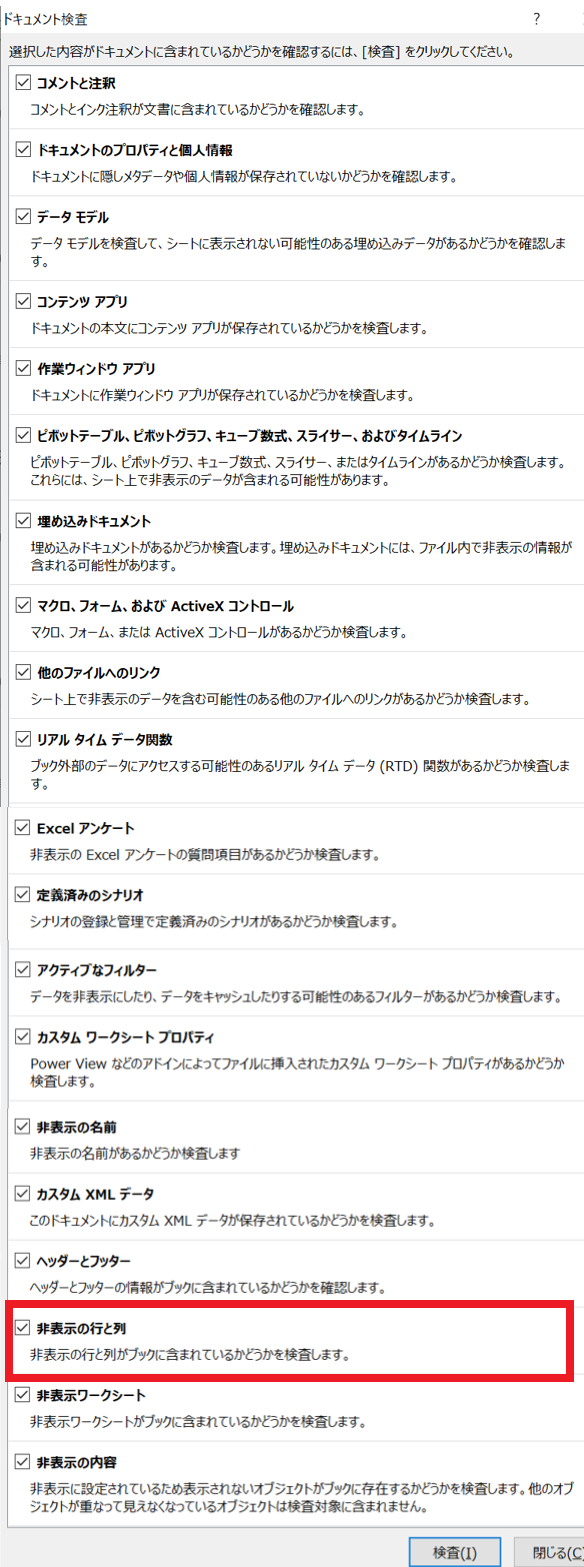
5. 標準ですべての項目にチェックが入っているので「非表示の行と列」のチェックだけ残してあとはチェックを外します。そして「検査」ボタンを押します。
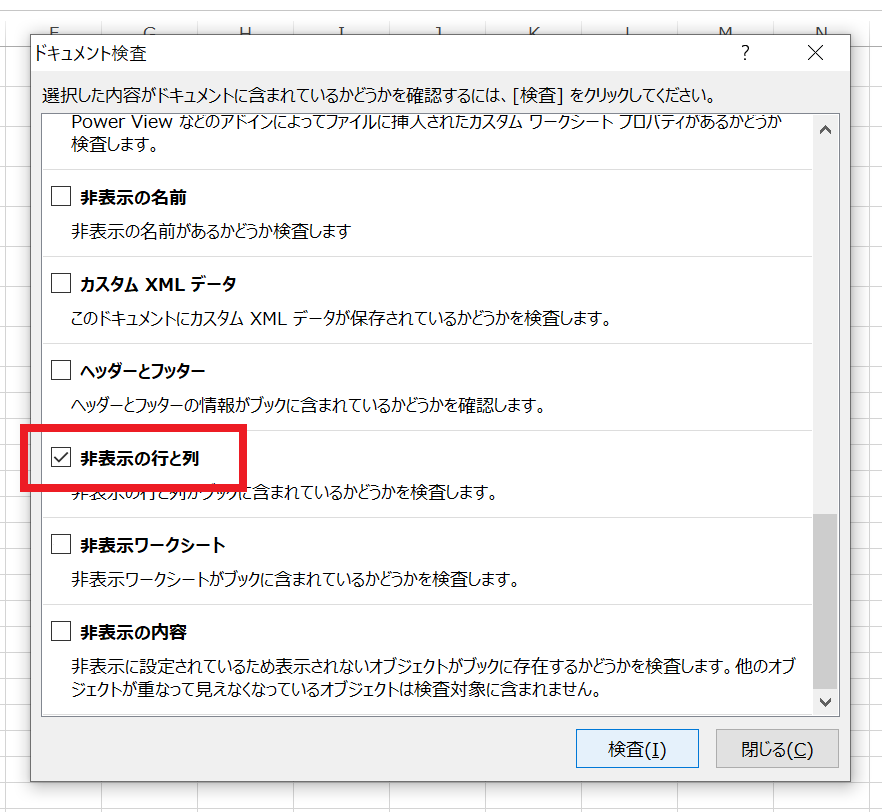
6.『見つかった非表示行の数:2』と表示されています。
(※「3」と「8」の行のことです)
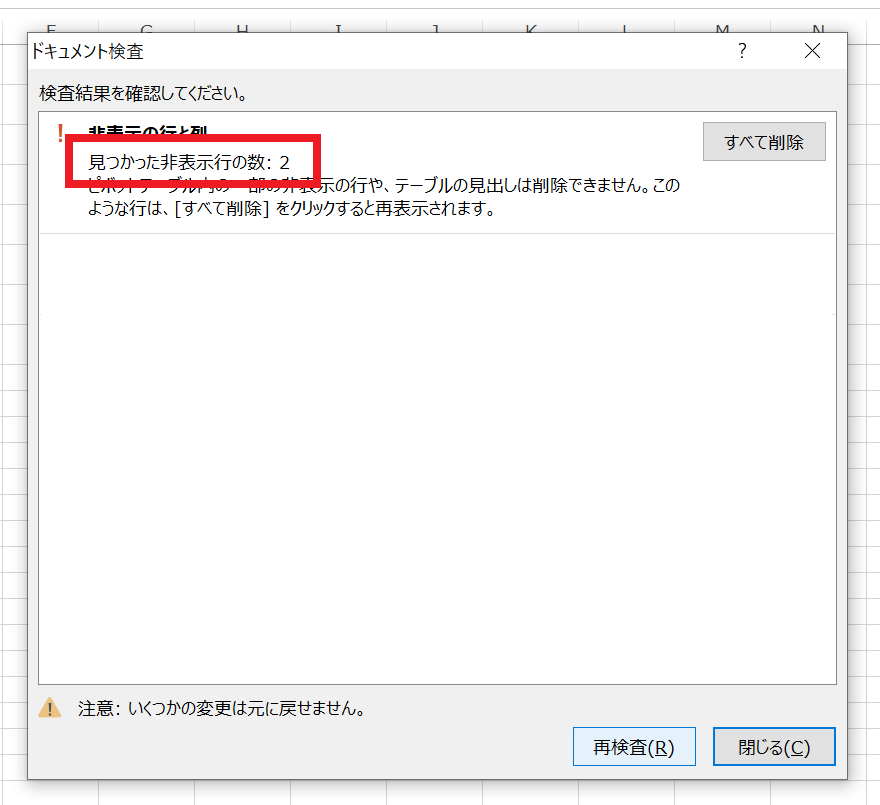
※手順「5」では、わかりやすくするため他の検査項目のチェックを外しましたが、そのまま検査しても大丈夫です。その場合「6」の画面で、他の検査結果も出てきますが「非表示の行と列」の結果だけ確認すれば問題ありません。
4. 非表示の行と列があった場合の対処方法
非表示の行や列があった場合、非表示部分は除外して、表示されている部分だけをコピペする方法があります。
1. まずは範囲を選択します。
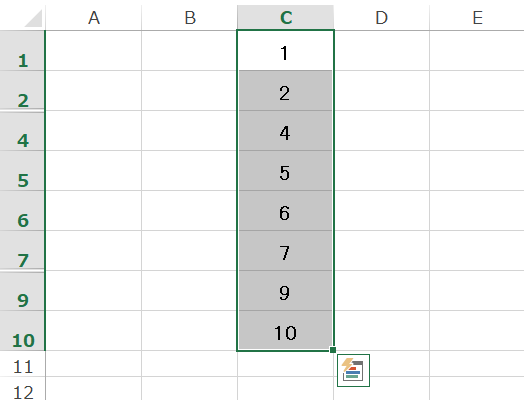
2.『Ctrl + G』で「ジャンプ」の画面が表示されます。「セル選択」のボタンをクリックします。
※ショートカットキーを使わないなら、ホームタブ右側の「検索と選択」の中に「ジャンプ」があります。
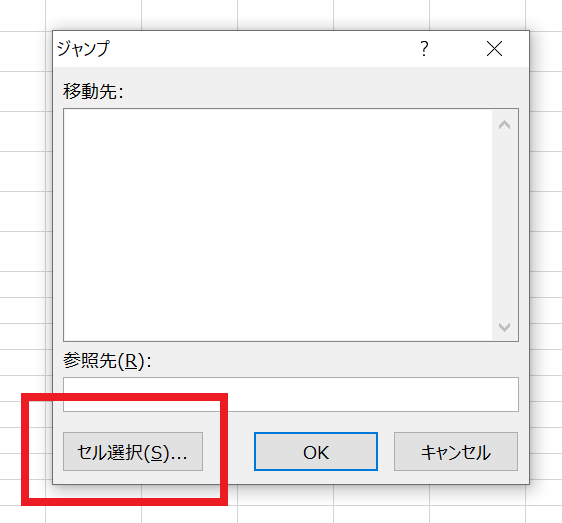
3.【選択オプション】の画面が表示されます。「可視セル」を選択し「OK」をクリックします。
(※可視セルとは、文字通り見えているセルのことです)
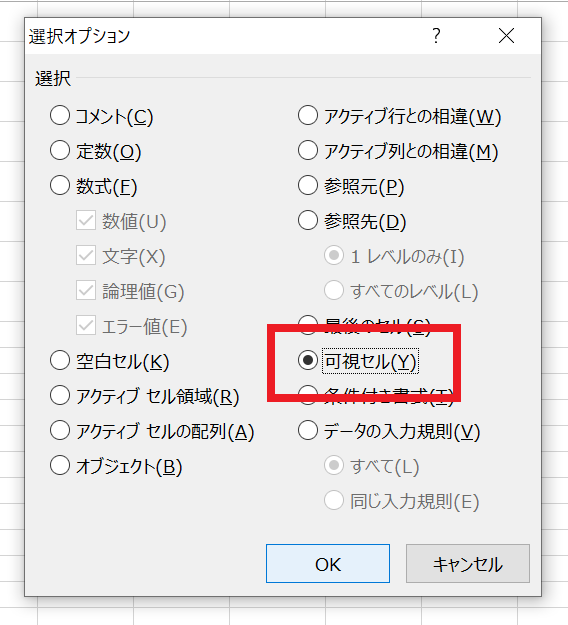
4. これで表示されている部分(=可視セル)だけが選択状態になります。あとは、そのまま別のシートにコピペすればOKです。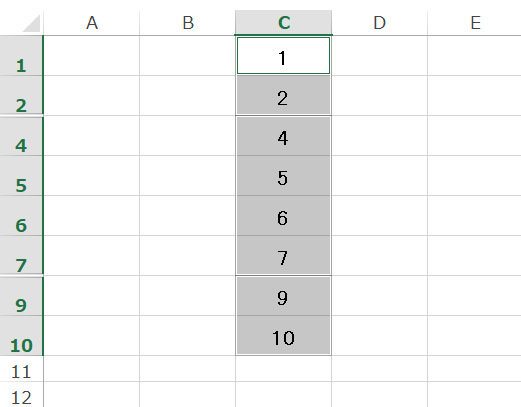
おわりに
実際の仕事で非表示の行や列があれば、念のためデータの送付者に申し送りをしておくのが適切です。もしかすると隠している行や列も使用するということがあるかもしれません。

![文章の表記ゆれを100%検索できるチェックツールを作ってみた[wordのマクロ・条件あり]](https://kousei.club/wp-content/uploads/2022/03/Notation-distortion-check-tool-500x333.jpg)
![英単語やカタカナ表記のルールは難しい[対策は優先順位と分類]](https://kousei.club/wp-content/uploads/2021/03/English-and-Katakana-notation-in-proofreading-500x333.jpg)

![縦書き数字の表記方法[文章内での書き方]](https://kousei.club/wp-content/uploads/2022/07/number-in-vertical-writing-500x333.jpg)
![「夏季」と「夏期」の違いと使い分け[夏の季節か夏の期間]](https://kousei.club/wp-content/uploads/2023/08/Difference-between-summer-and-summer-season-500x333.jpg)


![三点リーダーの使い方[意味を理解し正しく使う~例文で学ぶ適切な使用方法~]](https://kousei.club/wp-content/uploads/2023/05/three-point-leader-500x333.jpg)
![促音・拗音・撥音[意味と違い簡単解説]](https://kousei.club/wp-content/uploads/2022/02/assimilated-sound-and-palatalised-sound-and-nasal-sound-500x333.jpg)


![「~に際して」と「〜に関して」の意味と違い[使い分けのポイント解説]](https://kousei.club/wp-content/uploads/2025/06/On-the-occasion-of-and-with-respect-to-500x333.jpg)


