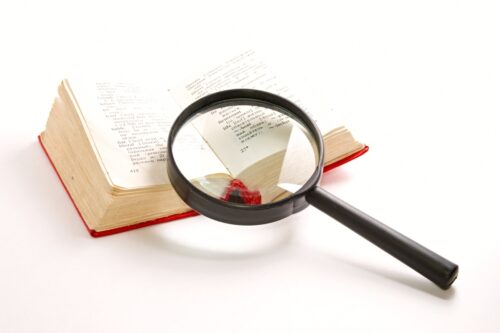![Wordの文書を保存し忘れたときの復元方法[既存文書と新規文書]](https://kousei.club/wp-content/uploads/2022/03/Word-Document-Recovery.jpg)
Wordの文書を保存し忘れたときの復元方法[既存文書と新規文書]
文書を作成していて、うっかり保存しないで閉じてしまった……
PCがフリーズして強制終了してしまった……
このようなとき、Wordには文書を復元できる便利な機能があります。手順は非常に簡単なので、万一の場合に備えて覚えておいて損はないと思います。
まず以下のWordの設定を確認してください。
Wordの画面左上にある【ファイル】タブから、【その他】→【オプション】へと進みます。
『Wordのオプション画面』が表示されます。
【保存】の項目の赤枠内にチェックが付いているかどうか確認してください。
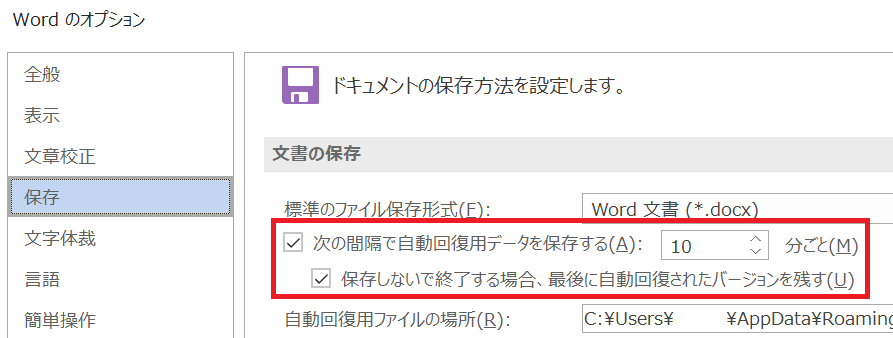
・赤枠内の文字
『 □ 次の間隔で自動回復用データを保存する』
『 □ 保存しないで終了する場合、最後に自動回復されたバージョンを残す』
この項目にチェックを付けます。ここにチェックがないと文書の復元はできません。
1. 既存文書を保存し忘れたときの復元方法
▼ 既存文書の復元
1. 既存の文書を開きます。
「保存し忘れた文書の復活」と文字が入力されています。

2. ここに、「あいうえお」の文字を追加します。
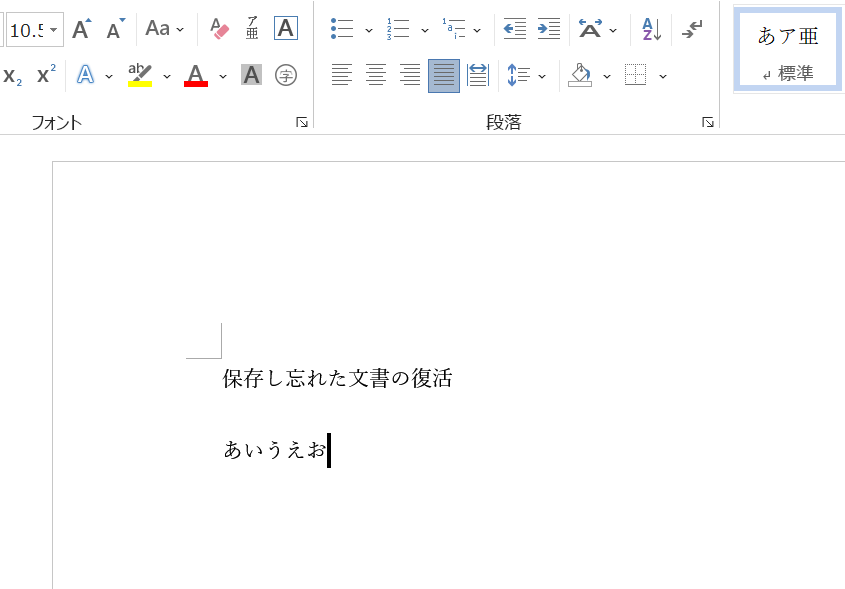
3.【保存しない】を選択して閉じます。
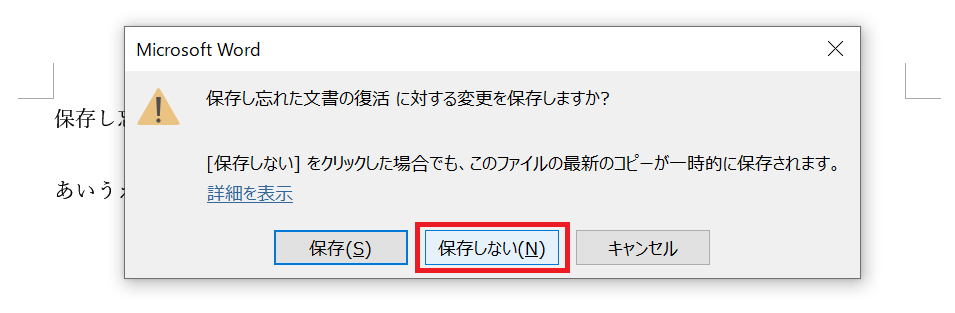
4. もう一度、同じ文書を開きます。
当然、追加入力した「あいうえお」の文字は保存されていません。
5. Wordの画面左上にある【ファイル】タブを選択します。
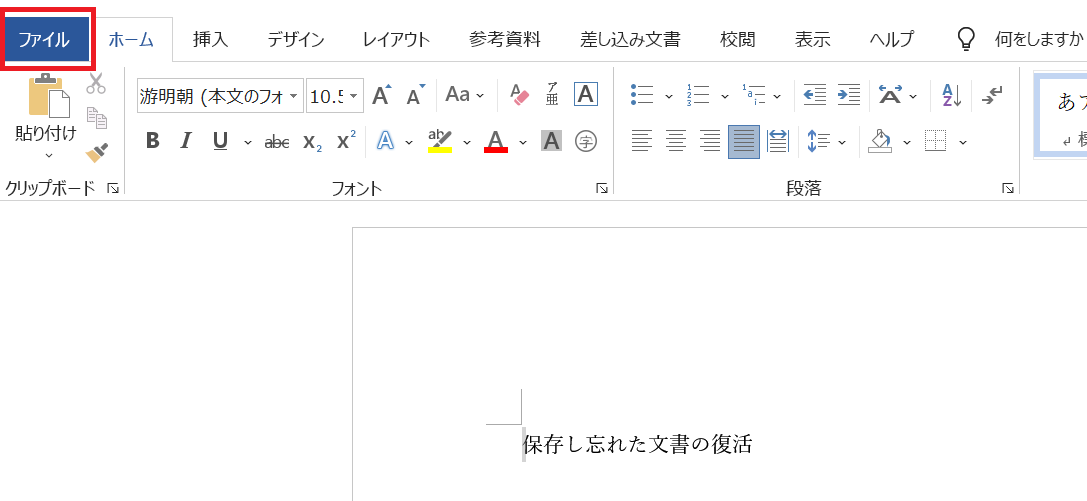
6. ホーム画面が表示されるので、【情報】を選択します。
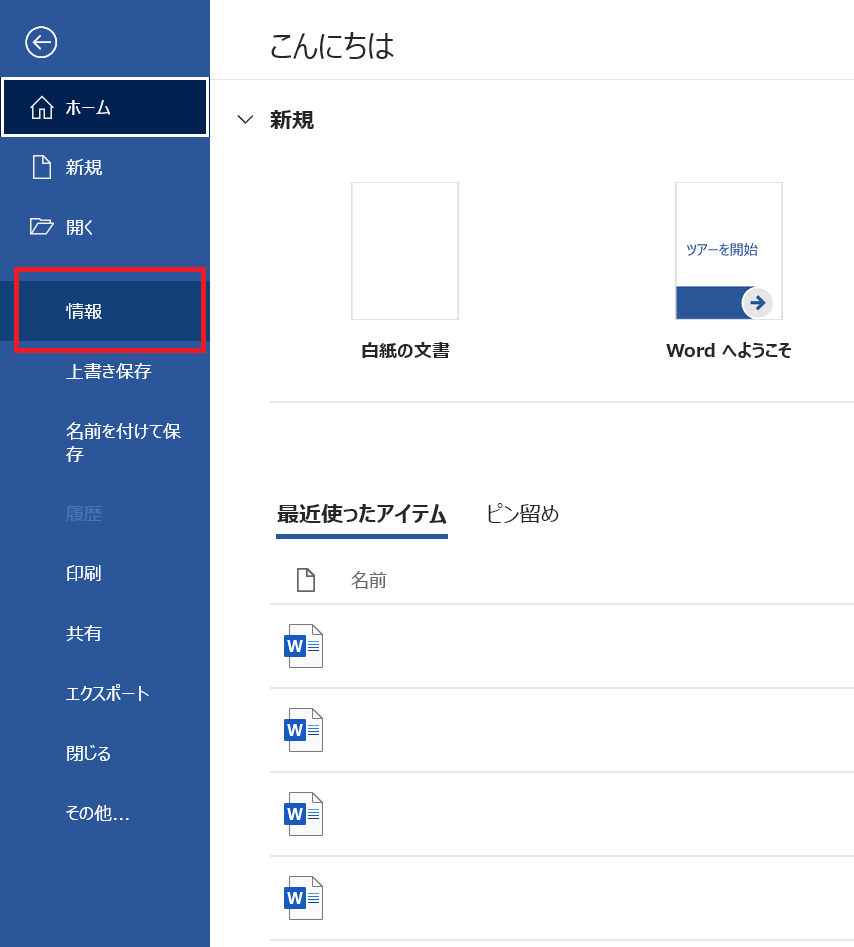
7.【文書の管理】の項目に、保存しないで終了した文書が表示されます。
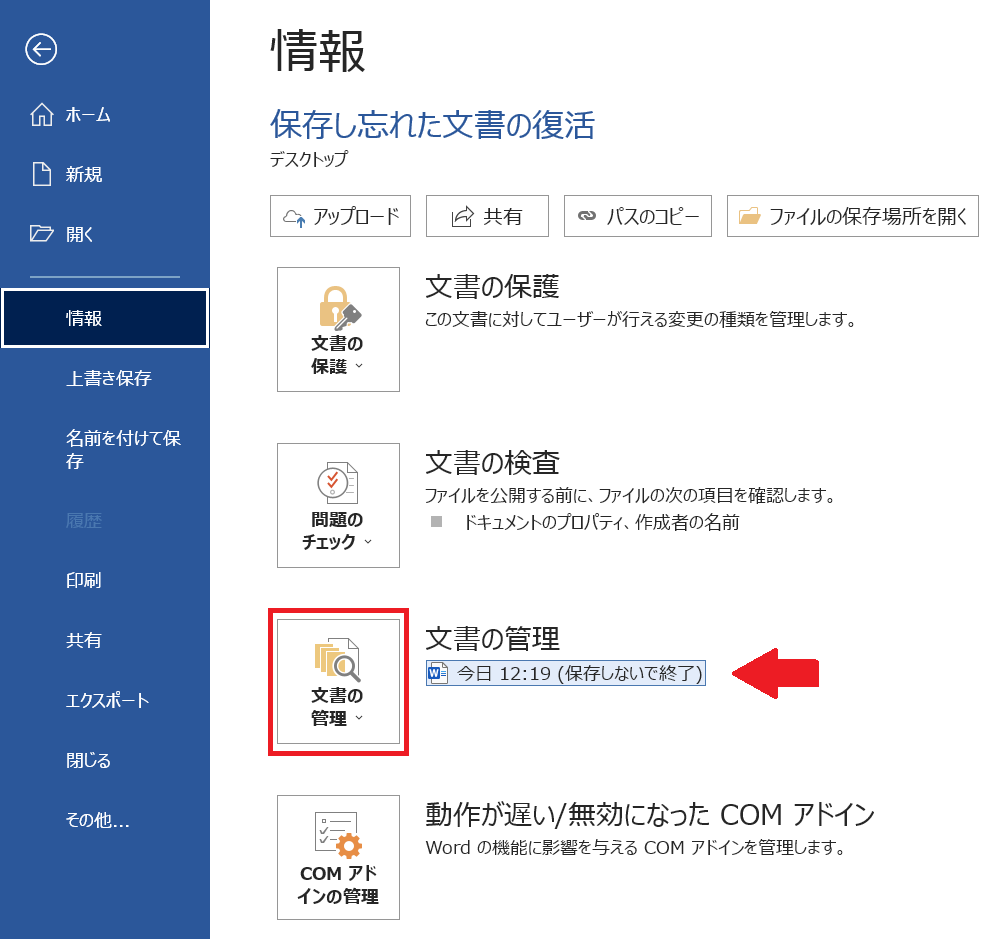
■ 部分拡大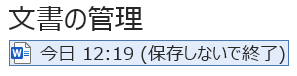
この文書をクリックします。
8. 文書を開いた画面です。
画面の上にグレーの帯(赤枠)が表示されます。保存しないで閉じた文の「あいうえお」が復元しています。
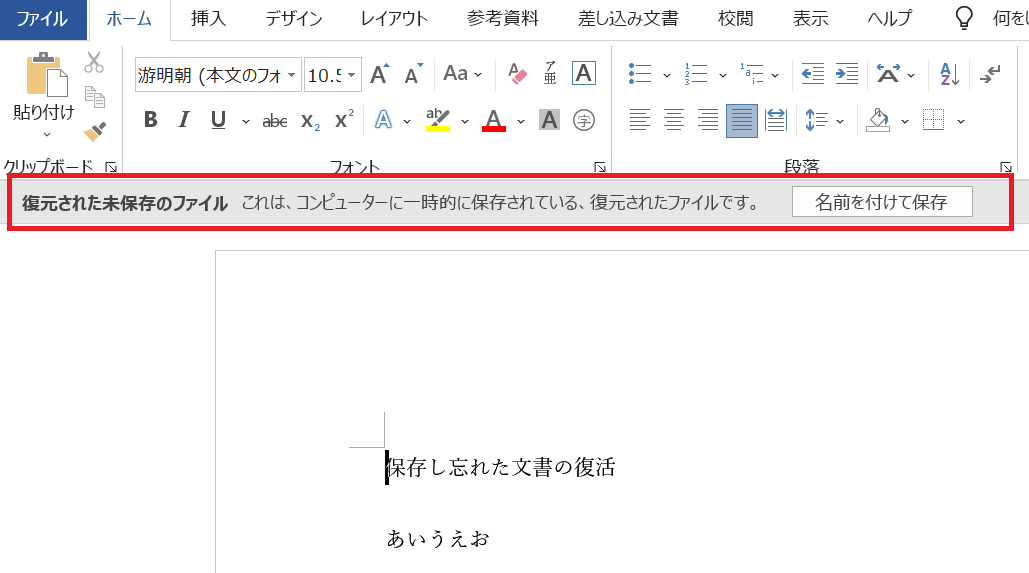
・赤枠内の文
『 復元された未保存のファイル これは、コンピューターに一時的に保存されている、復元されたファイルです。[名前を付けて保存]』
この文の【名前を付けて保存】を選択し、保存し直します。これで既存文書の復元は完了です。
▼ 8の画面で次のように表示される場合は、以下を参照してください。

・グレー帯内の文
『 復元された未保存のファイル これは、コンピューターに一時的に保存されている、復元されたファイルです。[比較][復元]』
ここから[比較]と[復元]が選択できます。
※どちらを選択しても[読み取り専用]の文書が表示されるので改めて名前を付けて保存してください。
[比較]を選択した場合
「元の文書」と「未保存で閉じた文書」の比較結果が表示されます(※Wordの比較機能と同様です)。
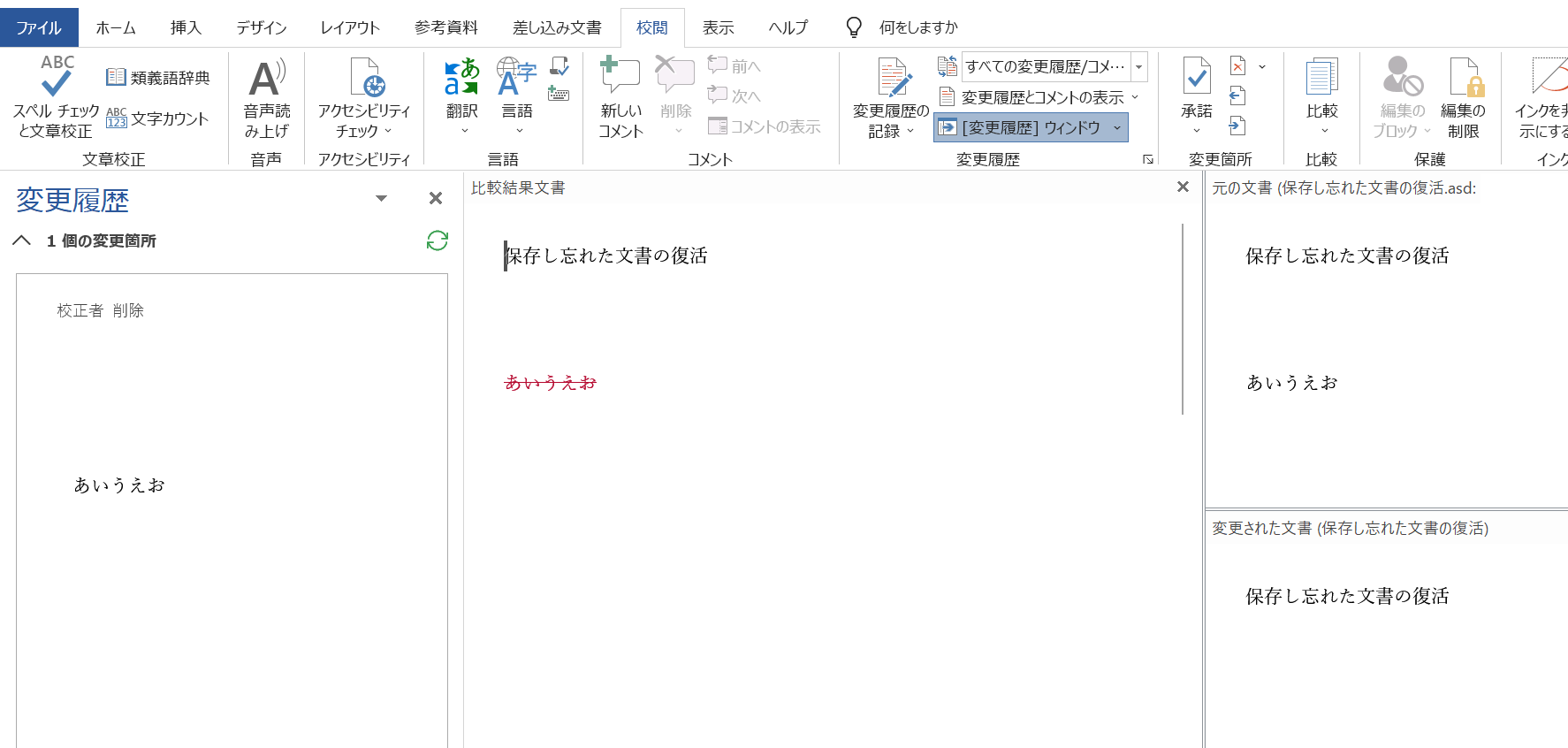
■ 部分拡大(上の画像の中央部)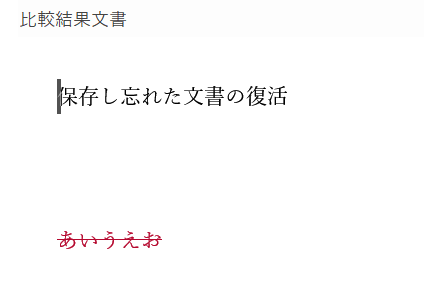
2つの文書の差(未保存部分)が、赤字で表示されます。
ここでは、" あいうえお " となっています。
(※あいうえおの文字に打ち消し線)
これは、「元の文書」と「未保存で閉じた文書」を比較した結果、
追加した「あいうえお」の文字がないという意味になります。
[復元]を選択した場合
次の画面が表示されます。
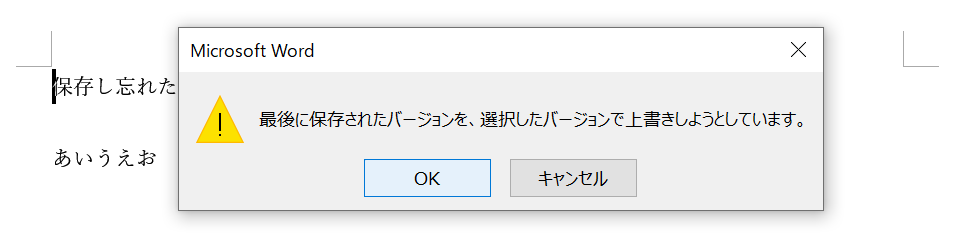
「OK」を選択して、保存し直します。これで終了です。
2. 新規文書を保存し忘れたときの復元方法
▼ 新規文書の復元
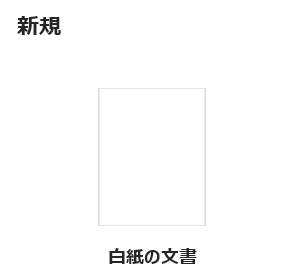
白紙の文書やテンプレなど、一から新規文書を作成した場合です。
1. 新規文書を開き文字を入力します。
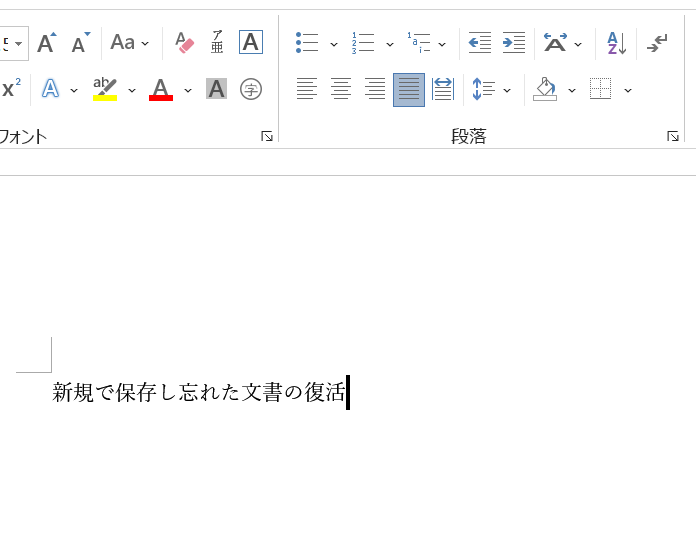
2. 保存しないで閉じます。
3. Wordのアイコンをクリックします。
もしくは、Wordの既存文書を開きます。(どの文書でもOKです)
4.
・Wordのアイコンをクリックした場合
ホーム画面が表示されるので【開く】を選択します。
・既存文書を開いた場合
Wordの画面左上にある【ファイル】タブから、ホーム画面を表示させ【開く】を選択します。

5. 画面下部に【保存されていない文書の回復】という項目があります。
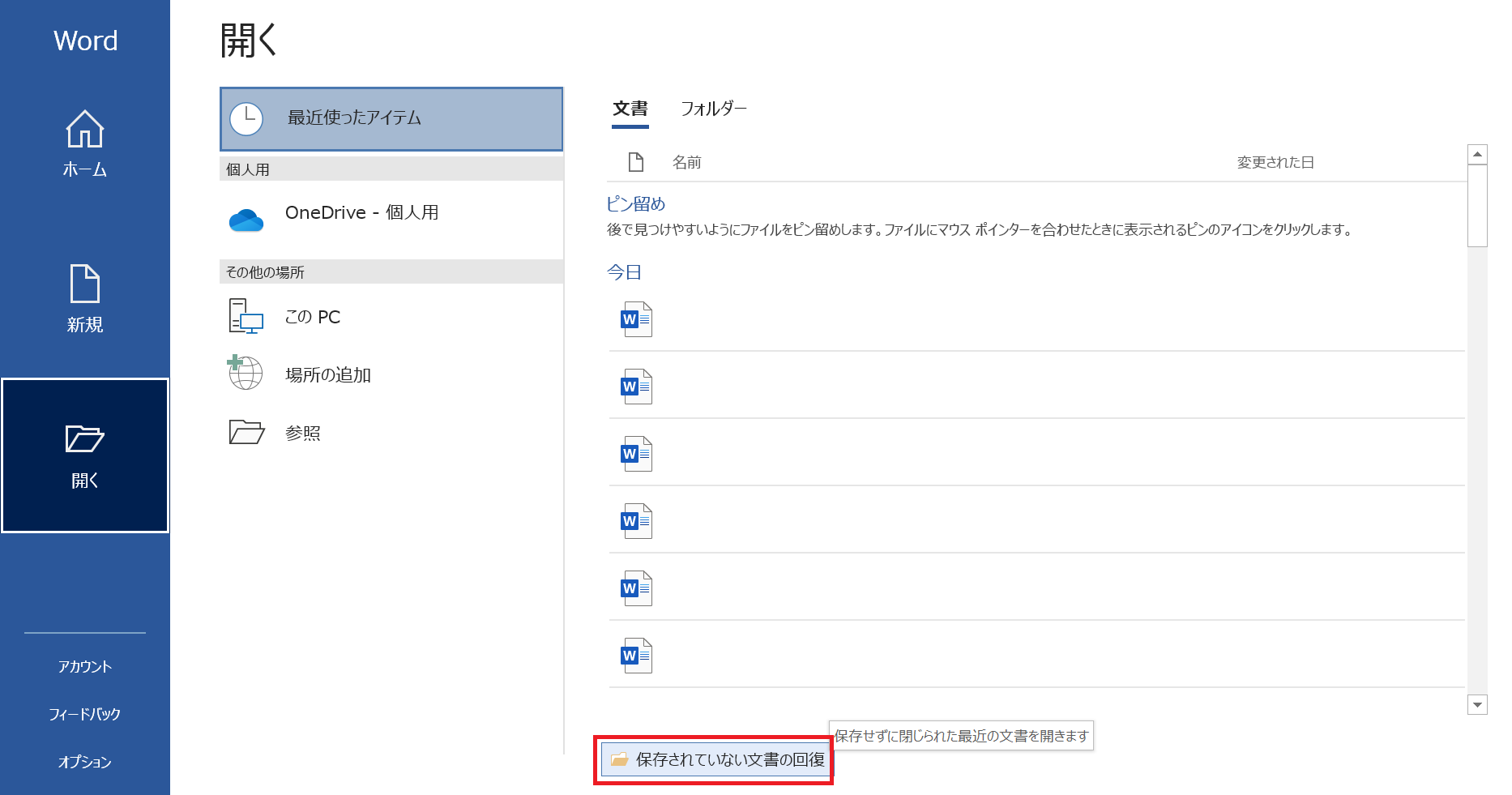
■ 部分拡大
右上のポップアップには「保存せずに閉じられた最近の文書を開きます」と表示されています。
6.【保存されていない文書の回復】を選択した画面です。
フォルダが開かれ、保存されずに閉じられた文書が一覧表示されます。
復元したいファイルを選択して開きます。
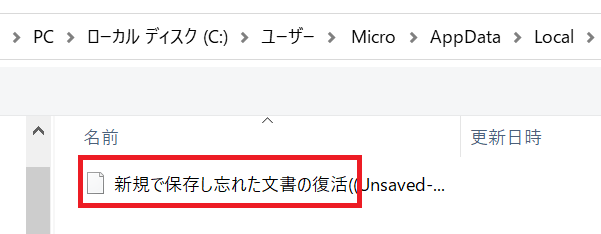
7. 文書を開いた画面です。保存しないで閉じられた文が復元されます。
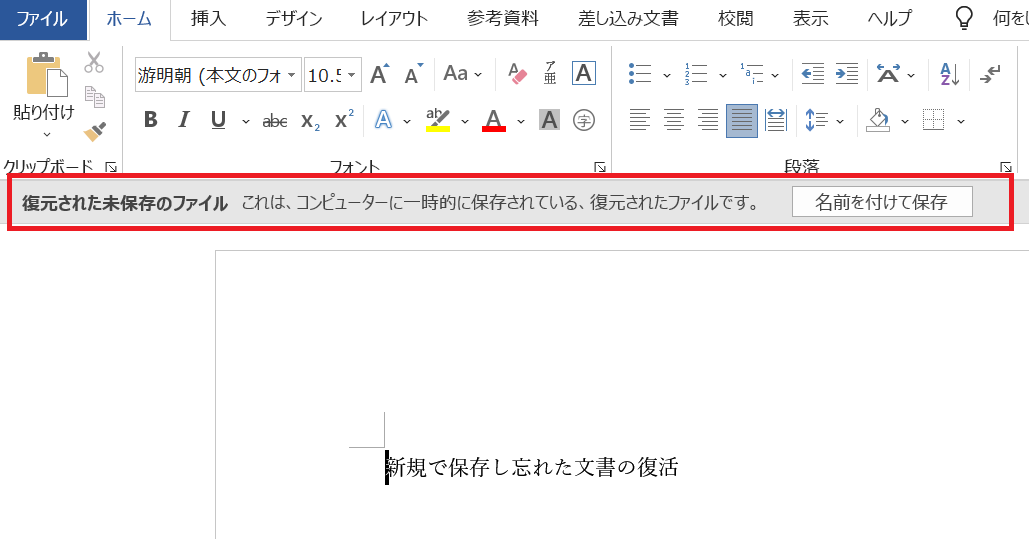
・赤枠内の文
『 復元された未保存のファイル これは、コンピューターに一時的に保存されている、復元されたファイルです。[名前を付けて保存]』
この文の【名前を付けて保存】を選択し、保存し直して完了です。
【参照サイト】Microsoft:Office製品のトラブルシューティング
> Word 文書を復元する方法

![社会人になって知る日本語の大切さ[超基本:ビジネスシーンで躓かない言葉の使い方]](https://kousei.club/wp-content/uploads/2025/08/Japanese-words-usage-500x280.jpg)





![縦書き数字の表記方法[文章内での書き方]](https://kousei.club/wp-content/uploads/2022/07/number-in-vertical-writing-500x333.jpg)
![促音・拗音・撥音[意味と違い簡単解説]](https://kousei.club/wp-content/uploads/2022/02/assimilated-sound-and-palatalised-sound-and-nasal-sound-500x333.jpg)
![箇所・個所・か所・カ所の違い[適切な表記と使い分け解説]](https://kousei.club/wp-content/uploads/2024/09/Differences-in-the-notation-of-places-500x333.jpg)
![三点リーダーの使い方[意味を理解し正しく使う~例文で学ぶ適切な使用方法~]](https://kousei.club/wp-content/uploads/2023/05/three-point-leader-500x333.jpg)

![注釈の意味と種類・注記号との対応でよくある間違い例[覚えておきたい校正知識]](https://kousei.club/wp-content/uploads/2020/11/annotation-in-proofreading-500x333.jpg)