![Excel:文字の重複検索や比較ができる関数[COUNTIF]](https://kousei.club/wp-content/uploads/2022/03/COUNTIF-function-in-Excel.jpg)
重複検索と比較ができる関数[COUNTIF(カウントイフ)]
COUNTIF(カウントイフ)関数は、
指定した範囲内に、検索したいものがいくつあるか教えてくれるものです。
関数の名称に、COUNT(カウント)と英単語があるので、何となく数える関数だということがわかると思います。
この数える性質を利用して、重複箇所の検索とデータの比較ができます。使い方も簡単で、応用も利くので覚えておきたい関数の一つです。
たとえば、索引リスト(INDEX)や大量に製品情報があるときに効果を発揮します。事前に、重複項目を見つけておくと校正のときに余計な赤字を入れなくてすみます。人の目で見つけるよりも、圧倒的に早くて正確です。
▼ COUNTIF関数の動画
使用方法はこんな感じです。この使い方を説明していきたいと思います。
1. COUNTIF関数の使い方(重複検索)
B列の「都道府県」の中に、それぞれの都道府県名がいくつあるかCOUNTIF関数で調べます。
1つだけなら重複なし、
2つ以上なら重複あり、ということになります。
1. まず、データを加工する際には必ず連番の列(赤枠)を作っておきます。これは元の並びにいつでも戻せるようにしておくためです。
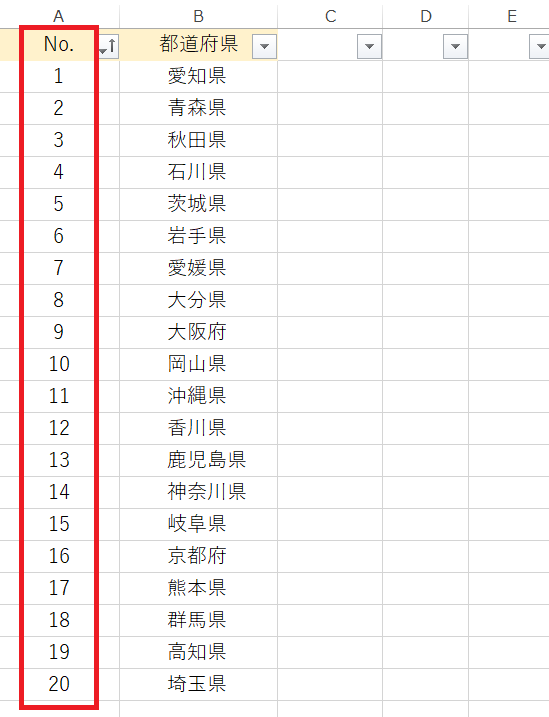
2. 愛知県の横のセル(C2)に、「 =COUNTIF( 」と入力します。
※関数を途中まで入力するとプルダウンで関数の候補が表示されます。それを選択しても大丈夫です。
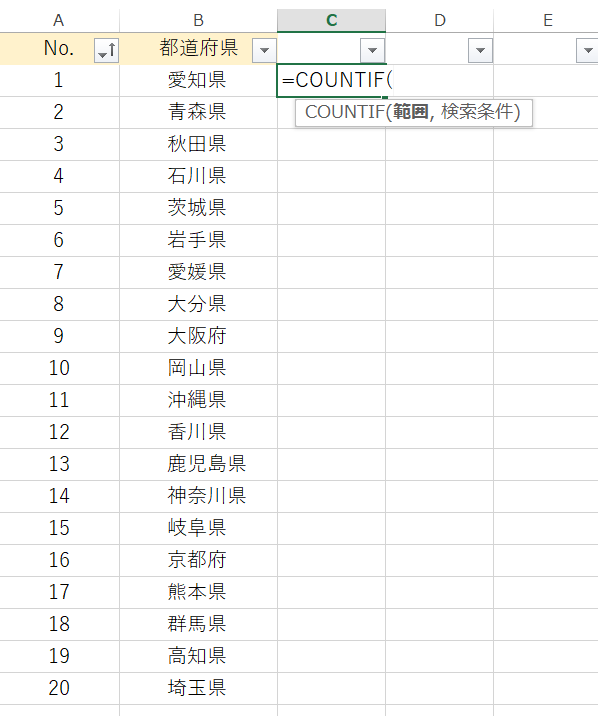
3. B列全体を選択します。一番上の「 B 」と表示されている箇所をクリックします。
関数が「 =COUNTIF(B:B 」となります。
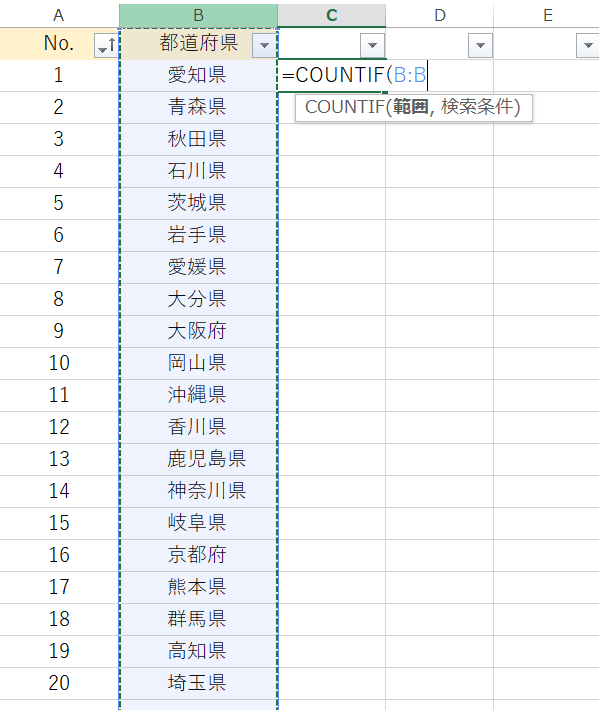
4.「 ,(カンマ)」を入力します。
「 =COUNTIF(B:B, 」となります。
続いて、愛知県のセルをクリックします。
「 =COUNTIF(B:B,B2 」となります。
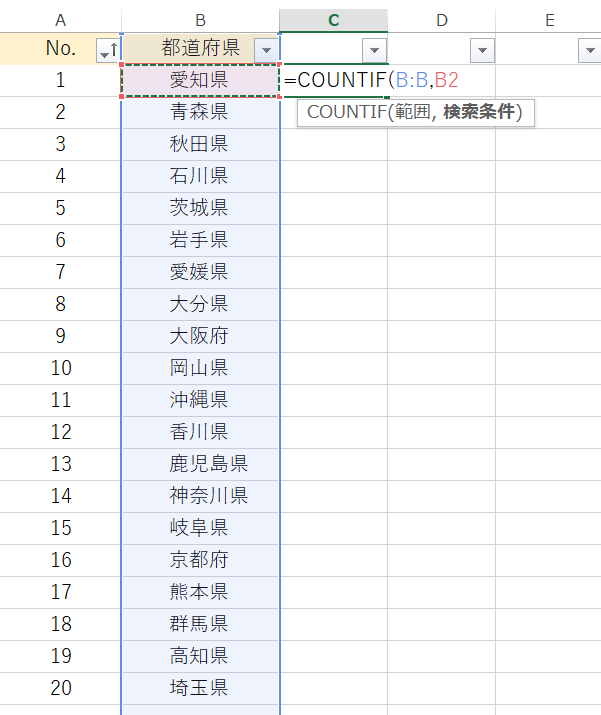
5.「 )」を入力します。
「 =COUNTIF(B:B,B2)」となります。これで関数の出来上がりです。
「Enter」を押します。
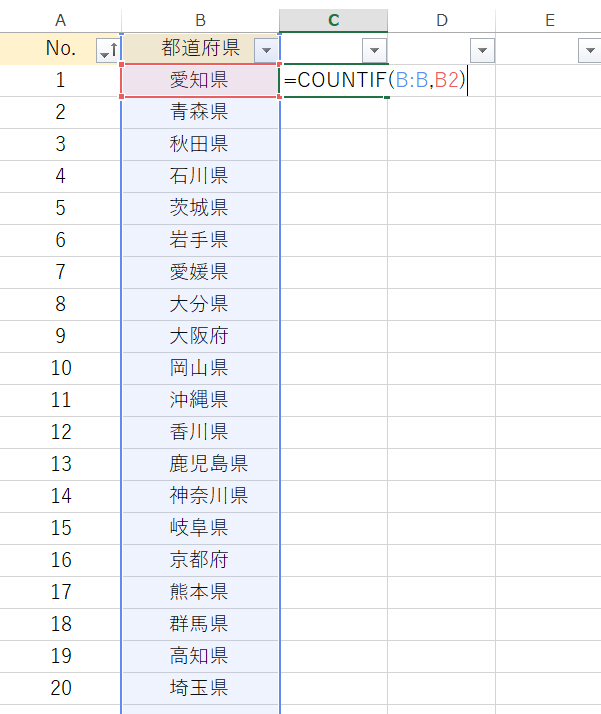
6. 関数を入力したセルに「1」と表示されます。
これは、「都道府県」の列の中に「愛知県」が「1つ」だけあるということです。
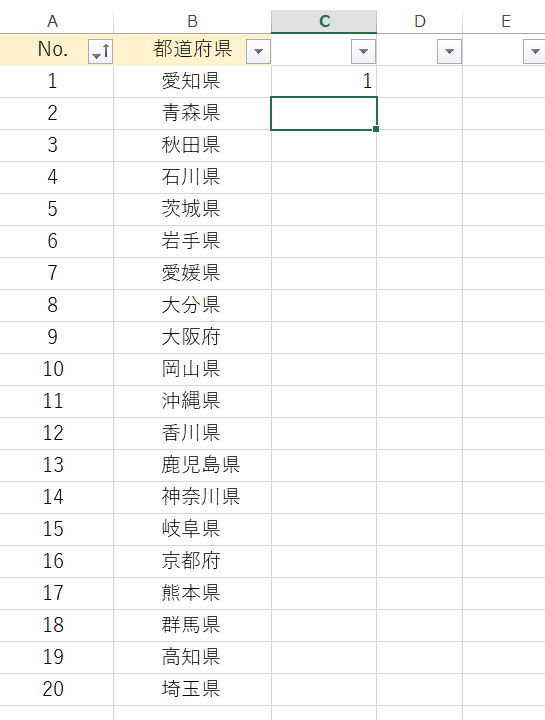
7. 関数をコピーします。
関数を入力したセルの右下にカーソルを合わせると「 十 」の表示に変わるので、その状態のままダブルクリックします。
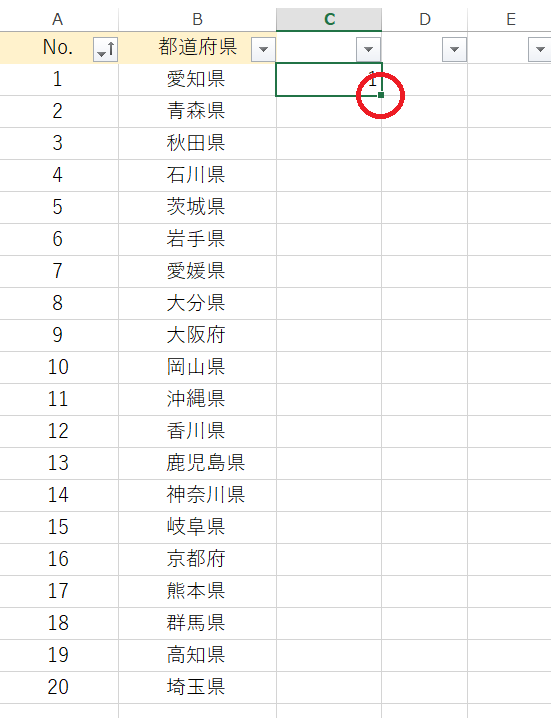
8. ダブルクリックしたあとの状態です。関数が下へコピーされます。
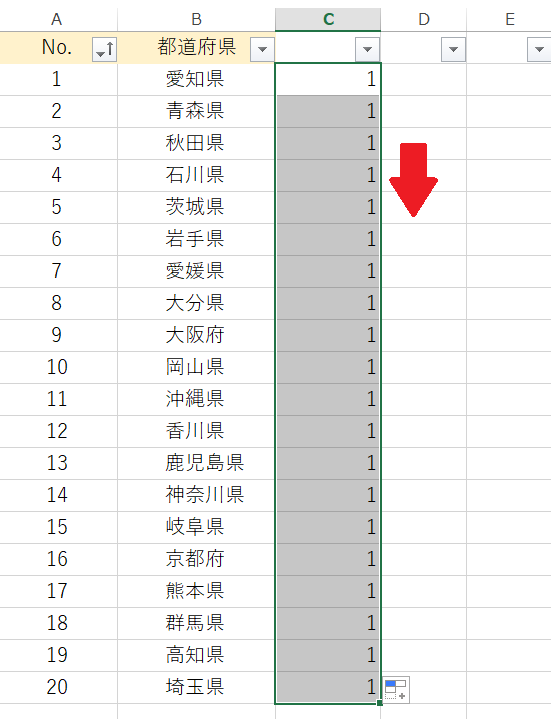
9. 結果です。
C列がすべて「1」となっています。このことから、都道府県の列の中には、それぞれの都道府県が1つしかなかいということです。すなわち重複したセルがないということになります。
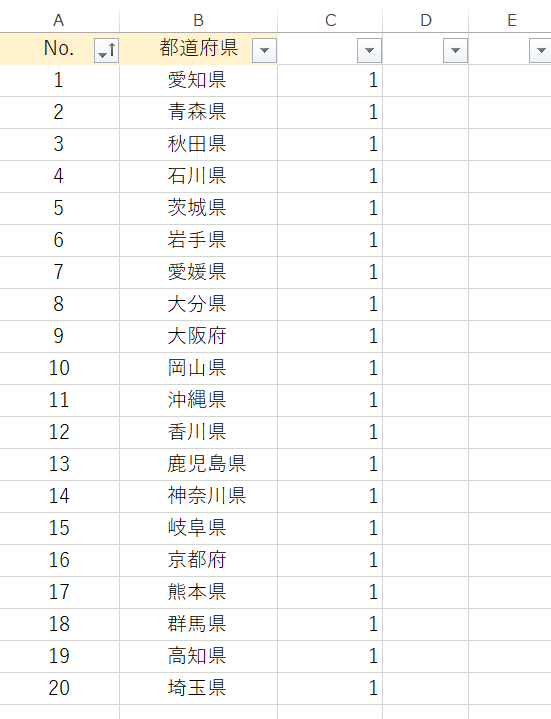
▼ 重複している場合
1. 次の例では、「都道府県」の列の中に「茨城県」が2つあります。そのため、COUNTIF関数の結果は「2」となります。
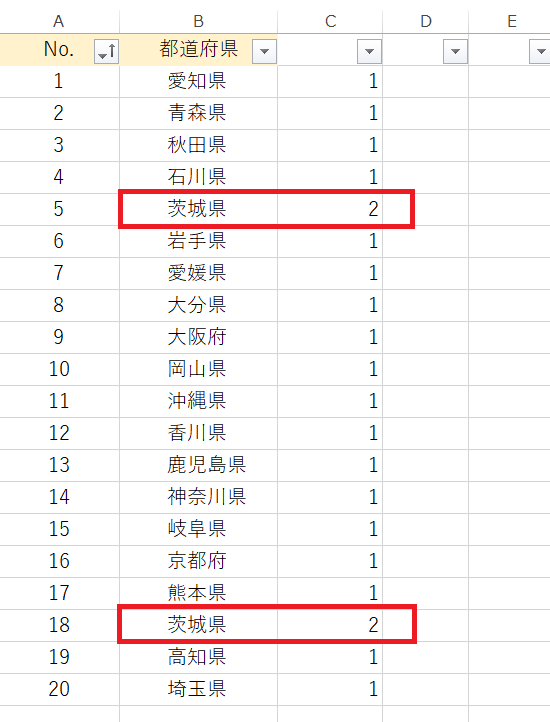
2. 2つある「茨城県」のうち、No.18のものを削除すると「茨城県」が一つになるため、「2」の表示は「1」に変わります。
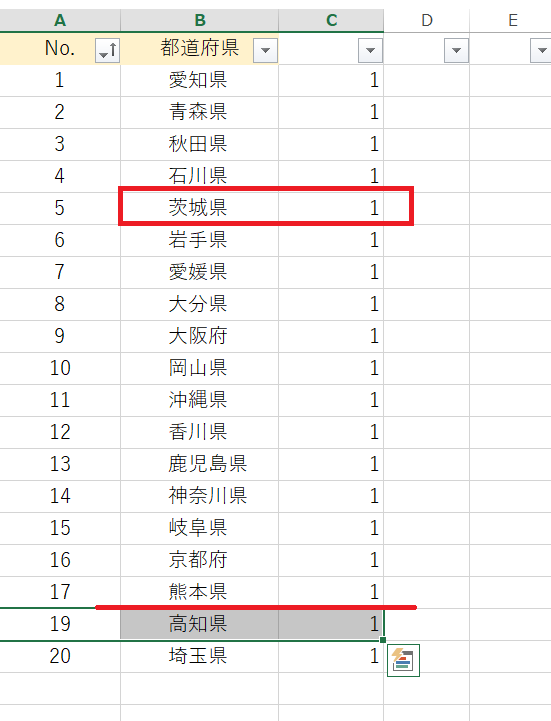
このようなデータ数が少ないものは、重複箇所を目視でも確認できますが、何千何百とデータがある場合、目視での確認は効率が悪くなってきます。
そのため、データ数が多い場合は「フィルタ」を利用します。
▼ データの個数が多い場合(フィルタの使用)
1. C列の「 ▼ 」をクリックし、「降順」を選択します。
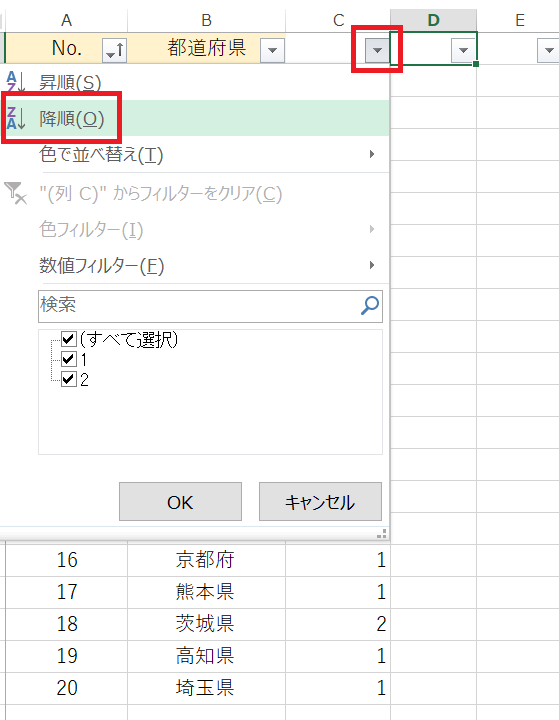
2. 結果は次のようになります。
数値の大きいもの(=重複しているもの)が上にくるので、データが多くても見つけるのが容易です。
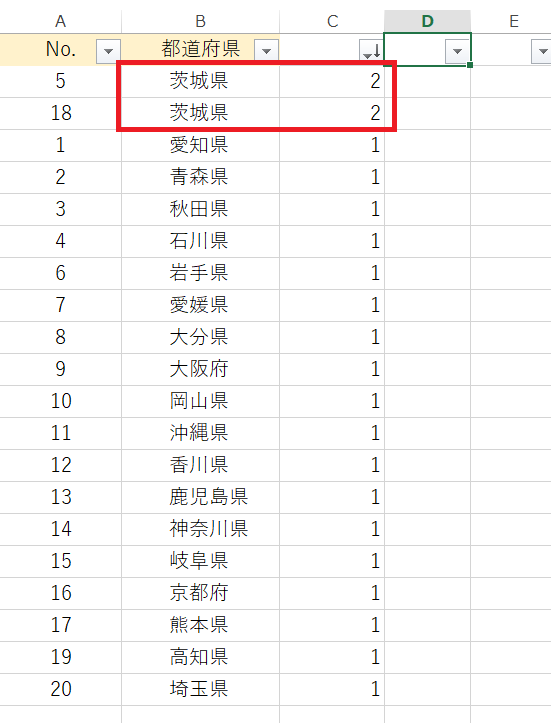
3. フィルタのかかった状態で、「茨城県」を一つ削除すれば「2」の表示が「1」に変わります。
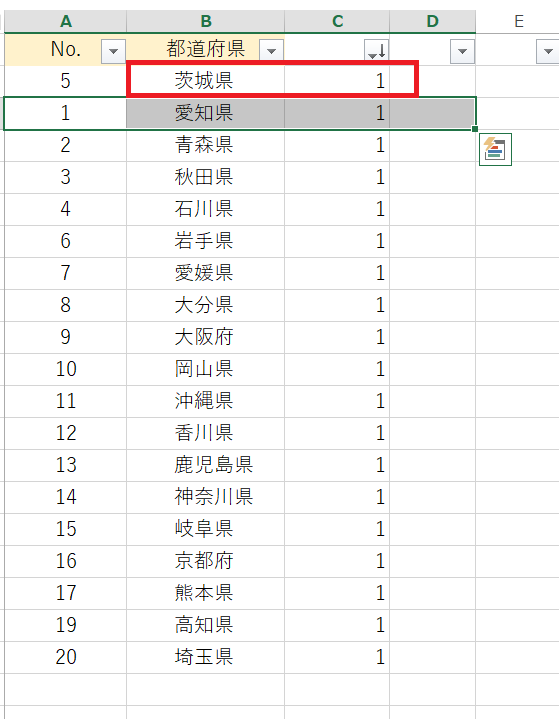
4. 削除後は、「No.」の列で並び替えて元の並びに戻しておきます。
(※現状では、No.18が削除されている状態なので必要であれば番号を振り直します)
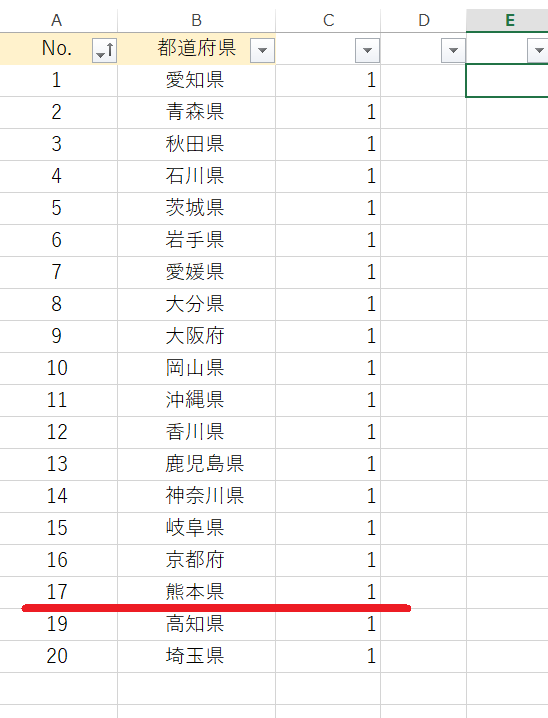
このようにして重複箇所を検索して削除します。
エクセルには「重複の削除」という機能もありますが、これは重複箇所を削除するだけで、何が重複しているかまではわかりません。
一方、COUNTIF関数を使えば、何が重複しているかまでわかるので、その原因を探ることもできます。
2. COUNTIF関数の使い方(比較)
2つのデータの比較です。COUNTIF関数を使って、2つのデータでどこに相違があるかを探っていきます。関数の使い方は、前述の重複検索と同じです。
▼ B列の「都道府県」とE列の「都道府県2」の比較です。
1.「都道府県」の愛知県の横のセルに、「 =COUNTIF( 」と入力します。
続いて、E列全体(都道府県2)を選択します。
関数は、「 =COUNTIF(E:E 」となります。
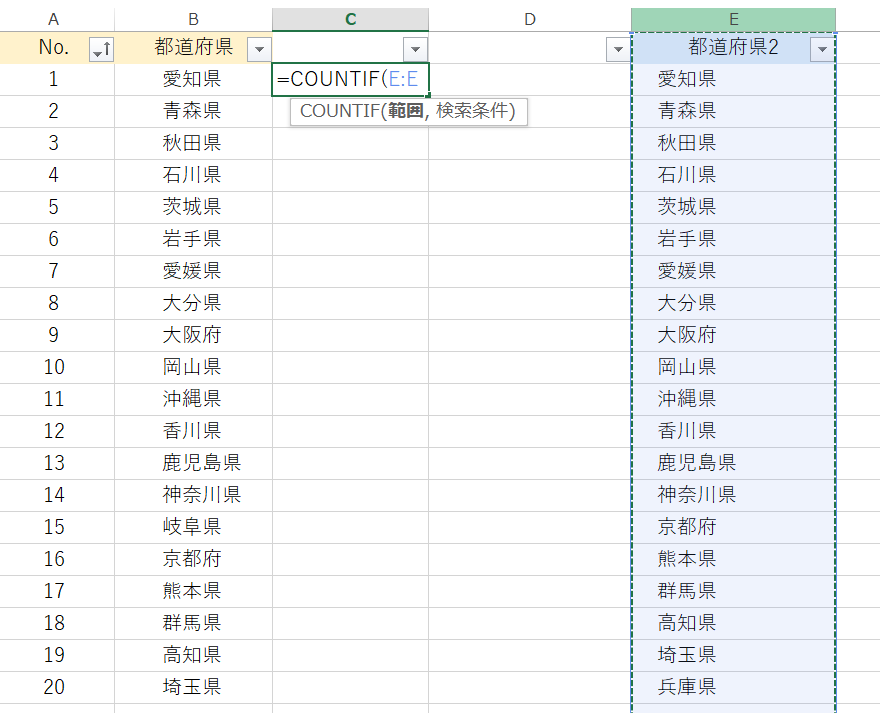
2.「 ,(カンマ)」を入力します。
「=COUNTIF(E:E, 」となります。
続いて、「都道府県」の愛知県のセルをクリックします。
「=COUNTIF(E:E,B2 」となります。
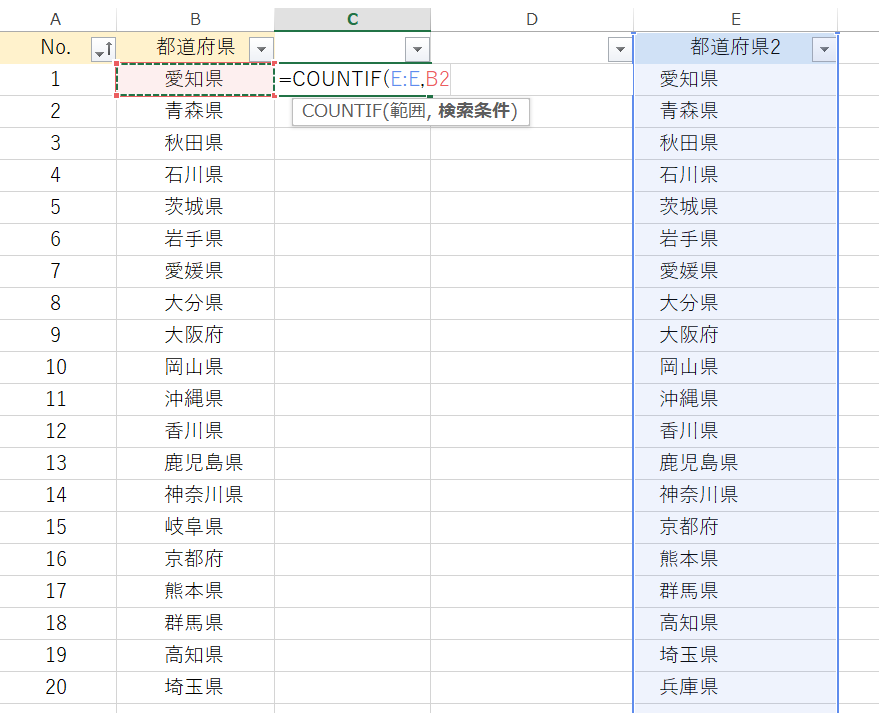
3.「 )」を入力します。
「 =COUNTIF(E:E,B2)」となるので、そのまま「Enter」を押します。
関数を入力したセルに「1」と表示されます。
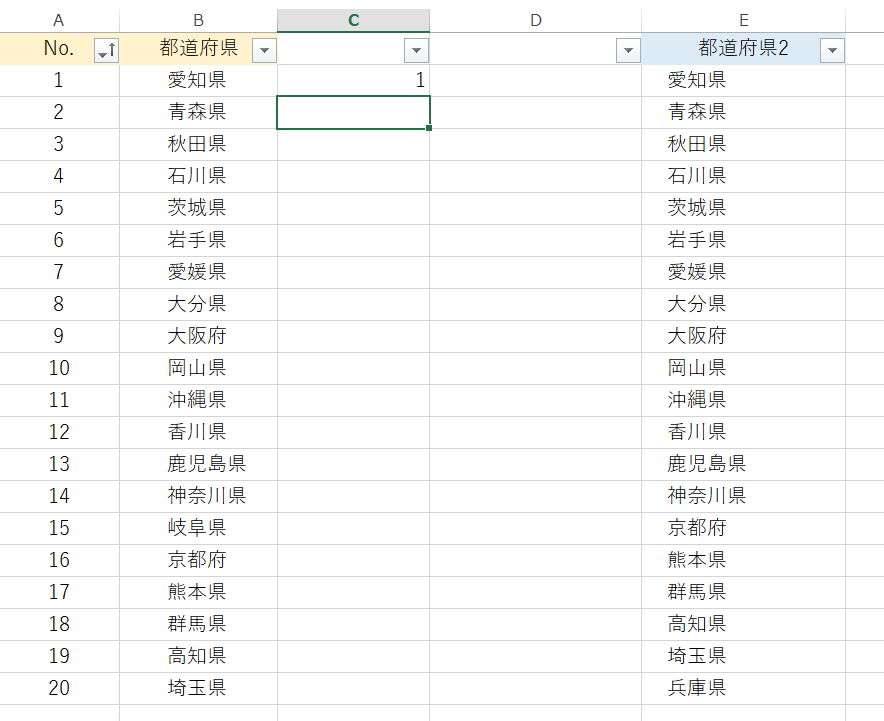
4. 関数をコピーします。
そうすると、「岐阜県」が「0」と表示されます。
これで、「都道府県2」の列の中に「岐阜県」が「0(無し)」ということがわかります。

5. 同様の手順で、「都道府県2」の愛知県の横のセルに、「 =COUNTIF( 」と入力し、B列全体(都道府県)を選択します。
「 =COUNTIF(B:B 」となります。
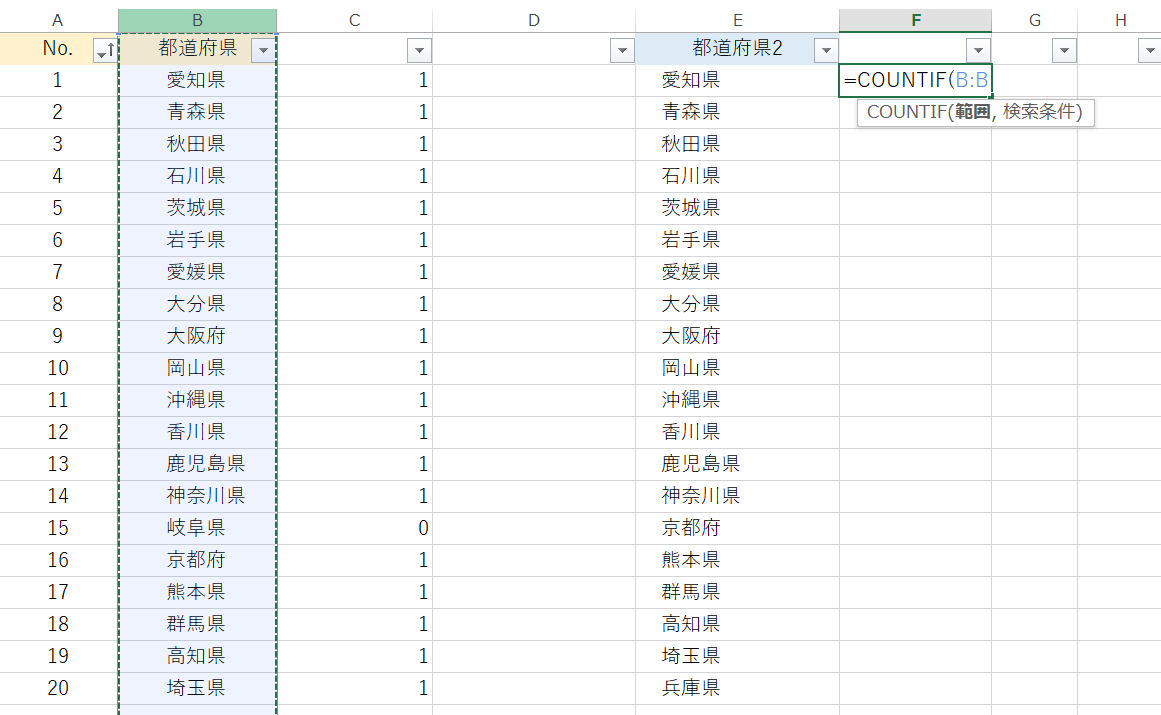
6.「 ,(カンマ)」を入力し、「都道府県2」の愛知県のセルをクリックします。
「 =COUNTIF(B:B,E2 」となります。
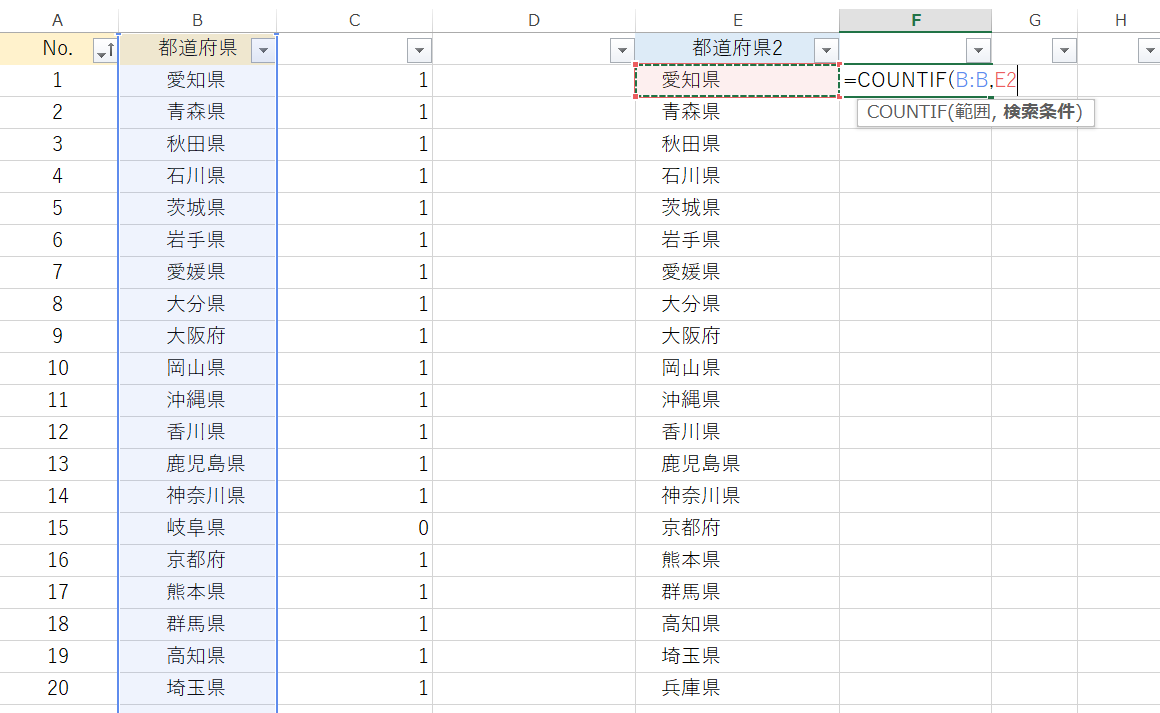
7.「 )」を入力します。
「 =COUNTIF(B:B,E2) 」となるので、そのまま「Enter」を押します。
関数を入力したセルに「1」と表示されます。
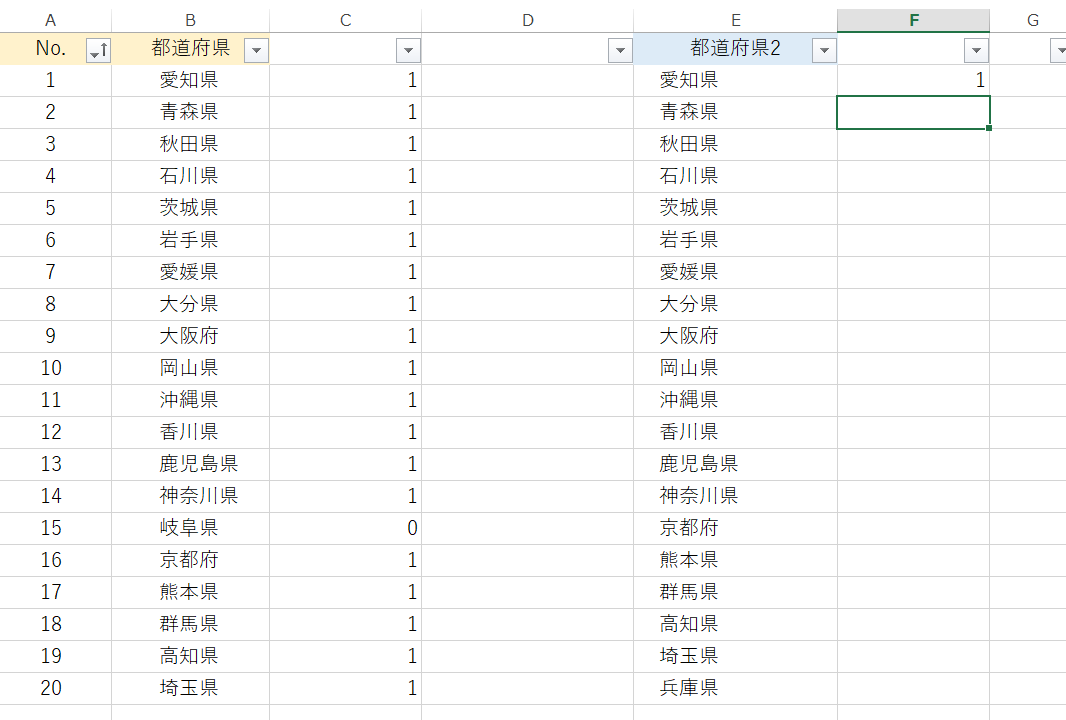
8. 関数をコピーします。
そうすると、「兵庫県」が「0」と表示されます。
「都道府県」の列の中に「兵庫県」が「0(無し)」ということがわかります。
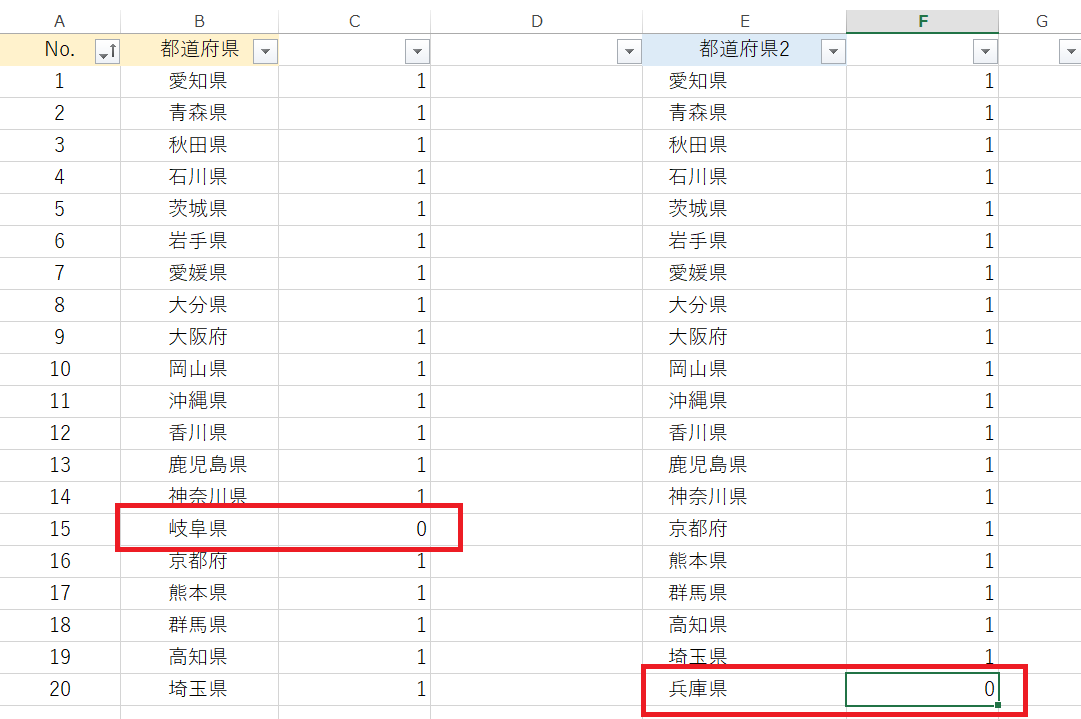
このことから、
都道府県の列の中には「兵庫県」がなく、
都道府県2の列の中には「岐阜県」がないことがわかります。
ゆえに、この2か所に相違があるということになります。
おわりに
COUNTIFは、簡単な関数なので何度か試しに使ってみれば誰でもすぐに覚えられます。
重複や比較への使い方は基本的なものですが、他の関数と組み合わせることで出来ることも増えてきます。
エクセルデータで原稿を支給される(作成する)という方にとっては、COUNTIF関数はかなり使えるものになるはずです。



![校正者になるには[未経験者へ仕事内容から資格・求人まで解説]](https://kousei.club/wp-content/uploads/2022/01/How-to-Become-a-Proofreader-500x333.jpg)
![社会人になって知る日本語の大切さ[超基本:ビジネスシーンで躓かない言葉の使い方]](https://kousei.club/wp-content/uploads/2025/08/Japanese-words-usage-500x280.jpg)
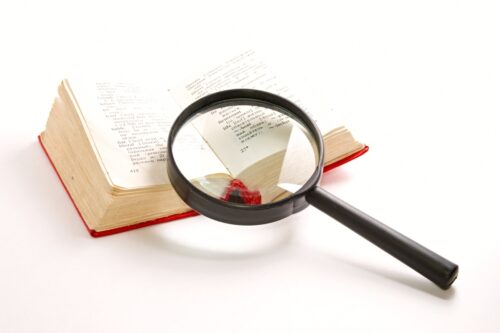

![縦書き数字の表記方法[文章内での書き方]](https://kousei.club/wp-content/uploads/2022/07/number-in-vertical-writing-500x333.jpg)
![促音・拗音・撥音[意味と違い簡単解説]](https://kousei.club/wp-content/uploads/2022/02/assimilated-sound-and-palatalised-sound-and-nasal-sound-500x333.jpg)
![三点リーダーの使い方[意味を理解し正しく使う~例文で学ぶ適切な使用方法~]](https://kousei.club/wp-content/uploads/2023/05/three-point-leader-500x333.jpg)

![箇所・個所・か所・カ所の違い[適切な表記と使い分け解説]](https://kousei.club/wp-content/uploads/2024/09/Differences-in-the-notation-of-places-500x333.jpg)



