![文章校正に必ず役立つ[上付き・下付き・斜体・太字・下線を一括チェック]Wordのマクロで超効率化](https://kousei.club/wp-content/uploads/2023/05/Confirmation-of-writing-style.jpg)
文章の体裁確認[上付き・下付き・斜体・太字・下線を一括チェック]
Wordのマクロを使って文章の体裁を確認する効果的なやり方を紹介したいと思います。
マクロを使用していますが、やり方はすごく簡単です。マクロのコードも用意していますので、マクロについて何も知らないという方でもコピペだけでできます。
このマクロでは、文章内の上付き・下付き・斜体・太字・下線の箇所に、一瞬で色を付けることができます。
【例】
![]()
↓![]()
文章の体裁をチェックする際には、この赤字部分だけを確認すればいいため、間違いを効率的に見つけていくことができます。
仮に文字の体裁に間違いがあった場合は以下のように表示されるので、どこがおかしいかすぐにわかります。
【例】間違い例
![]()
上付き・下付き・斜体・太字・下線の5つのうち任意のものだけに色を付けることもできます。たとえば、「上付き」「下付き」の2つだけをチェックしたいときなど。
また赤色以外にも設定可能です。文章内で既に赤色の文字が使用されている場合は、他の色で目立たせることもできます。
1. 文章の体裁確認で有効な場面
どんなときに役立つか? 先程の例でピンと来なかった方に詳しく紹介していきたいと思います。
(※便利さがわかるという方は、この項目は読み飛ばしてください)
次の文章中の上付き・下付き・斜体・太字・下線が、適切に設定されているか確認するとします。
この場合、すべての文字をサーっと目で追っていくしかありません。1ページだけでも面倒ですが数十ページに及ぶとかなりの労力です。
<文章(マクロ適用前)>
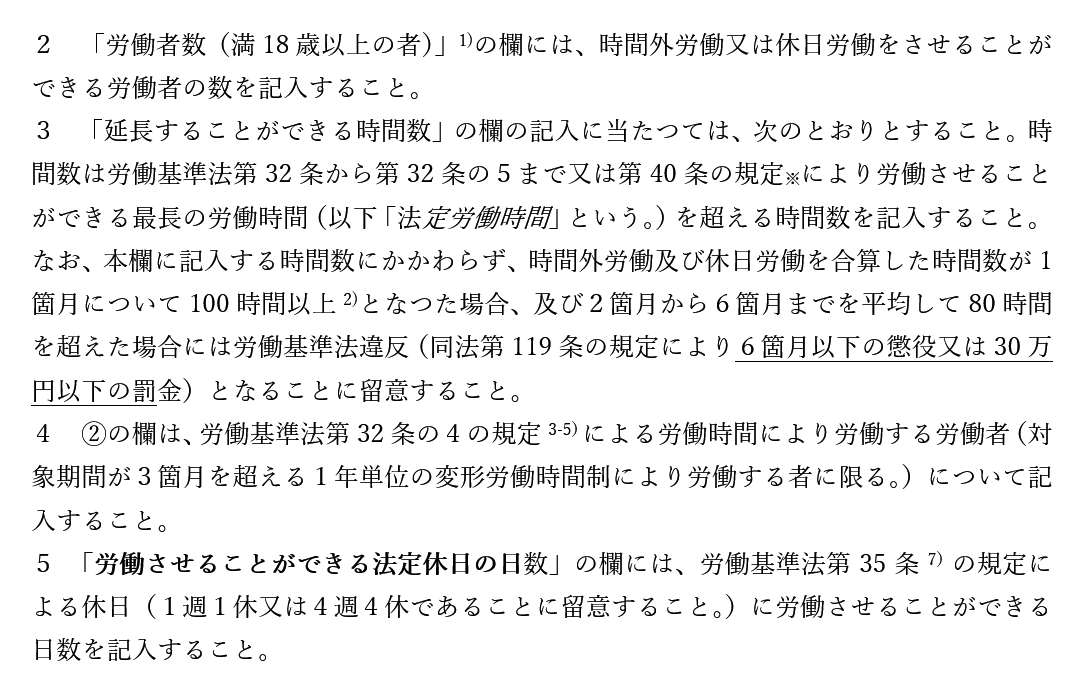
この文章にマクロを適用したものが以下になります。
上付き・下付き・斜体・太字・下線の設定がどこに使用されているか一目瞭然です。一行ずつ目で追っていく必要もなく、赤字の部分を確認するだけでOKです。
<結果(マクロ適用後)>
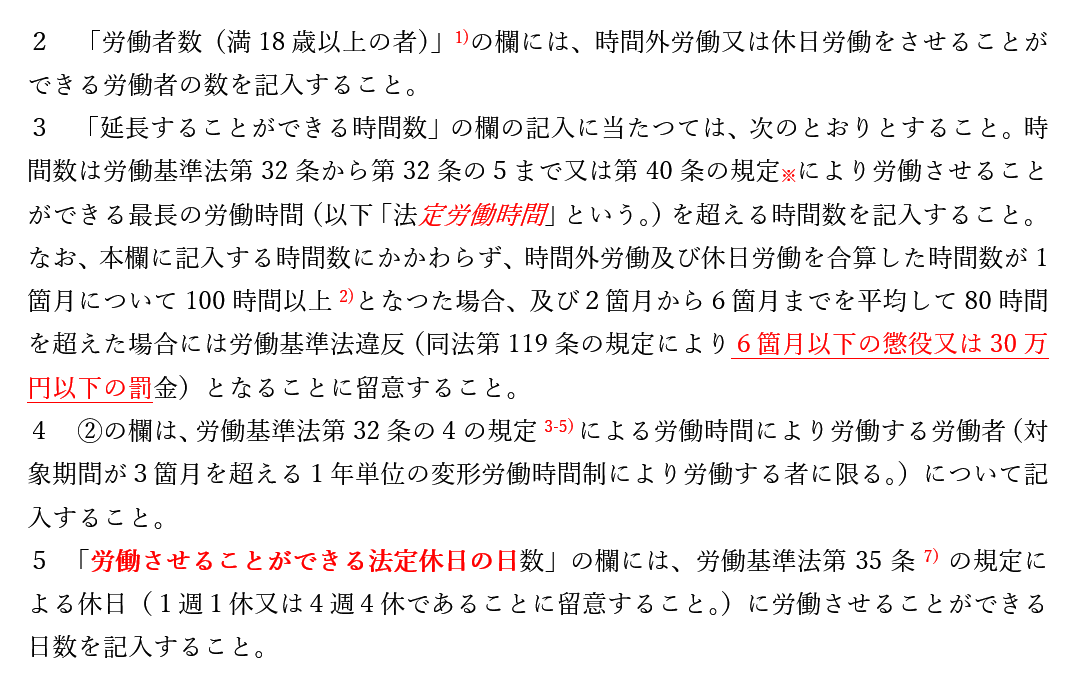
「マクロ適用前」と「マクロ適用後」とを比べてみれば、確認の時間に圧倒的な差が出ることがわかると思います。
このように、上付き・下付き・斜体・太字・下線の部分を目立たせることによって、どこが間違っているか簡単に見つけることができます。
<間違い箇所>

❶ 文字の一部が斜体になっていない
➋ 下線が一部抜けている
❸ 注番号の 6)が抜けている
❹ 文字の一部が太字になっていない
斜体や太字、下線は強調したい語句などに設定されますが、指定範囲を間違えるミスがよく起こります。また注番号は、文章の差し替えや訂正により誤って削除されることが多く、番号が通らないというミスが起こります。
他にも、InDesignなどにテキストを流し込んだ際、テキストの書式設定が取れることがあります。書式が取れてしまった際でも、テキスト原稿にあらかじめ色を付けておけば確認が容易にできます。
ここで使用している文章は、以下のサイトの文書を一部変更したものです。内容等正確な情報を知りたい方は、元の文書をご覧ください。
【出典元】厚生労働省>時間外労働・休日労働に関する協定届>限度時間を超えて時間外・休日労働を行わせる場合(特別条項)>様式第9号の2(Word文書)
2. マクロの設定方法
ここからはマクロの設定です。順を追って説明していきますので簡単にできます。(※Windows用です)
[1]
Wordで新しい文書を作成します。もしくは既存の文書をコピーしたものを用意してください。
次の文章をコピペしてください。
2 「労働者数(満18歳以上の者)」1)の欄には、時間外労働又は休日労働をさせることができる労働者の数を記入すること。
3 「延長することができる時間数」の欄の記入に当たつては、次のとおりとすること。時間数は労働基準法第32条から第32条の5まで又は第40条の規定※により労働させることができる最長の労働時間(以下「法定労働時間」という。)を超える時間数を記入すること。なお、本欄に記入する時間数にかかわらず、時間外労働及び休日労働を合算した時間数が1箇月について100時間以上2)となつた場合、及び2箇月から6箇月までを平均して80時間を超えた場合には労働基準法違反(同法第119条の規定により6箇月以下の懲役又は30万円以下の罰金)となることに留意すること。
4 ②の欄は、労働基準法第32条の4の規定3-5)による労働時間により労働する労働者(対象期間が3箇月を超える1年単位の変形労働時間制により労働する者に限る。)について記入すること。
5 「労働させることができる法定休日の日数」の欄には、労働基準法第35条7)の規定による休日(1週1休又は4週4休であることに留意すること。)に労働させることができる日数を記入すること。
[2]
【表示】タブ →【マクロ】→【マクロの表示】へと進みます。
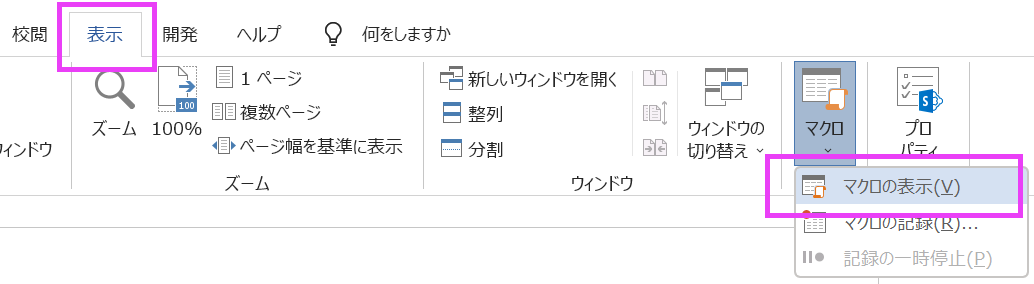
[3]
【マクロの表示】をクリックすると次の画面が表示されます。
1.「マクロ名」の欄にマクロの名前を入力します。名前は何でも大丈夫ですが、ここでは『文章の体裁確認』と入力しています。
2.「マクロの保存先」は、今開いている文書名(この例では「文書1(文書)」)を選択してください。
※「作業中のすべての文書とテンプレート」にすると、他の文書にもマクロが保存されますので注意してください。
3. 作成ボタンを押します。
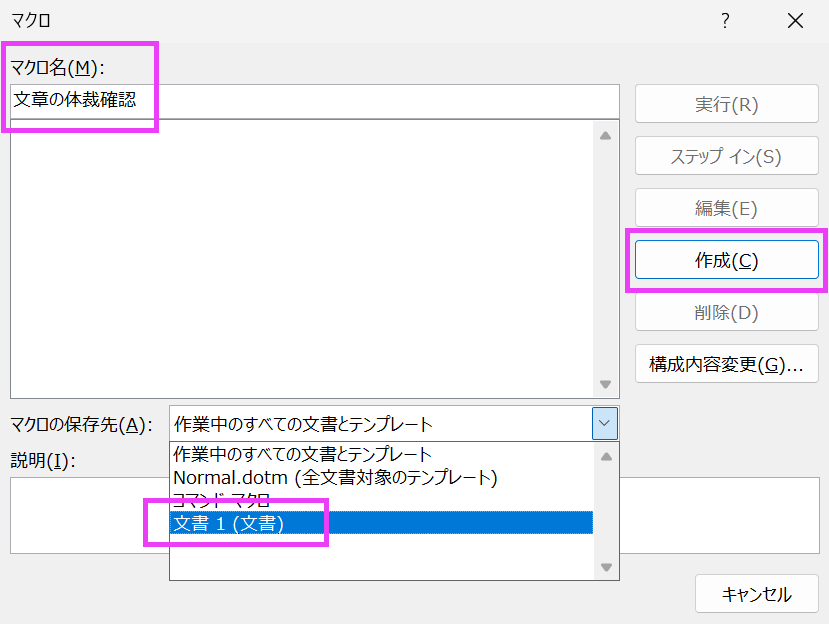
[4]
マクロの編集画面が開きます。
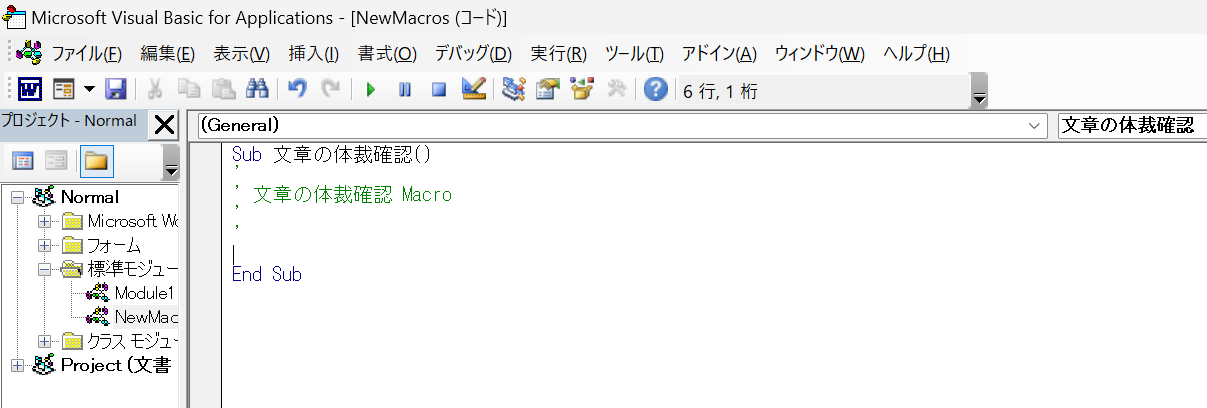
この画面に以下のコードをコピペします。
For Each myRange In Selection.Range.Characters
With myRange.Font
If .Superscript Or .Subscript Or .Italic Or .Bold Or .Underline Then
.Color = RGB(255, 0, 0) 'ここで色を指定
End If
End With
Next
End Sub
[5]コードをコピペし終えた画面です。
貼り終えたら自動保存されるので、右上の「×」ボタンでマクロの編集画面を閉じてください。
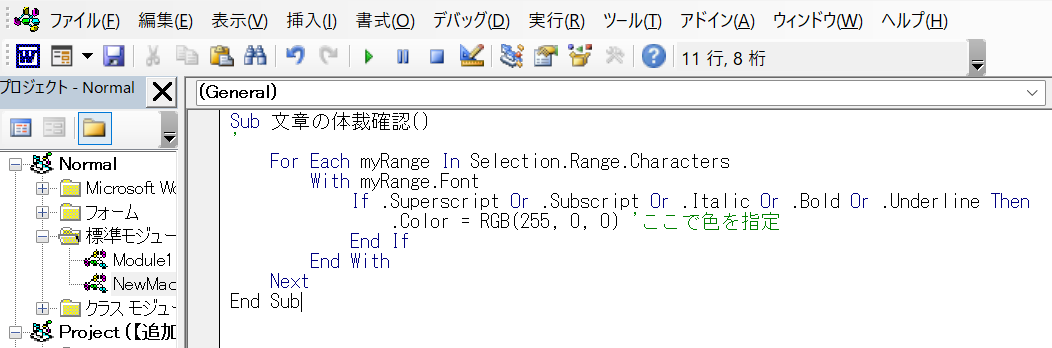
[6]
文章中の体裁を確認したい(色を付けたい)範囲を選択します。
文章全部なら【Alt+A】で全選択します。
[7]
そして、再度【マクロの表示】からマクロの画面を表示させます。
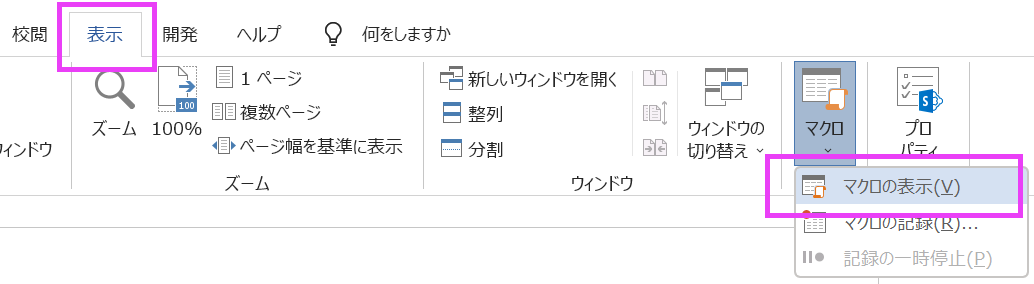
[8]
あとは「実行」を押すだけです。
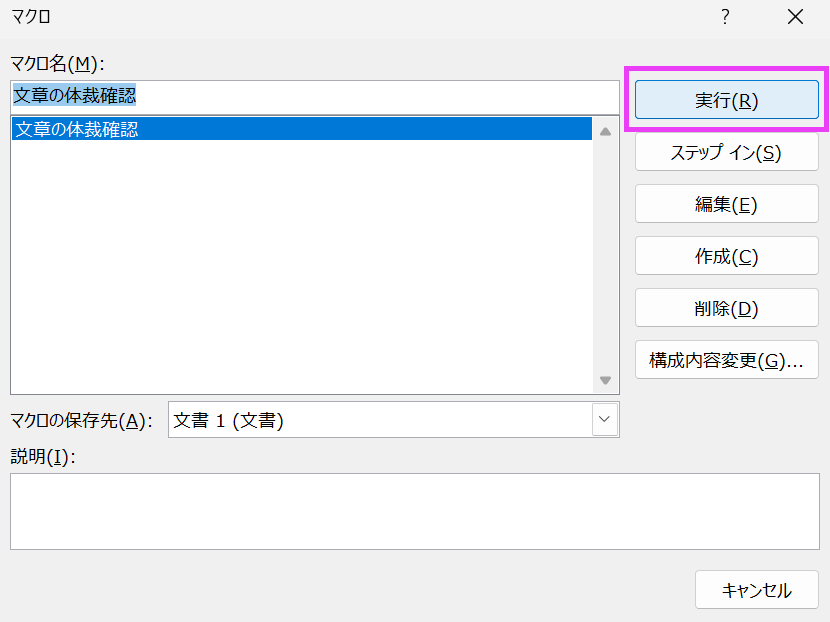
[9]
結果は次の通りです。
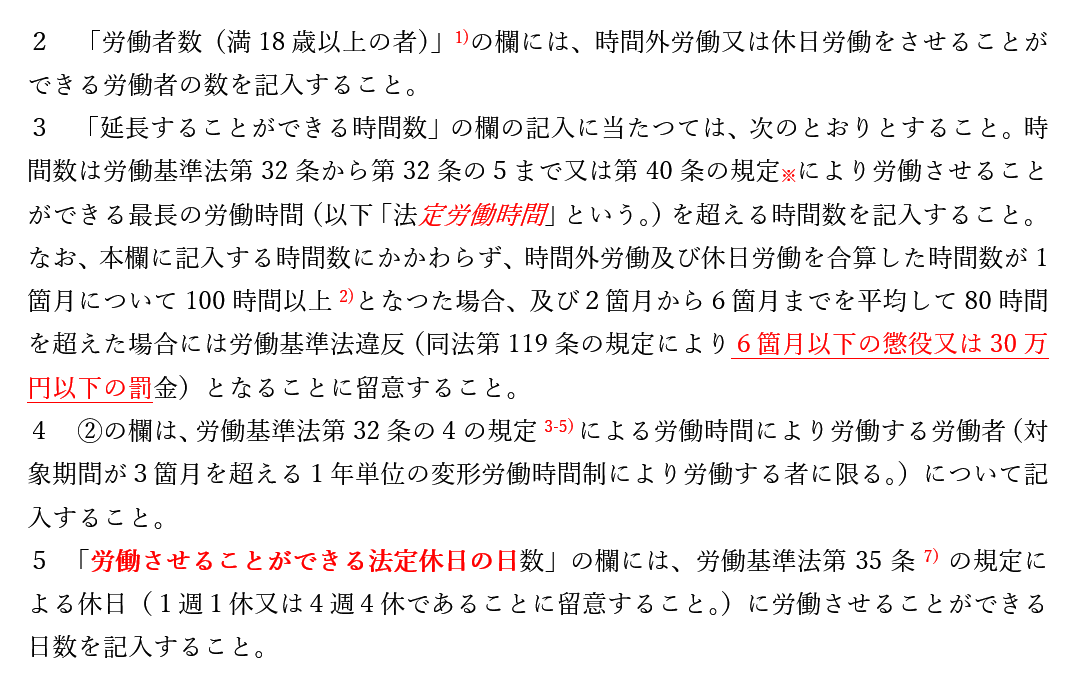
マクロで唯一気を付けておきたいことは、マクロで行った修正は「Ctrl+z」で取り消しすることができません。そのためマクロを実行する前に、文書を複製してから作業を行ってください。
3. 任意の体裁だけチェックする
上付き・下付き・斜体・太字・下線のうち、確認したいものを限定したい場合は、コードの一部を削除するだけです。
[1]前述のコードの不要な項目を削除します。
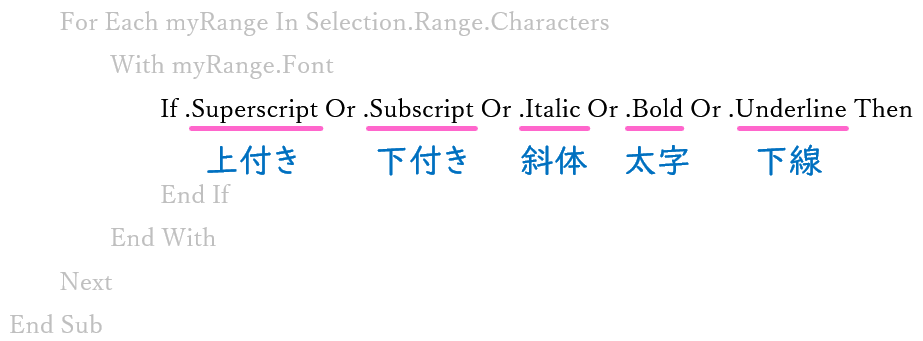
・Superscript → 上付き
・Subscript → 下付き
・Italic → 斜体
・Bold → 太字
・Underline → 下線
たとえば、
「上付き」と「下付き」のみチェックしたいなら、それ以外の部分を削除します。
→ If .Superscript Or .Subscript Then
「斜体」と「太字」のみのチェックなら、
→ If .Italic Or .Bold Then
というようにします。
[2]文字の色を変更する
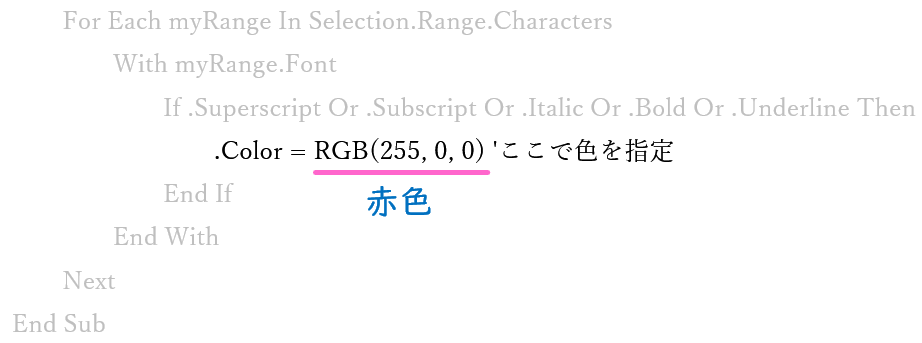
色の変更は、「'ここで色を指定」の左のカラーコードを変更します。
文章内にすでに赤色が使われているなら、他の色に変更したほうが目立つので便利です。
カラーコード一覧は以下の検索結果のサイトに掲載されています。
> RGBカラーコード掲載サイト(※Googleの検索結果に飛びます)
4. ショートカットキーの割り当て
マクロにショートカットキーを割り当てることもできます。頻繁にマクロを使うという方は、覚えておくと便利です。たまにしか使わないという方は、特に不要な設定ですのでこの項目は必要ありません。
[1]
【ファイル】タブ →【オプション】→【リボンのユーザー設定】→
ショートカットキー:【ユーザー設定】へと進みます。
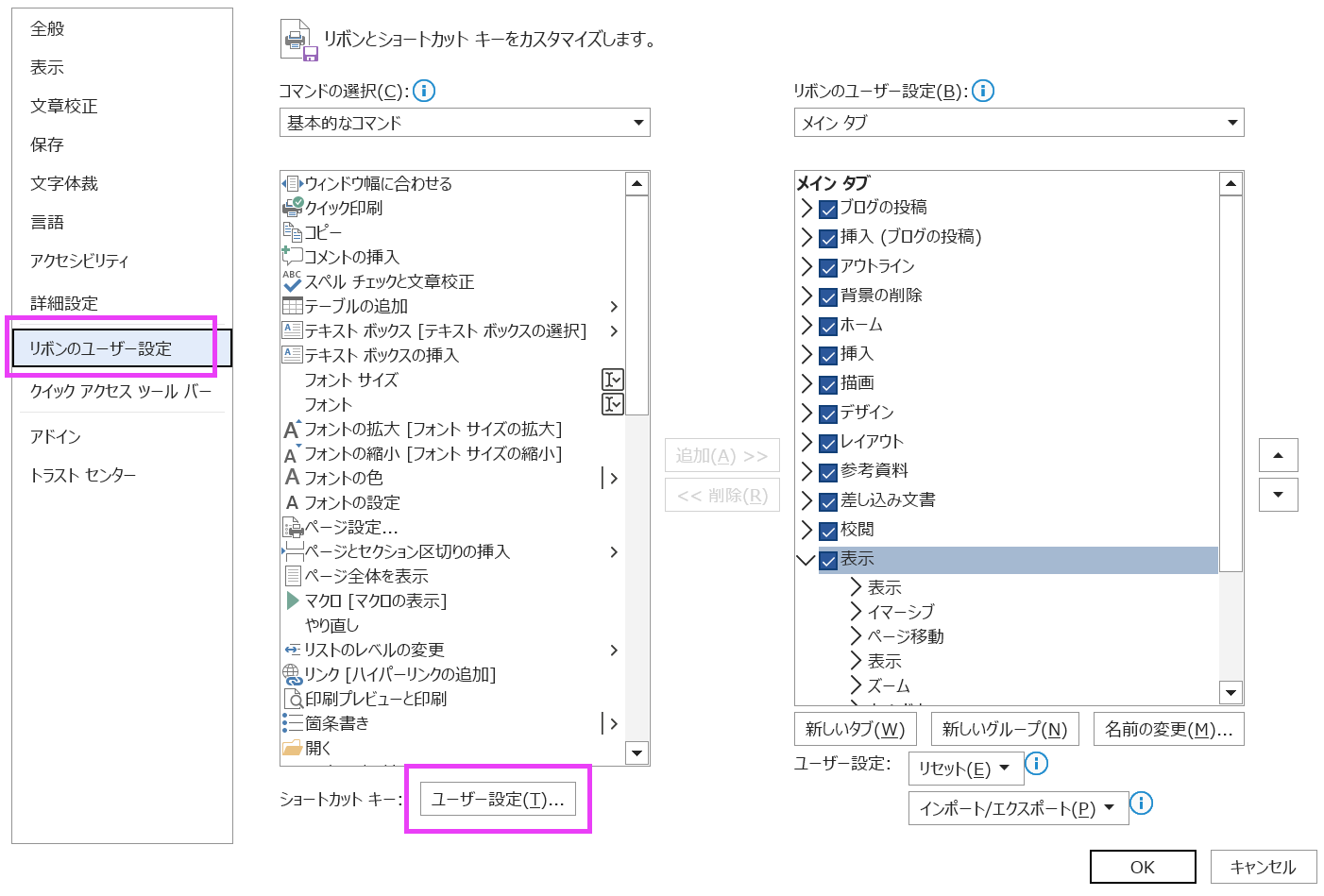
[2]「キーボードのユーザー設定」の画面が開きます。
1.【分類】の項目から「マクロ」を選択します
2.【マクロ】の項目に、マクロ名「文章の体裁確認」が表示されます
3.【割り当てるキーを押してください】の項目に、ショートカットキーを入力します
→ここでは『Alt+K』と入力しています。
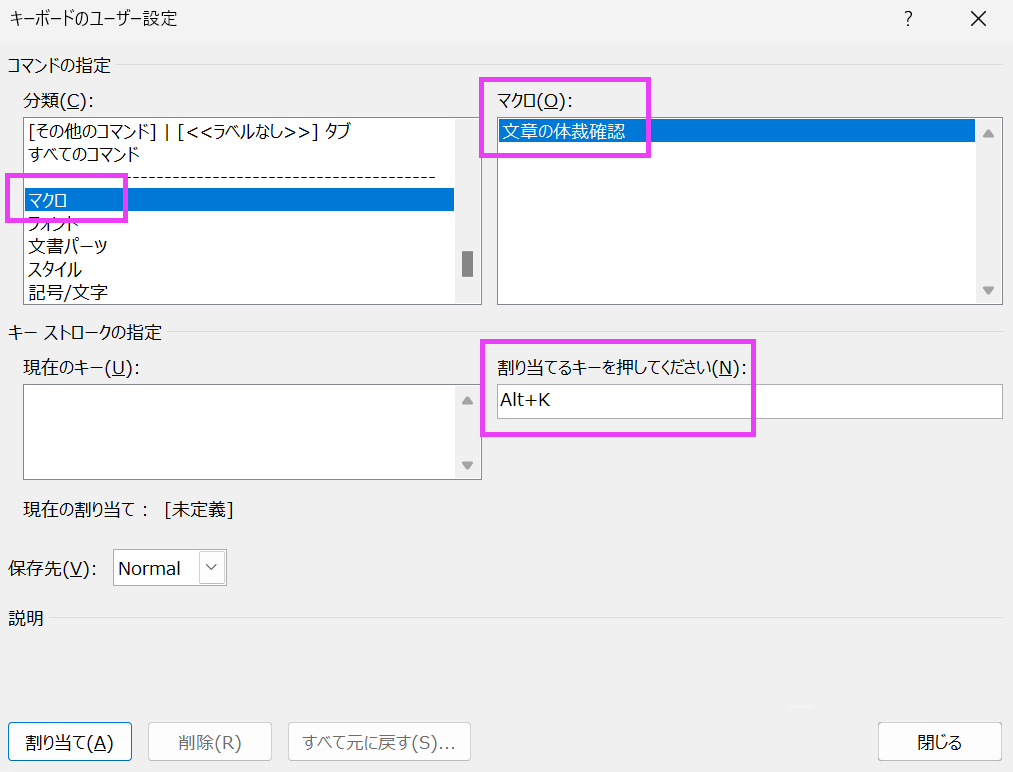
[3]
【割り当て】→【閉じる】→【OK】と進んで終了です。
これで割り当てたショートカットキー「Alt+K」を押すだけで、マクロが実行されます。
おわりに
文章の誤字脱字や言い回し・文体・表記・体裁のチェックなどは、デジタルツールやAIを使った効率化が急速に進んでいます。
人の目で確認したほうが精度のいい部分もまだまだありますが、体裁の間違いに関しては人の目で探すよりも、デジタルツールやAIを使ったほうが圧倒的に速く正確にできると言ってもいいぐらい進歩しています。
このマクロは誰でも簡単に使いこなすことができます。ぜひ一度試してみて、皆さんの業務の効率化にお役立てください。ひと手間加えるだけで、確認にかかる負担と時間を大幅に短縮することができます。

![文章作成でありがちな失敗と改善方法[ビジネスメールの例]](https://kousei.club/wp-content/uploads/2023/05/common-mistakes-in-business-email-500x303.jpg)
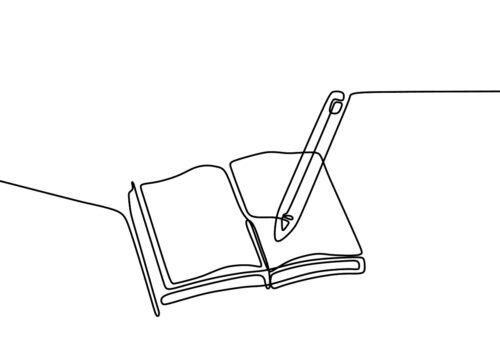

![縦書き数字の表記方法[文章内での書き方]](https://kousei.club/wp-content/uploads/2022/07/number-in-vertical-writing-500x333.jpg)

![「夏季」と「夏期」の違いと使い分け[夏の季節か夏の期間]](https://kousei.club/wp-content/uploads/2023/08/Difference-between-summer-and-summer-season-500x333.jpg)

![三点リーダーの使い方[意味を理解し正しく使う~例文で学ぶ適切な使用方法~]](https://kousei.club/wp-content/uploads/2023/05/three-point-leader-500x333.jpg)
![箇所・個所・か所・カ所の違い[適切な表記と使い分け解説]](https://kousei.club/wp-content/uploads/2024/09/Differences-in-the-notation-of-places-500x333.jpg)


![「~に際して」と「〜に関して」の意味と違い[使い分けのポイント解説]](https://kousei.club/wp-content/uploads/2025/06/On-the-occasion-of-and-with-respect-to-500x333.jpg)


