![Wordの検索・置換を校正作業に活かすコツ[原稿の校正に役立つ使い方]](https://kousei.club/wp-content/uploads/2022/03/Search-and-Replacet-in-proofreading.jpg)
目 次
Wordの検索・置換を活かすコツ[原稿の校正に役立つ置換の使い方]
ワードの検索・置換機能は文字の置換だけでなく、使い方によってはその効果をさらに引き出すことができます。
誰でも簡単に文章の品質を高めることができる役立つ機能です。
特に紙媒体の校正では、紙に文字情報が落とし込まれてからは効率化の手段が限られてきます。いかに原稿の段階で品質を高めるかがカギとなってきます。
この記事では、置換の基本的な使い方から応用、注意点まで紹介しています。
1. 置換について
1. Wordの画面上部【ホーム】タブ内の一番右に【置換】があります。

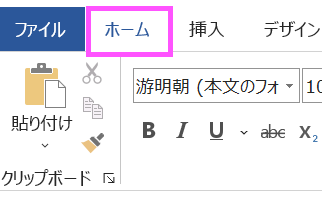
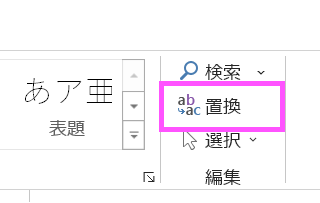
2. 置換のショートカットキーは【Ctrl+H】になります。
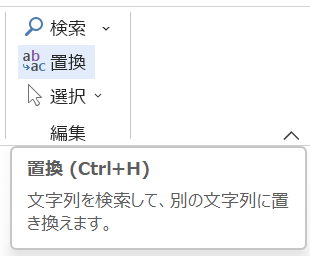
3.【検索と置換】の画面です。
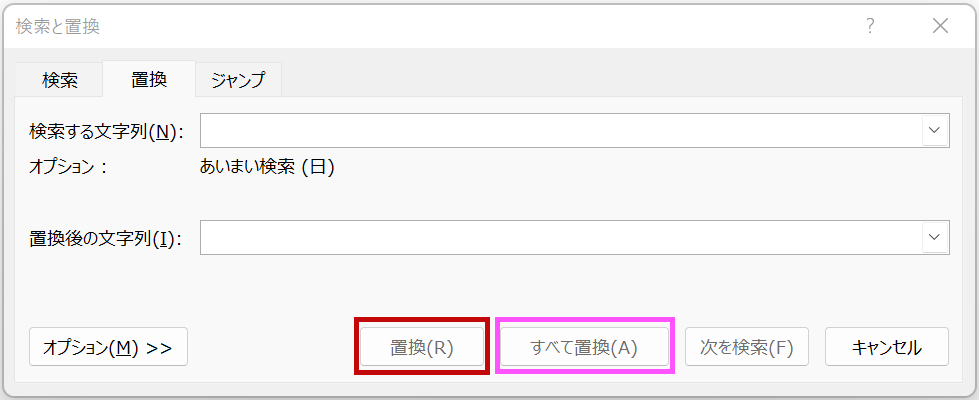
【置換】は、一つずつ確認しながら置換したいときに使用します。
この記事では【すべて置換】のほうを紹介していきます。
・ナビゲーション画面のオプションからも「置換」を選択できます。
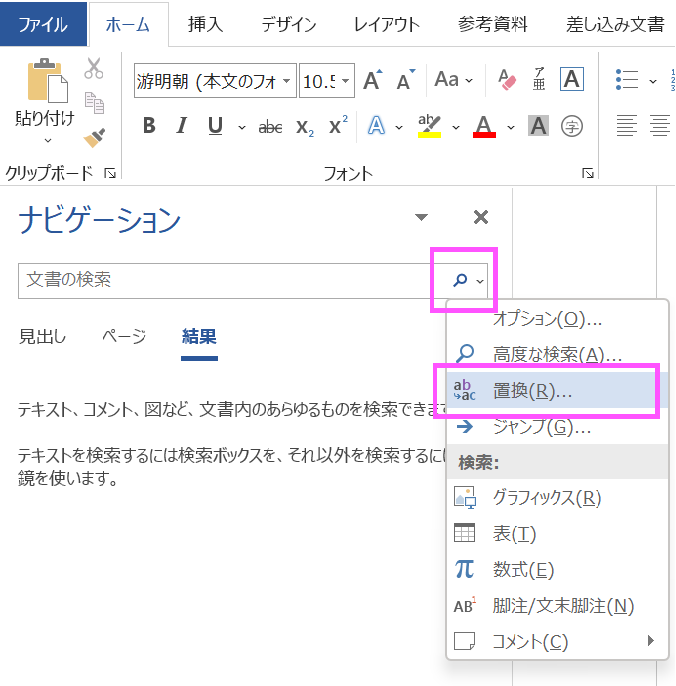
2. 置換の使い方
▼ 置換の基本的な使い方
・次の文の「貫蔵」を「カンゾウ」に一括で置換する場合。

・置換のショートカットキー【Ctrl+H】で【検索と置換】の画面を表示させます。
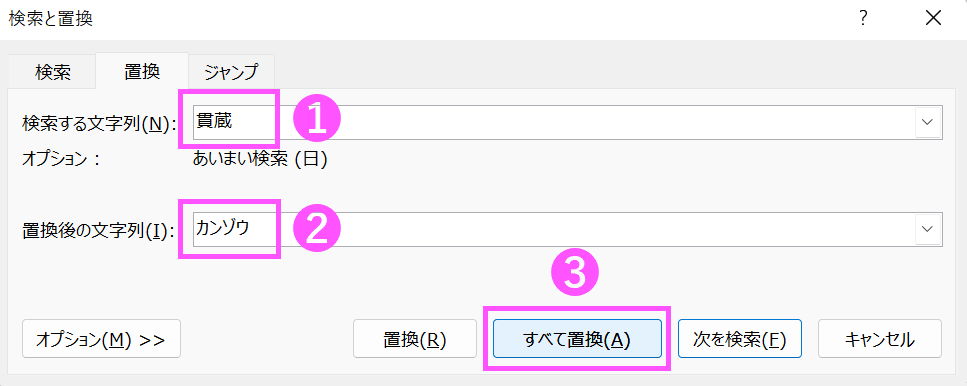
❶ 検索する文字列に「貫蔵」を入力
❷ 置換後の文字列に「カンゾウ」を入力
❸【すべて置換】を選択
これで完了です。
[結果]
置換は単純に一括で文字の変更ができて便利ということもありますが、手入力することなく変更できるため、入力ミスや誤って前後の文字を削除するといったケアレスミスを防ぐことができます。
手入力を減らすことは、誤字脱字をなくす一つのポイントになってきます。
▼ 特定の範囲だけ置換したい場合
・「貫蔵(赤下線)」のみを「カンゾウ」に直したい場合は、その範囲を選択し置換します。

■ 手順
1. 置換したい範囲を選択(※下の画像参照)
2.【Ctrl+H】
3.「貫蔵」と「カンゾウ」を入力
4.【すべて置換】を選択

※置換したい範囲は後から選択しても大丈夫です。そのときの手順は次のようになります。
1.【Ctrl+H】
2.「貫蔵」と「カンゾウ」を入力
3. 置換したい範囲を選択
4.【すべて置換】を選択
[結果]
・置換したい文字を選択した状態で【Ctrl+H】を押せば、【検索する文字列】に自動で文字が入ります。

【Ctrl+H】
↓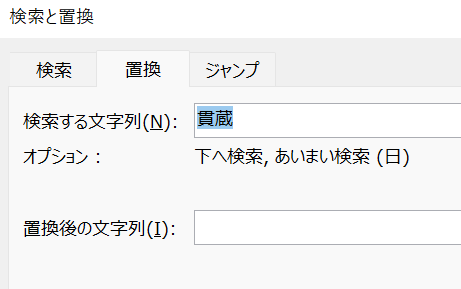
3. 置換を使ったスペースの削除や調整
置換の機能を利用してアキも自由に調整することができます。
1. 全角スペースを削除する
(※置換後の文字列を空欄にすることで、何もない状態に置換する、すなわち削除となります)
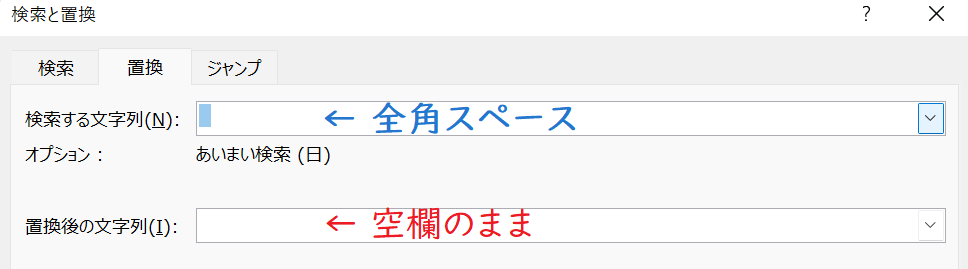
![]()
2. 半角スペースを削除する
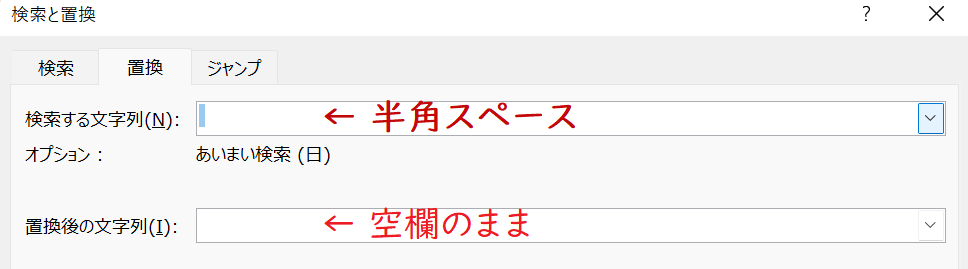
![]()
3. 全角スペースを半角スペースにする
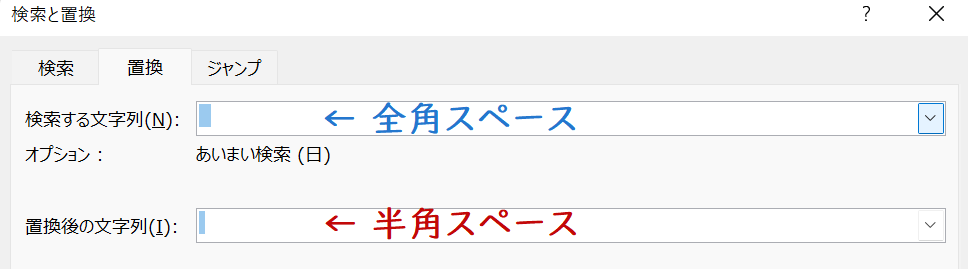
![]()
4. 半角スペースを全角スペースにする
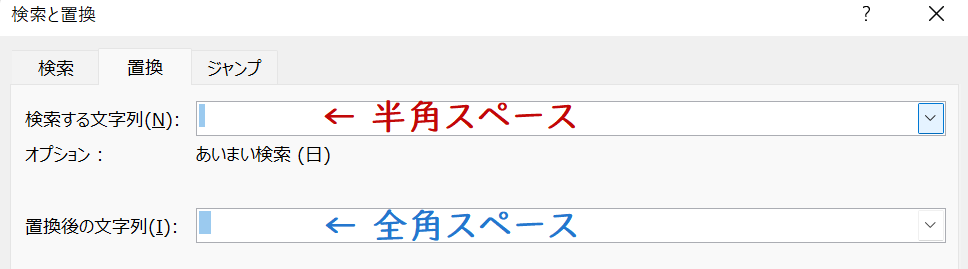
![]()
※文章中の全角と半角スペースを一気に削除するやり方は後述しています。
4. 置換を使った書式の変更
置換を使って文字の書式も自由に変更することが可能です。
・「カンゾウ」を太字にする場合

■ 手順
1.【Ctrl+H】
2.「カンゾウ」を2か所に入力
3.【オプション】を選択
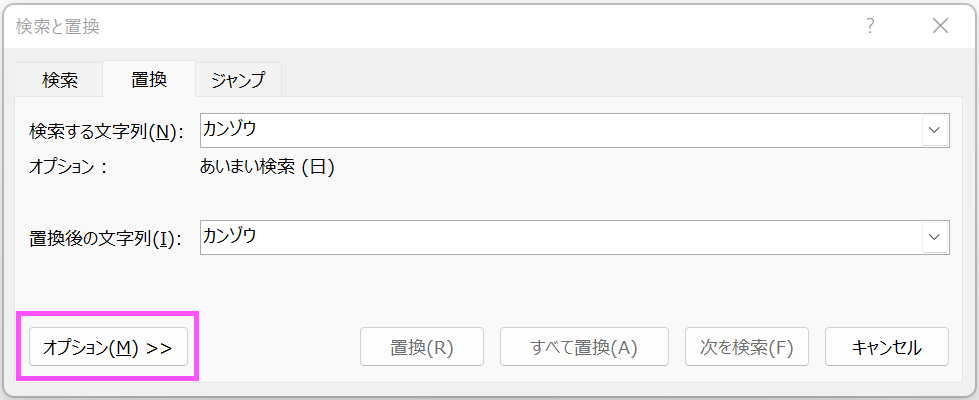
4. オプションの画面が表示されます。
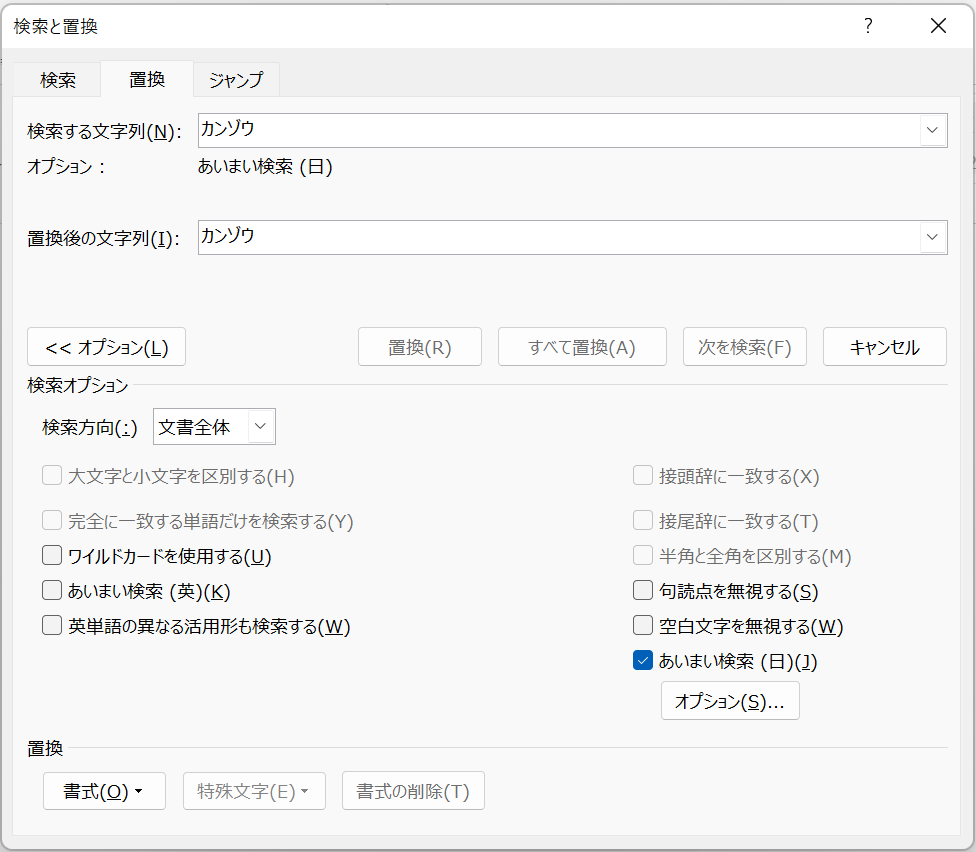
5. 左下の【書式】を選択します。
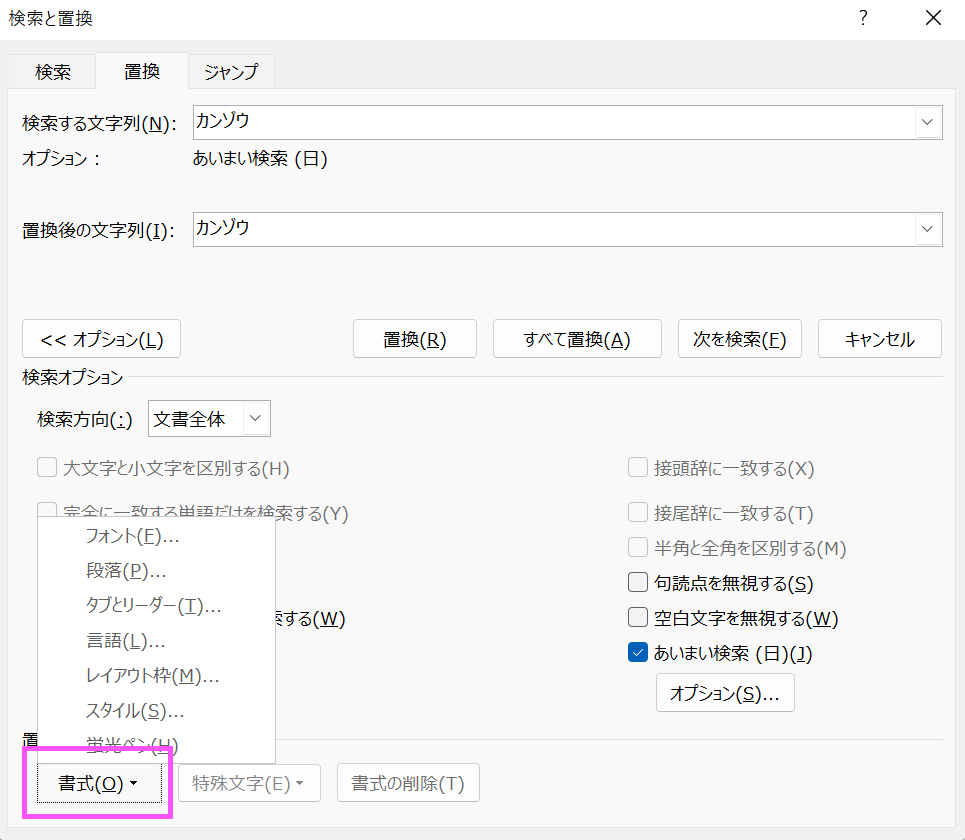
6.【フォント】を選択します。
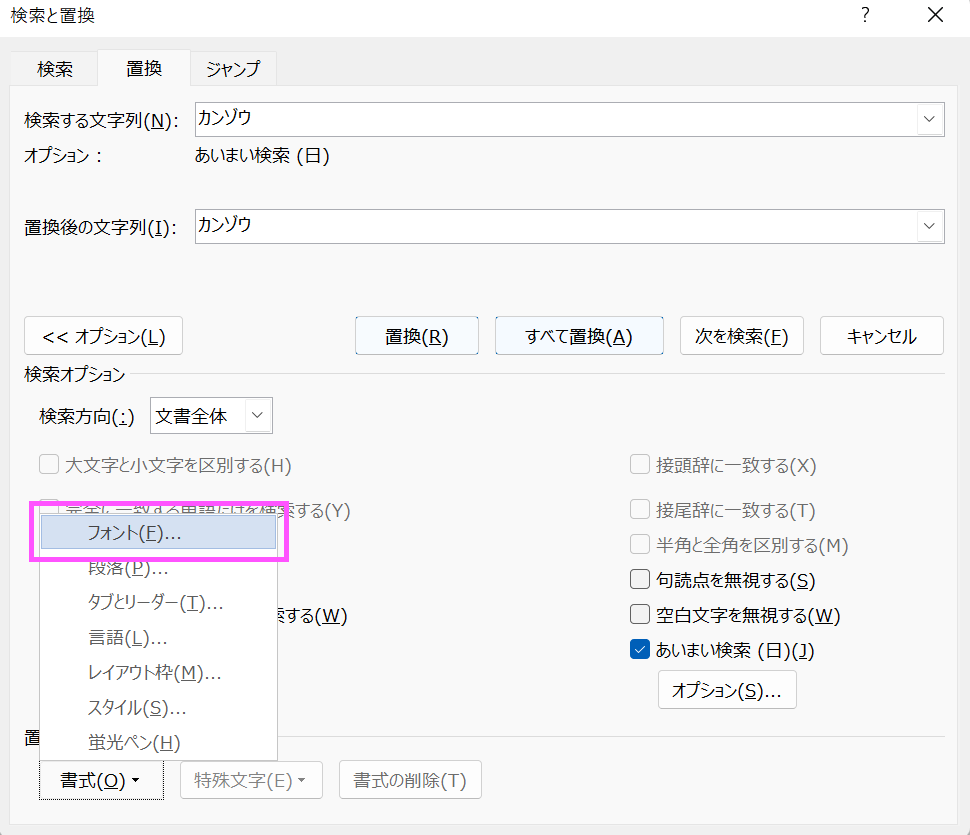
7.【フォント】の設定画面が表示されます。
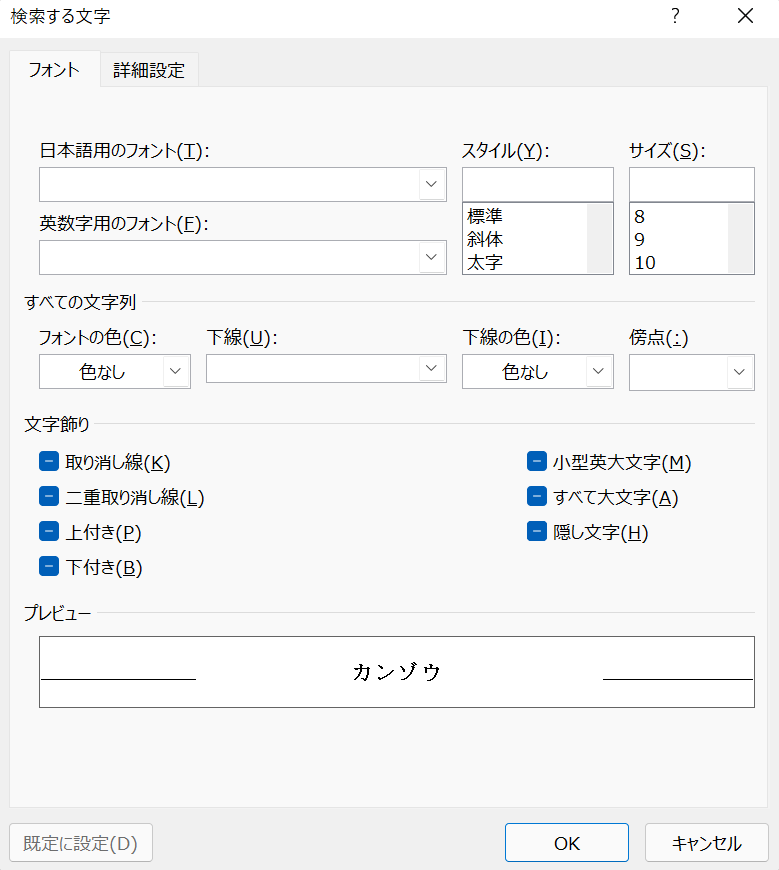
※この設定画面は、通常のフォント設定画面と同じものです。この画面にあるものほぼすべてが置換後の書式に適用することができます。
8.【スタイル】から「太字」を選び、画面下の【OK】を押します。
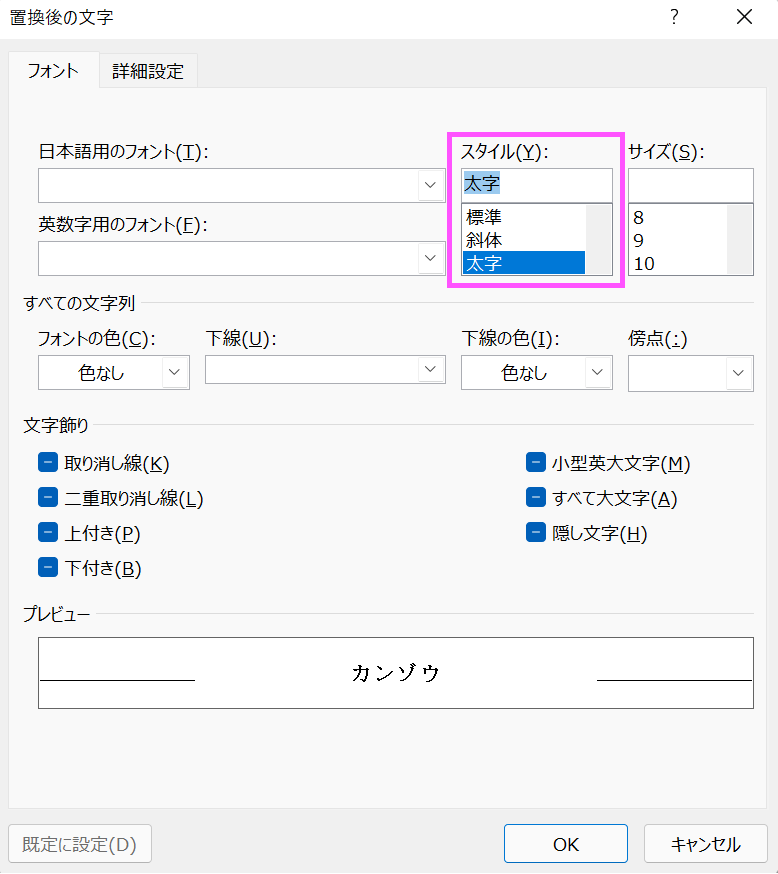
9.【検索と置換】の画面に戻ります。
・置換後の文字列に、設定した「フォント:太字」が表示されます。
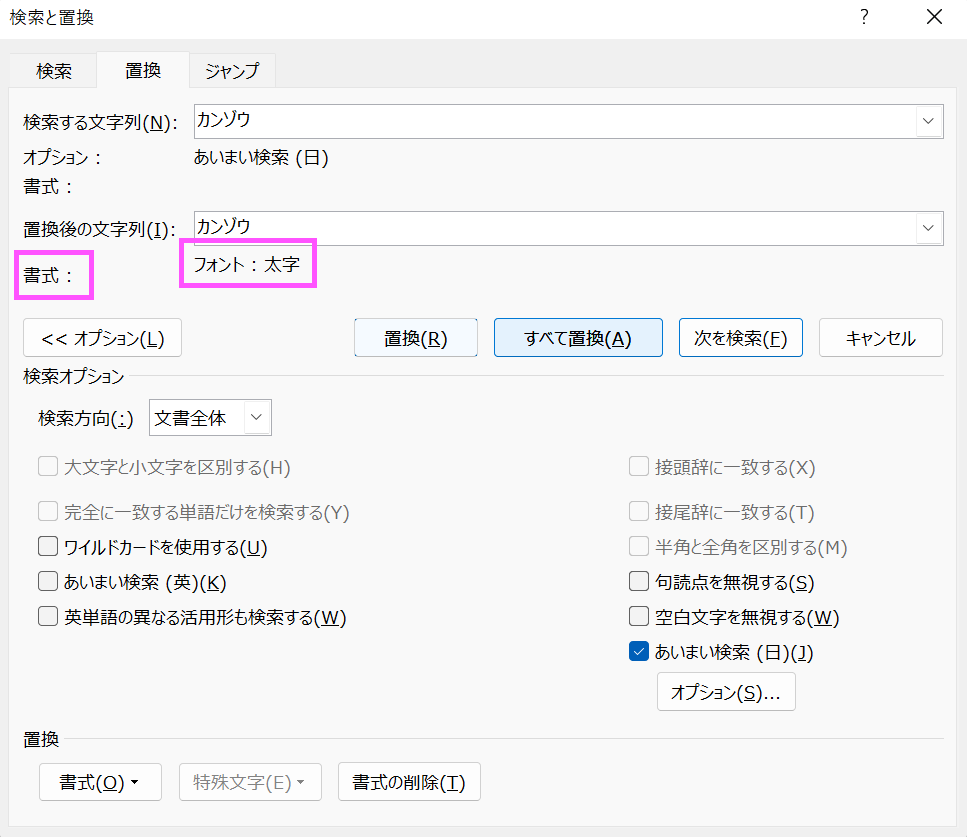
あとは【すべて置換】を押して完了です。
[結果]
▼ 他にも置換によって色々な設定が可能です。
1. 赤字
2. 赤字+斜体
3. 斜体+二重下線
4. 太字+赤字+二重下線(緑色)
5. 書式の削除
書式設定が残っていると置換がうまくできないため、設定は逐一削除しておきましょう。
1. 設定した書式を削除する場合
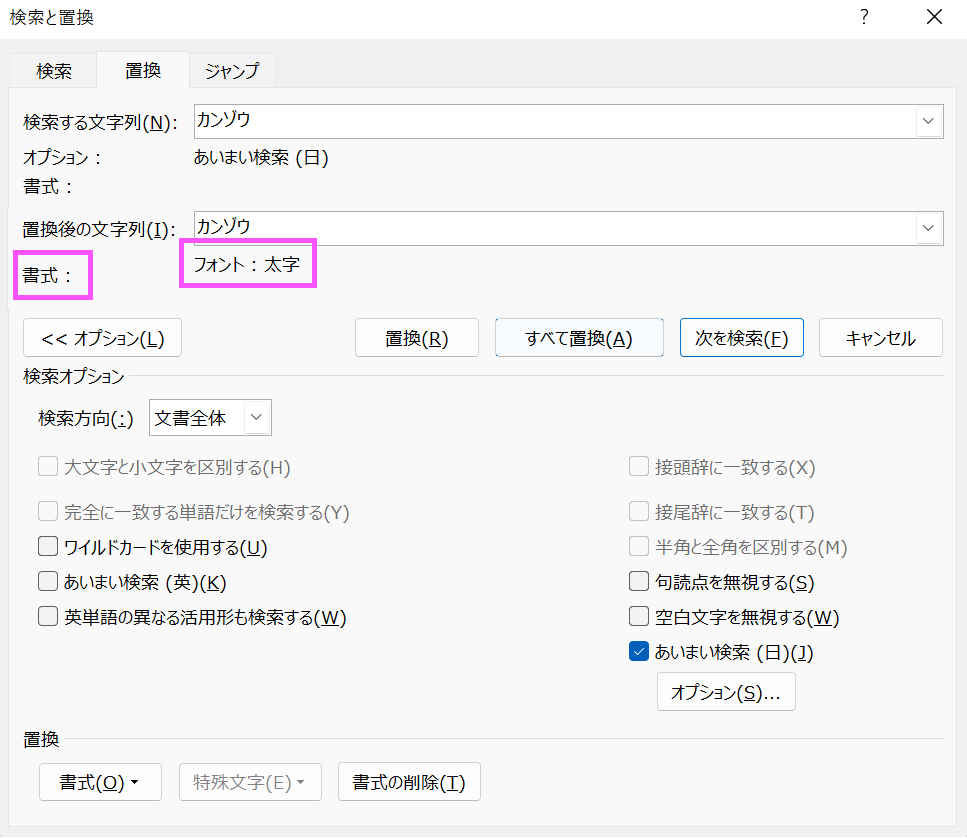
2.【置換後の文字列】を選択し、画面下の【書式の削除】を選択します。
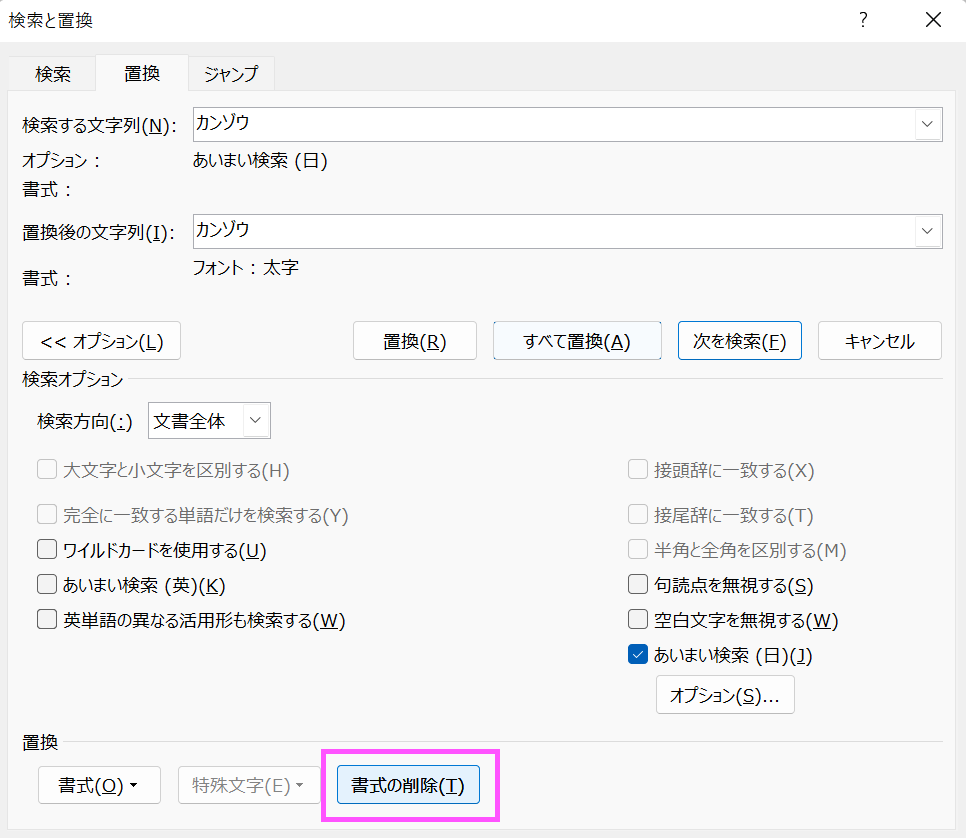
3. 書式が削除されます。
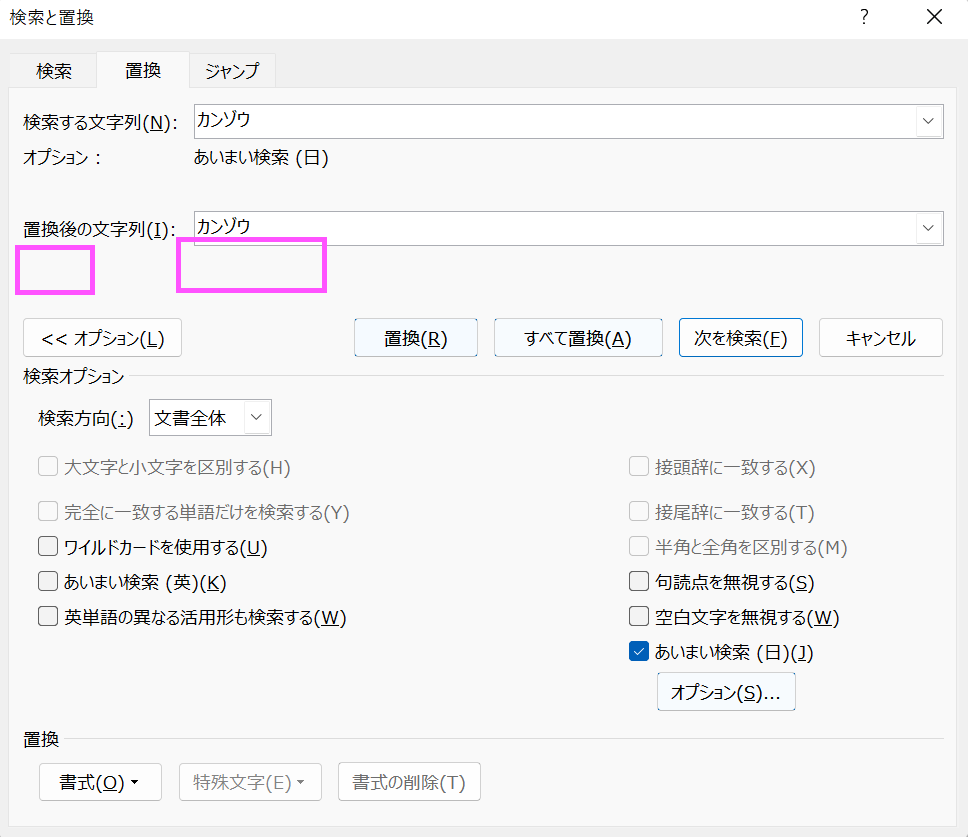
6. 書式を指定して置換する
通常の置換では文字情報のみが置き換えられます。
たとえば、書式付きの「獅子丸」を「しし丸」に置換した場合、元の書式は残された状態で文字情報だけが変更されます。
■ 通常の置換(獅子丸 → しし丸)
置換前![]()
↓
置換後![]()
■ 次のように赤字の「獅子丸」だけを「しし丸」に変更したい場合。
置換前![]()
↓
置換後![]()
▼ 置換方法
【検索する文字列】の書式を「フォントの色:赤」に設定して検索すれば、特定の書式のみの検索ができます。
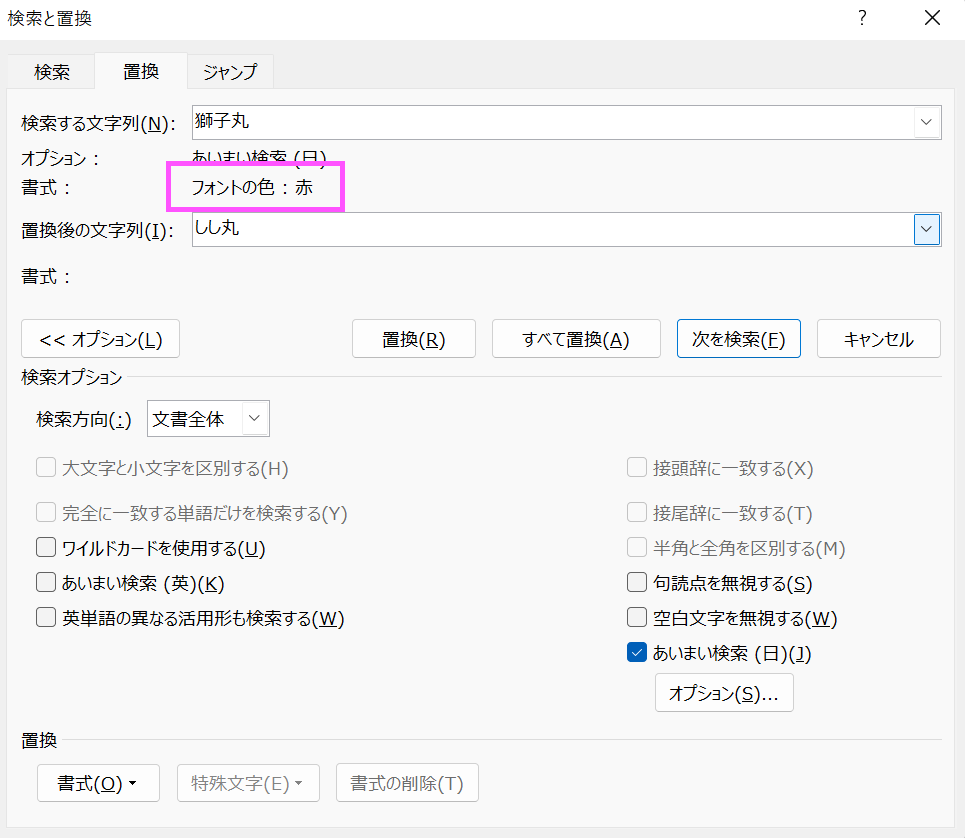
■ 書式を全角や半角に変更したい場合は、もっと簡単な方法があるので次の記事をご覧ください。
7. 置換を使って改行を一括削除
置換では、特殊文字を使って様々なものを置き換えることができます。
ここでは使用頻度の高い特殊文字「段落記号(=改行記号)」について紹介したいと思います。
▼ 改行の一括削除
・置換を使って次の文の改行を一括で削除する場合

1.【Ctrl+H】で【検索と置換】の画面を表示させます。
2. オプション画面を開きます。
3.【あいまい検索】のチェックを外します。
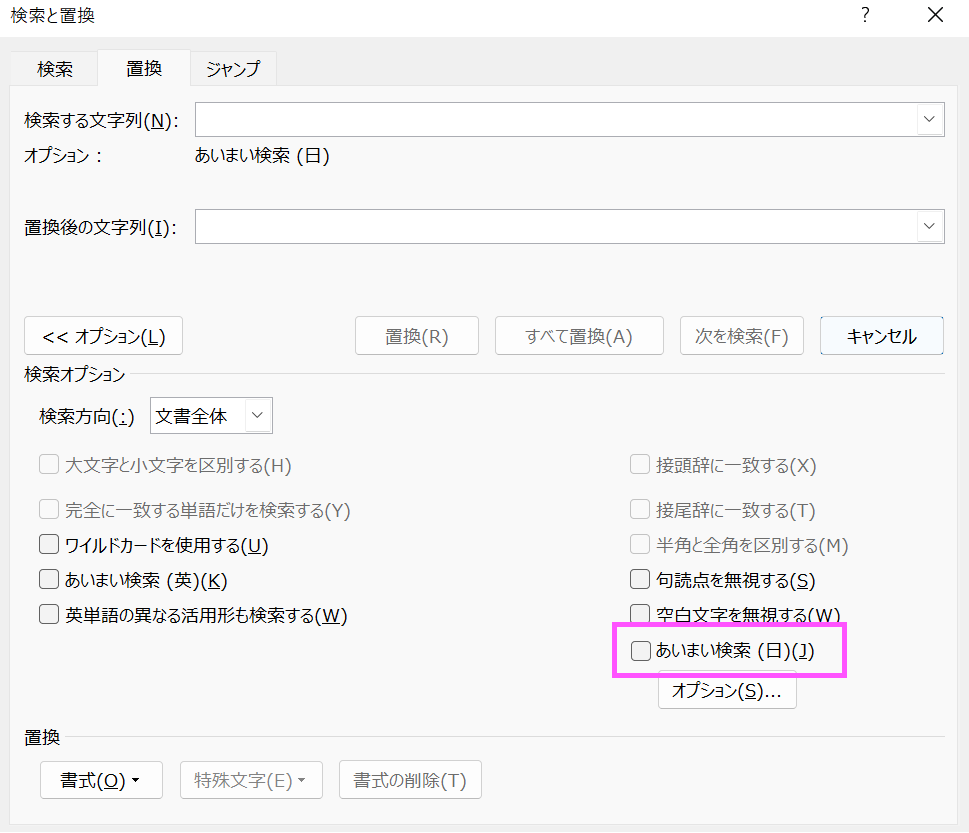
4. チェックを外すと【特殊文字】が選択できるようになります。
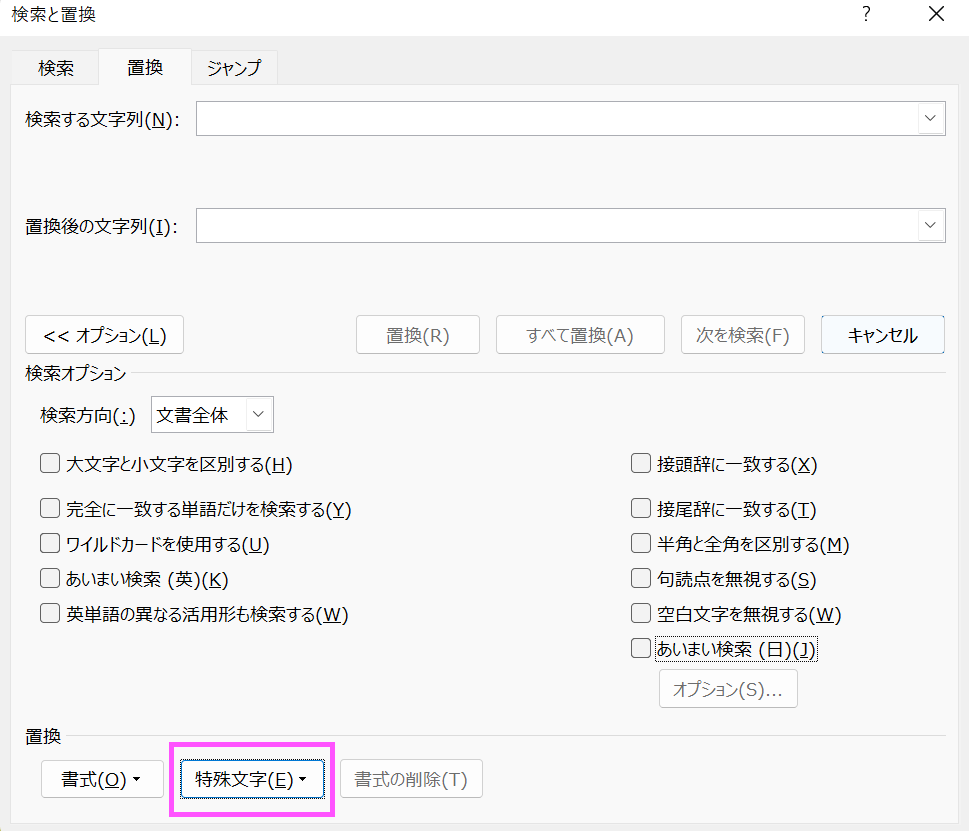
5.【特殊文字】から特殊文字の一覧が表示されます。
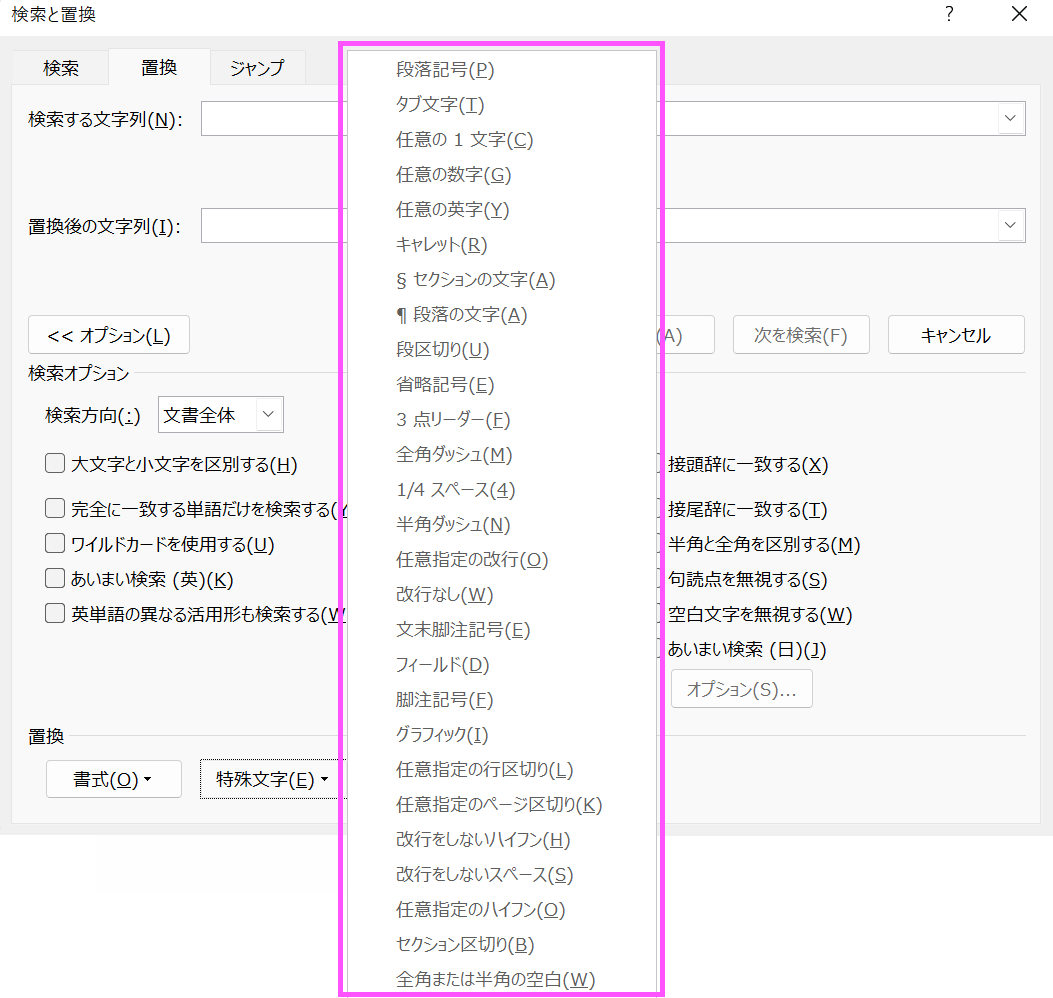
6. 一番上の【段落記号】を選択します。
(※段落記号が改行記号のことを指します)
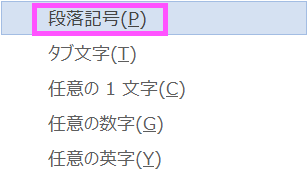
7.【段落記号】を選択すると【検索する文字列】に「^p」が入ります。あとは【すべて置換】を押すだけで改行がすべて削除されます。
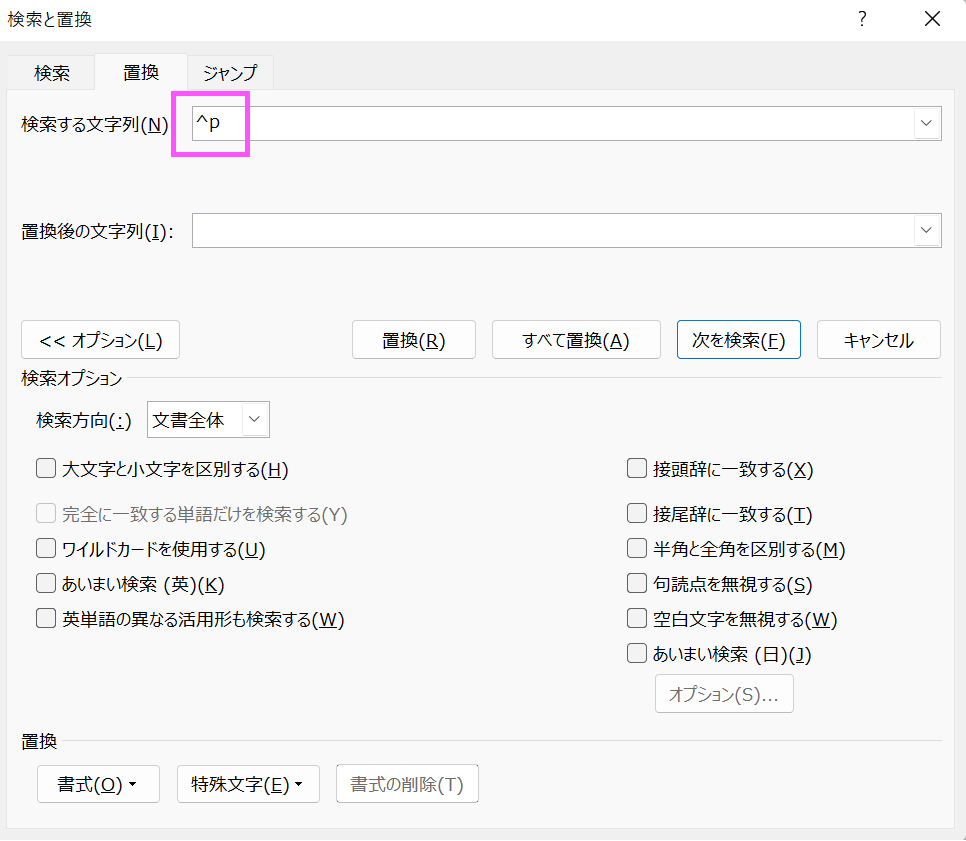
※この指示内容としては「段落記号(改行記号)を検索して何もない状態に置き換える」ということです。要するに「段落記号を削除する」という意味になります。
「^」の記号は、“ハット” や “キャレット”と呼ばれます。キーボードの右上、ひらがなの「へ」があるキーにあります。
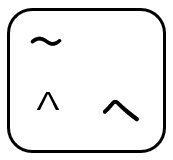
※【特殊文字】から「^p」を選択しなくても【あいまい検索】のチェックを外して、【検索する文字列】の欄に直接「^p」を入力しても大丈夫です。
[結果]・改行がすべて削除されます。
・改行記号を文字や記号に置き換えることもできます。
★に置き換える場合
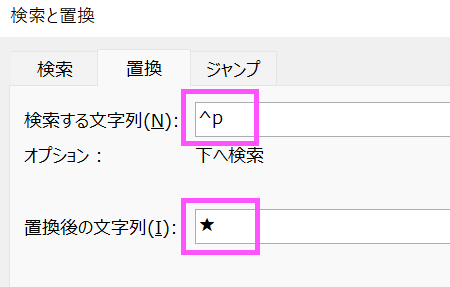
↓
8. 置換で起こる予期せぬ間違い
置換は万能な機能とも思えますが注意点もあります。この注意点を知っておくと置換機能を有効に活用することができます。
実務で置換を使用するときは、置換して終わりということはなく、正しく置き換わっているかどうか確認する必要もでてきます。
置換によって予期せぬ不具合が起こることもあります。
▼ 不具合例1
・「組立」という表記を「組立て」に一括置換を行なった場合
置換前

↓
置換後

2か所の「組立」が「組立て」に置換されます。
ただし一行目の「組立マニュアル」は固有名詞である可能性が高いので、置き換えるのは適切ではありません。そのままの表記にしておくのが自然です。
そのため置き換えていい部分と置き換えてはいけない部分を明確にする必要があります。置換は機械的な置き換えのため、最終的な確認は人の目でするしかありません。
▼ 不具合例2
「ひらがな」を「漢字」に置換する場合は要注意です。
連続したひらがなを部分的に切り取ると、意味を成す語になってしまうため予期せぬエラーが発生します。
・「はじめ」を「初め」に一括置換した場合
置換前:日本の夏はじめじめしている
置換後:日本の夏初めじめしている
・「ことば」を「言葉」に一括置換した場合
置換前:いつも仕事のことばかり考えている
置換後:いつも仕事の言葉かり考えている
文章内にどれだけイレギュラーな箇所があるかわかりません。ひらがなのように予期しないものもあります。
そのため目視でも容易に確認できるように置き換えた箇所を目立たせる必要があります。
▼ 対策
「組立 → 組立て」なら、
「組立 → ★組立て」のように記号を付けて置き換えます。
文章内で使用されていなくて目立つ記号であれば何でも大丈夫です。
★ ● ■ ♦♦など。
記号を加えることでどこが置換されたか容易にわかります。このやり方は書籍でも紹介されているためやられている方も多いと思います。
[記号を加えた置換]

※確認後は、一括置換で★の記号を削除します。
▼ 他の記号の使い方
・必要なアキと不要なアキが混在している場合

こういった場合は、アキを記号に置き換えて確認するのが効果的です。特に半角アキは、字間が調整されていると目視ではわかりづらいので有効です。
[★の記号を加えた置換]

9. 特殊文字の使い方
特殊文字の使い方について少し紹介したいと思います。
「1. 段落記号」は、改行の削除で紹介したものです。「3. 任意の1文字」と「28. 全角または半角の空白」は覚えておくと役立ちます。
1.段落記号(前述)
2.タブ文字
3.任意の1文字
4.任意の数字
5.任意の英字
6.キャレット
7.§セクションの文字
8.¶段落の文字
9.段区切り
10.省略記号
12.3点リーダー
13.全角ダッシュ
14.1/4スペース
15.半角ダッシュ
16.任意指定の改行
17.改行なし
18.文末脚注記号
19.フィールド
20.脚注記号
21.グラフィック
22.任意指定の行区切り
23.任意指定のページ区切り
24.改行をしないハイフン
25.改行をしないスペース
26.任意指定のハイフン
27.セクション区切
28.全角または半角の空白
1. 段落記号 ⇒ ^p
前述した改行の一括削除で紹介したものです。
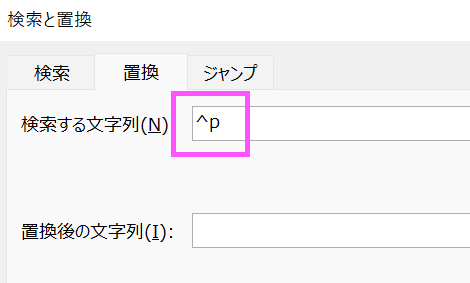
28.全角または半角の空白 ⇒ ^w
「^w」は、文章内の全角と半角スペースをすべて削除するときに使えます。手順は改行の削除と同様です。
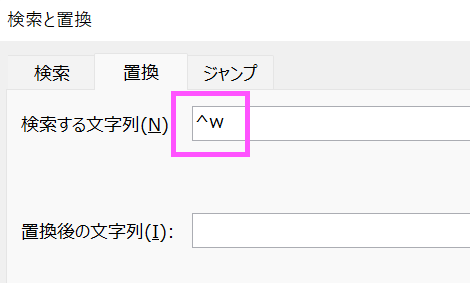
3. 任意の1文字 ⇒ ^?
任意の1文字は少し面倒なところもありますが、使いこなせるようになると非常に便利なものです。
・任意の1文字を簡単に説明すると次のようになります。
「義男」「幸次」「真一」「達男」「一郎」の中から「^? 男」を検索する場合。
「^? 男」は、「^?(1文字)+ 男」となるものを探すという意味になります。
なので「義男」「達男」が当てはまります。
「良子」「明美」「祥子」「美春」「絵理」の中から「^? 子」を検索するなら、
「良子」「祥子」が当てはまります。
▼ 任意の1文字は工夫次第で使い方は様々です。
使い方の一例として、
![]()
と表記が揺れているものを一つの語に置き換えることができます。
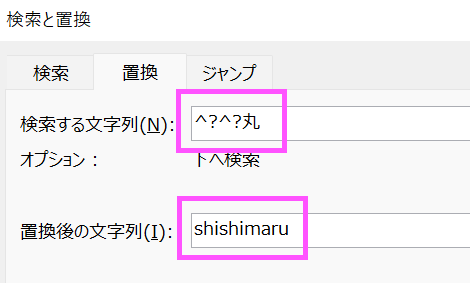
この画面の指示は、
「^? ^? 丸」という語句を「shishimaru」に置き換えるという指示です。
「^? ^?(2文字)+ 丸」となるものを検索・置換します。
任意の1文字は、語句の共通部分を見つけて「^?」で表して使います。
図で説明すると次のようになります。
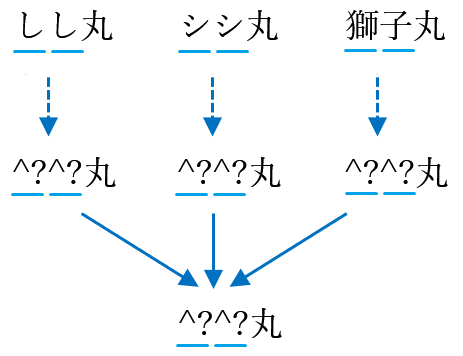
[結果]
![]()
↓![]()
特殊文字は他にも色々ありますが、特に使用しなくても前述の1~8までの項目を覚えておけば十分に置換機能を活かすことができます。
【記事内で使用している例文の出典元は以下になります】
・Wikipedia_忍者ハットリくん
・Wikipedia_東京タワー


![改訂と改定の違い[意味とわかりやすい覚え方]](https://kousei.club/wp-content/uploads/2022/03/Revisions-and-Revised-in-proofreading-500x333.jpg)
![校正・校閲・添削の違い[意味と違いをわかりやすく解説]](https://kousei.club/wp-content/uploads/2022/03/Correction-and-Proofreading-500x333.jpg)

![縦書き数字の表記方法[文章内での書き方]](https://kousei.club/wp-content/uploads/2022/07/number-in-vertical-writing-500x333.jpg)
![「夏季」と「夏期」の違いと使い分け[夏の季節か夏の期間]](https://kousei.club/wp-content/uploads/2023/08/Difference-between-summer-and-summer-season-500x333.jpg)


![三点リーダーの使い方[意味を理解し正しく使う~例文で学ぶ適切な使用方法~]](https://kousei.club/wp-content/uploads/2023/05/three-point-leader-500x333.jpg)
![促音・拗音・撥音[意味と違い簡単解説]](https://kousei.club/wp-content/uploads/2022/02/assimilated-sound-and-palatalised-sound-and-nasal-sound-500x333.jpg)


![「~に際して」と「〜に関して」の意味と違い[使い分けのポイント解説]](https://kousei.club/wp-content/uploads/2025/06/On-the-occasion-of-and-with-respect-to-500x333.jpg)


