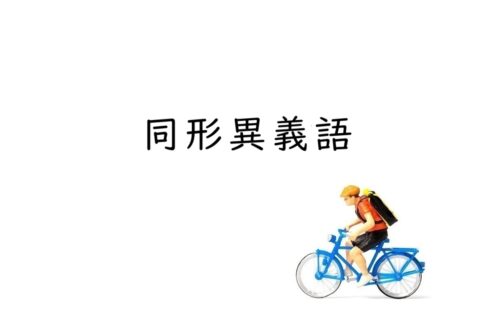![注番号の確認方法[Wordで校正作業の省力化]](https://kousei.club/wp-content/uploads/2024/04/Search-for-notes-in-text.jpg)
注番号の確認方法[Wordで校正作業の省力化]
文章内でよく見かける 1 2) ※3 、(※1)[※2]などの注番号を効率的に確認できる方法を紹介します。ぜひ校正業務の省力化にお役立てください。
▼ 文章内での注番号の見え方
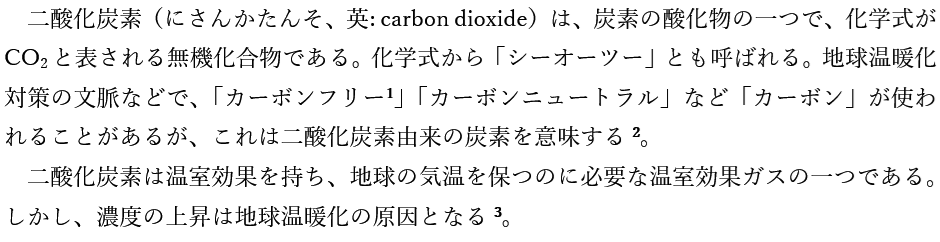
一目見ただけでは、どこに注番号があるのかわかりません。文にサーっと目を通して探していく必要があります。
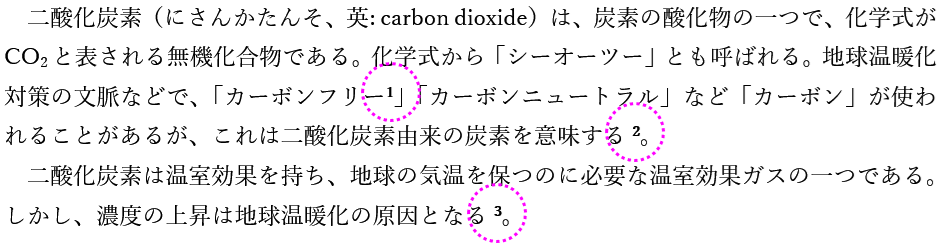
注はそもそも補足情報なので文章内で目立つことはなく探すのが面倒です。さらに、この注番号でよくある間違いが文の削除によって番号が通らなくなることです。
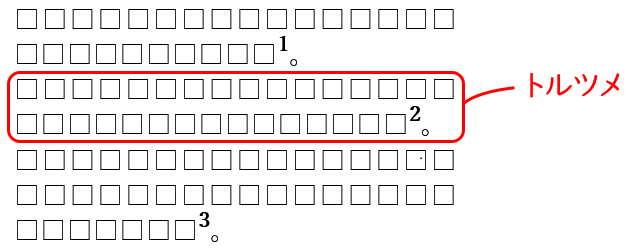
↓
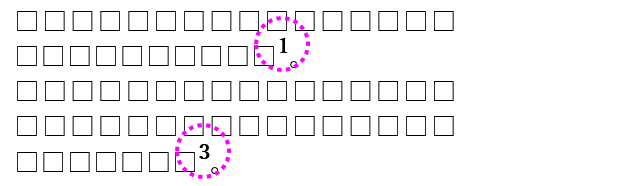
「2」が削除され、「1」と「3」だけになり番号が通りません。番号が近くにあれば誤りにも気付きやすいですが、離れた位置にあると意識していないとわかりません。
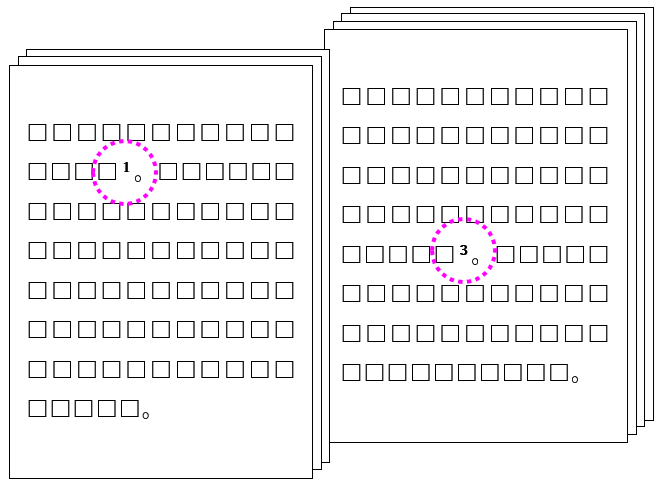
注番号の確認は、ページ数が多いと人の目だけで探すのは面倒で大変な作業です。また注番号自体も小さいため見落とされやすくもあります。
そこで注番号が目立つように色を付けておきます。強調しておくと確認作業も効率化できます。
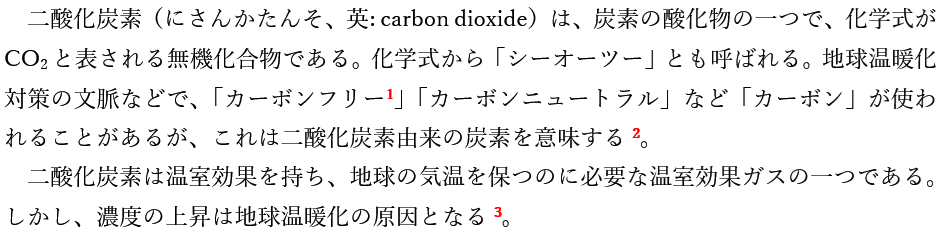
注番号の検索:上付き文字の強調表示
▼ 文章内の 1 2 3 を赤色で目立つように強調します。
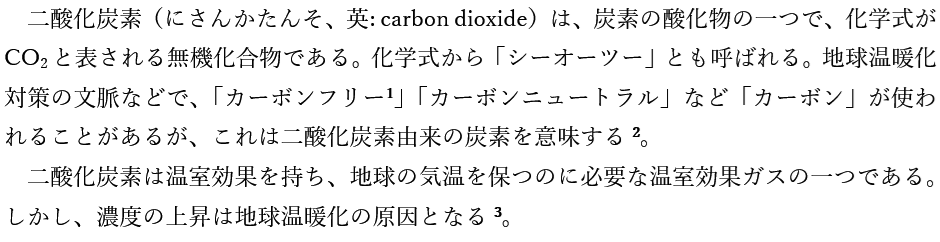
1. 置換のショートカットキー【Ctrl+H】で『検索と置換』の画面を開きます。
※【Ctrl+H】でなく、ホームタブ内の右側にある【置換】を直接押しても大丈夫です。
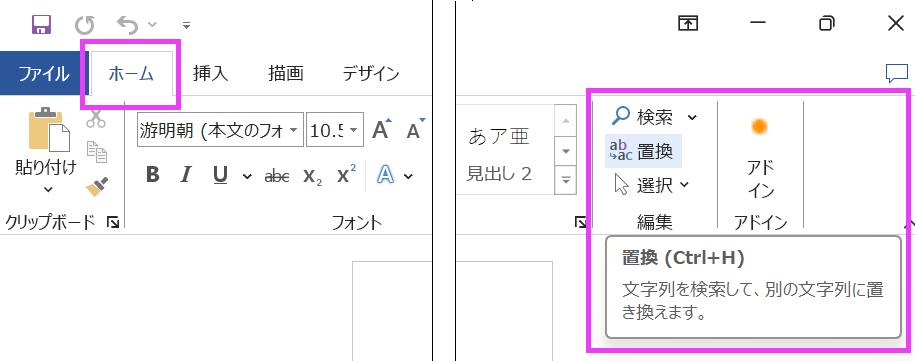
2.【検索と置換】の画面が表示されます。【オプション】を選択し詳細画面を表示させます。
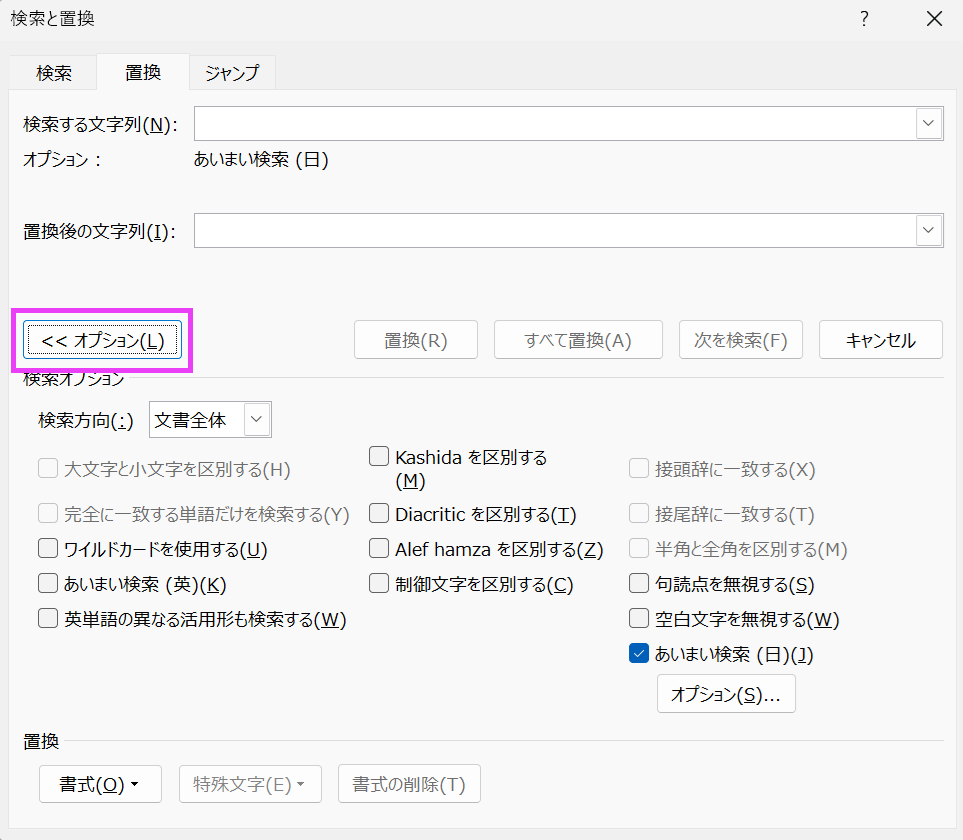
3.【書式】→【フォント】を選択します。
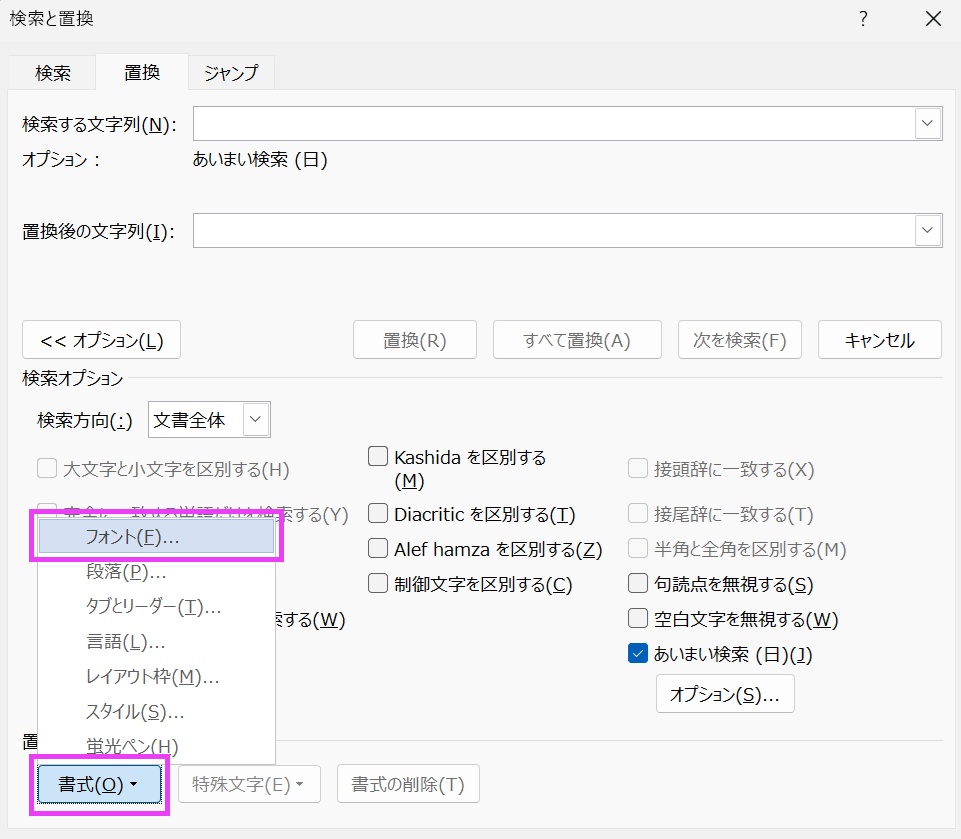
4.【上付き】のボックスにチェックを入れ、【OK】を押します。
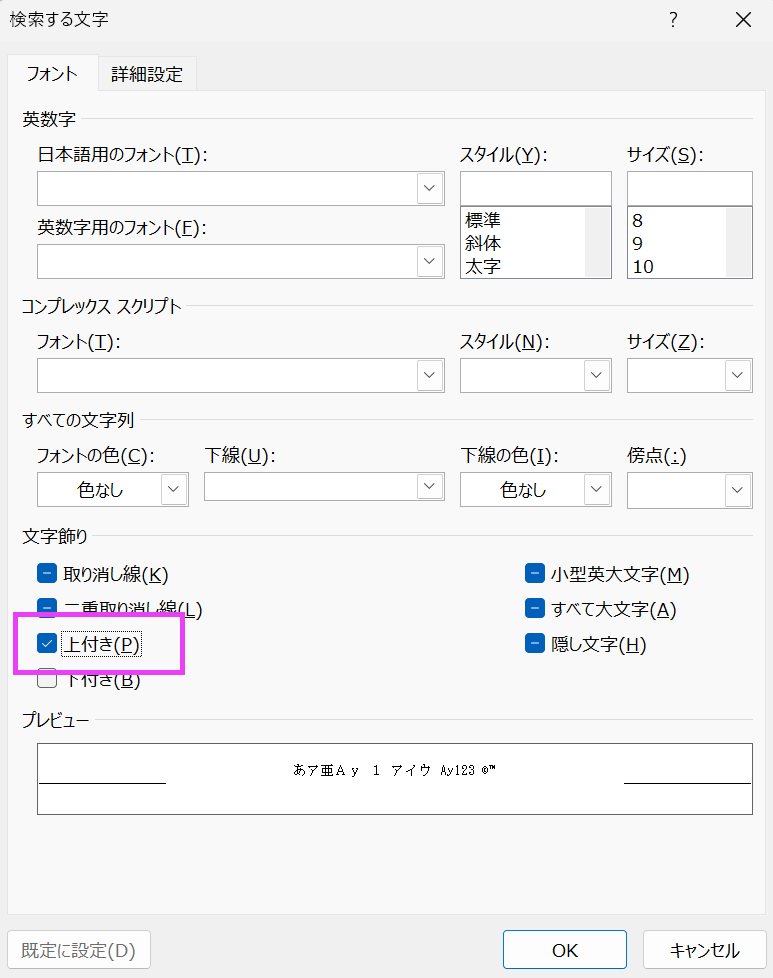
この画面から色々な書式のものを検索することができます。下付き文字の検索、斜体の文字の検索なども可能です。
5.【検索と置換】の画面に戻ります。
【検索する文字列】の下に『書式:上付き』と表示されます。
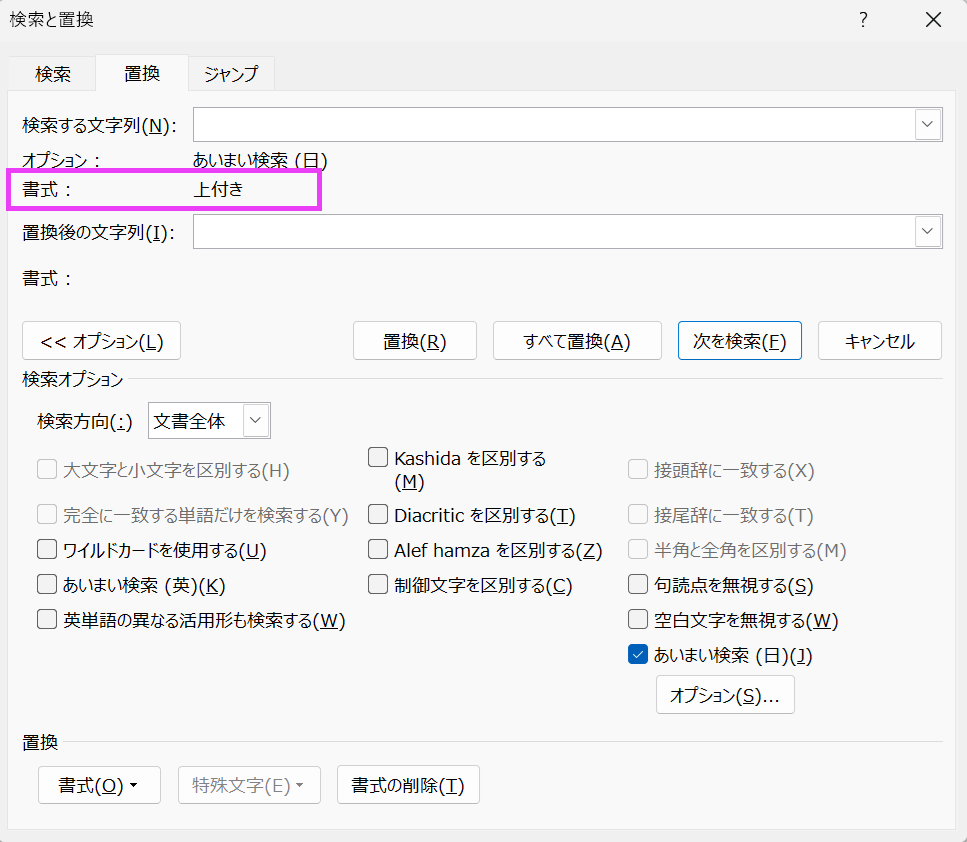
6. 続いて【置換後の文字列】に移動します。
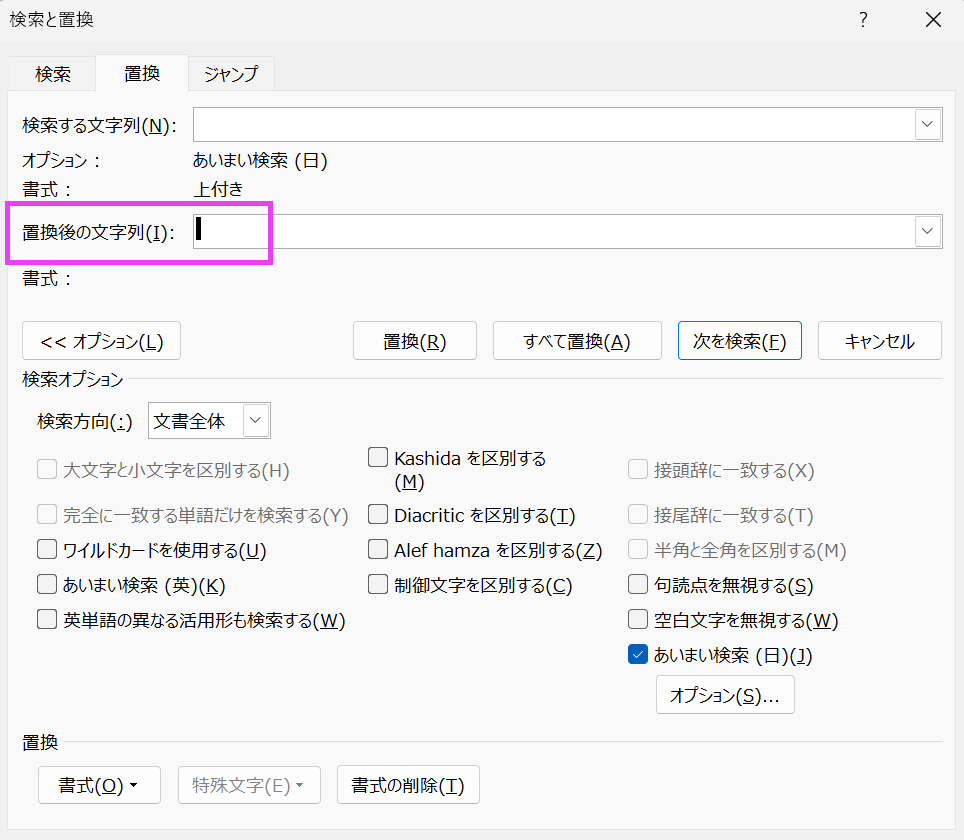
7. 前述の3と同様に【書式】→【フォントの色】から『赤色』を選択し、【OK】を押します。
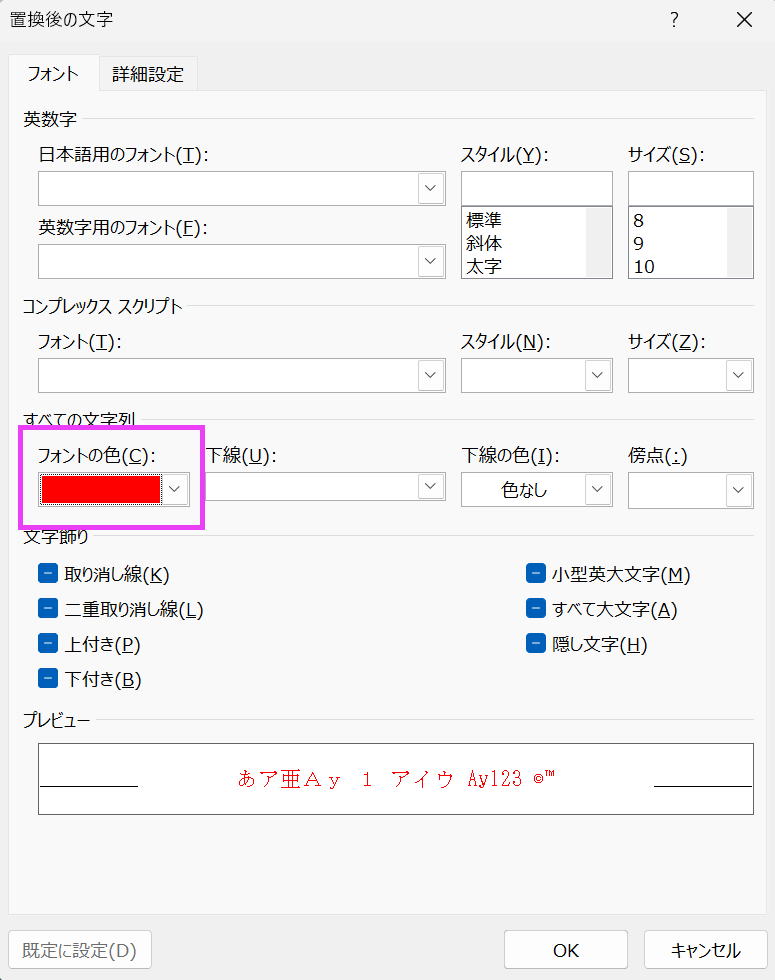
この例では赤色への置き換えですが、太字や斜体への置き換え、文字サイズの変更なども可能です。またそれらを組み合わせて置き換えることも可能です。
8.【検索と置換】の画面に戻ります。
『書式:フォントの色:赤』と表示されます。
【すべて置換】を押せば、文書内の上付き文字が赤色に変わります。
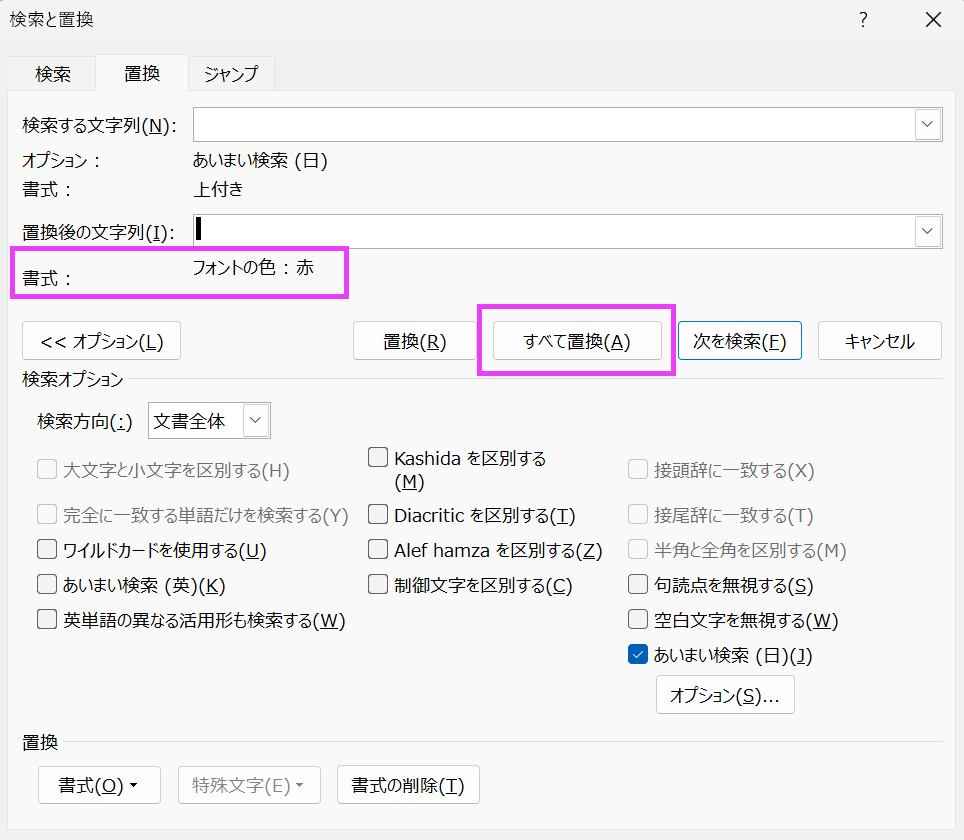
■ 結果
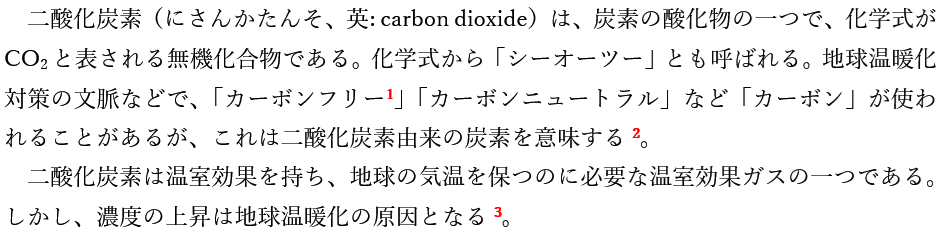
注意点としては、文章内のすべての上付き文字に対して色がつくことです。注番号でない上付き文字、たとえば「103」「Xn」なども「103」「Xn」のようになります。
注番号の検索:通常の文字の強調表示
続いては、上付きでない通常の文字の検索です。文章中の(※1)や[※1]などを目立たせる方法です。基本は上付きと同じ手順ですが、ワイルドカードを使います。ワイルドカードでは、規則性のある任意の文字列を探すことができます。
ワイルドカードを使って注番号を検索するには、変化する部分を「 ※(アステリスク)」に置き換えて行います。
たとえば、
(※1)(※2)…(※10)なら数字部分が変化するので、(※※)として検索します。これで、(※1)(※2)…(※10)のすべてを検索することができます。
[※1][※2]…[※10]なら、[※※]になります。
▼ 次の文章内の(※1)(※2)(※3)をワイルドカードを使って赤色で目立つように強調します。
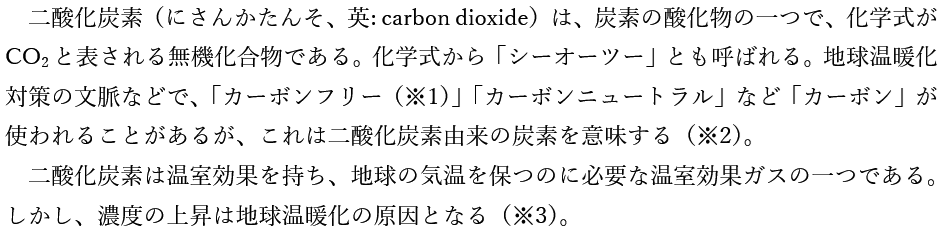
1.【Ctrl+H】で『検索と置換』の画面を開きます。
【ワイルドカードを使用する】のボックスにチェックを入れます。
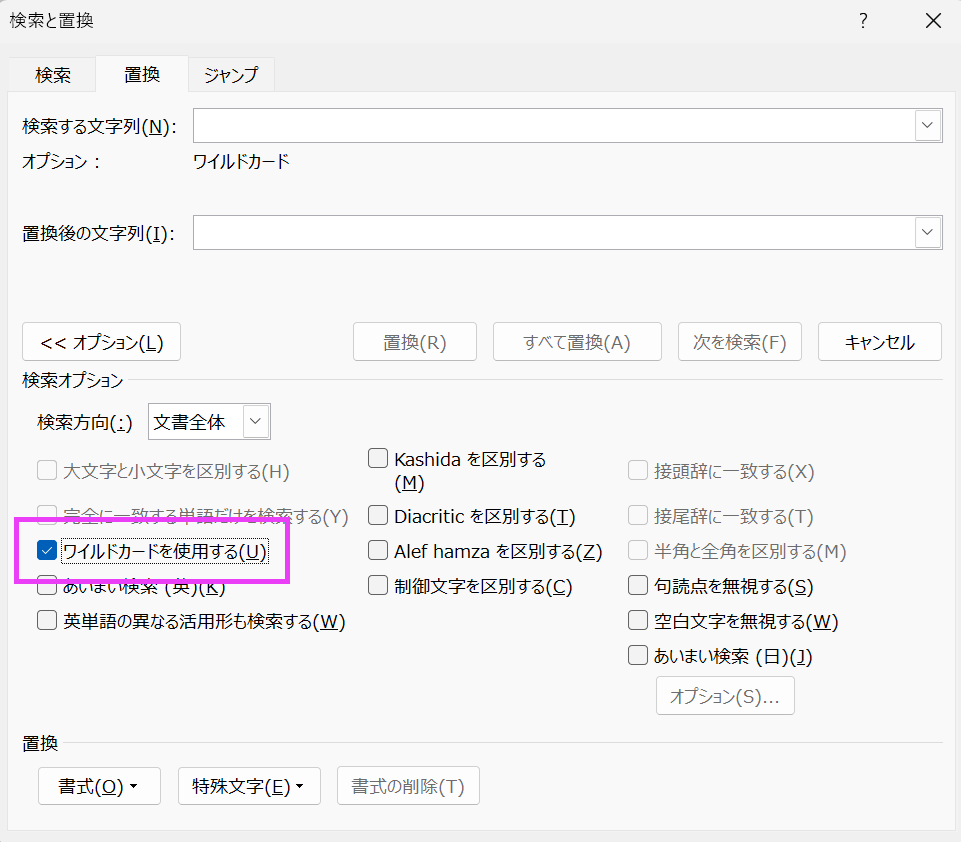
2.【検索する文字列】の欄に『(※*)』を入力します。([※1][※2]の検索なら、『[※※]』を入力)
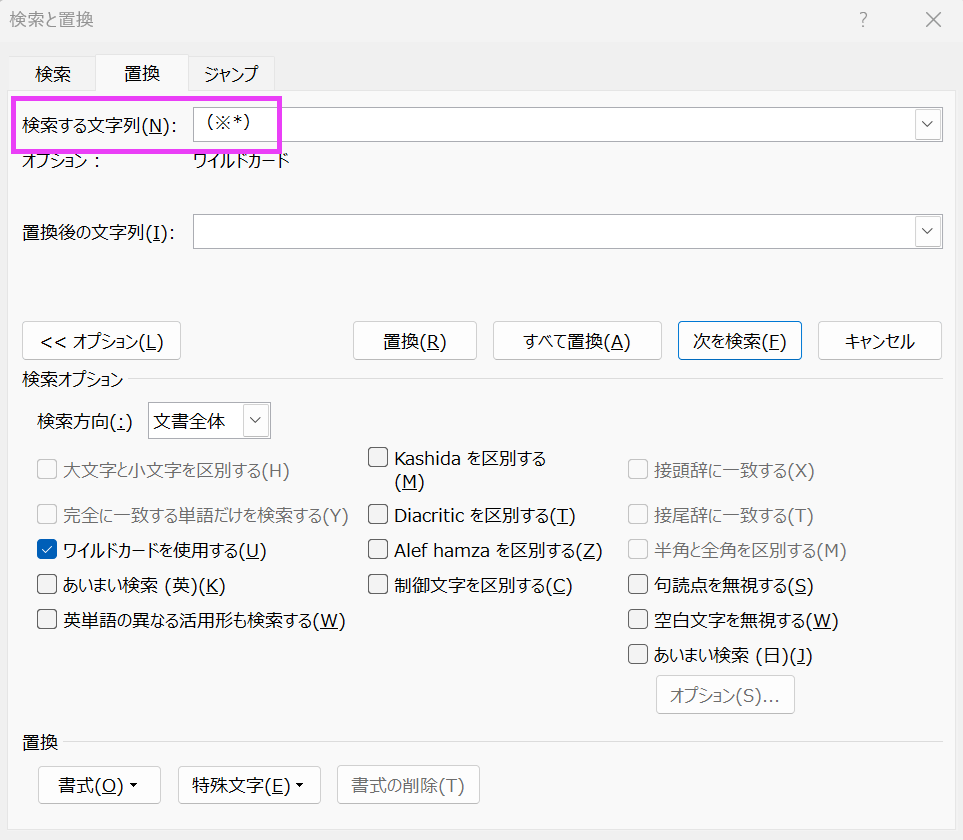
3. あとは上付き文字のときと同じ手順で『置換後の文字列』に進み、【書式】→【フォントの色】から『赤色』を選択します。【すべて置換】を押して完了です。
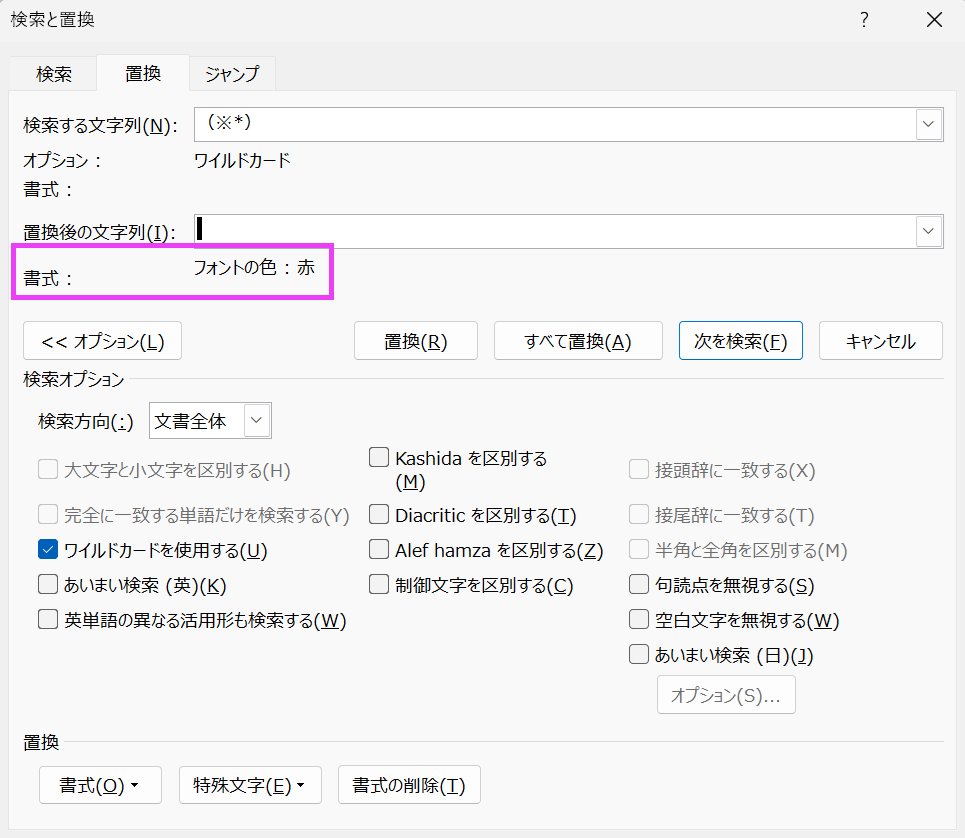
■ 結果
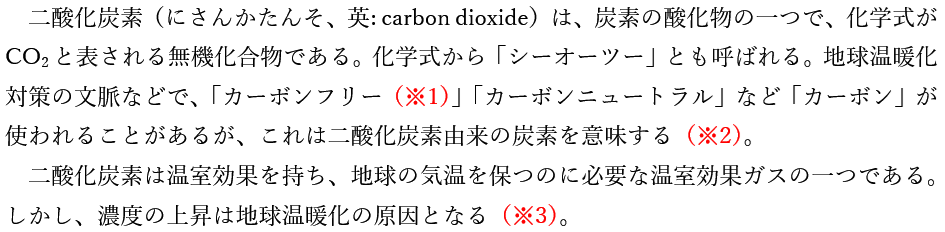
以上で終了です。
校正の仕事は注番号の確認だけではないので、効率化できる作業は積極的に省力化して行きましょう。
※記事内の例文は、Wikipedia『二酸化炭素』より使用いたしました。

![注釈の意味と種類・注記号との対応でよくある間違い例[覚えておきたい校正知識]](https://kousei.club/wp-content/uploads/2020/11/annotation-in-proofreading.jpg)

![「渡る」と「亘る」の意味と違い[例文で使い分け解説]](https://kousei.club/wp-content/uploads/2024/05/28d7ed28deb90882319fa7aa1ca01bf1-500x333.jpg)


![縦書き数字の表記方法[文章内での書き方]](https://kousei.club/wp-content/uploads/2022/07/number-in-vertical-writing-500x333.jpg)

![三点リーダーの使い方[意味を理解し正しく使う~例文で学ぶ適切な使用方法~]](https://kousei.club/wp-content/uploads/2023/05/three-point-leader-500x333.jpg)
![「夏季」と「夏期」の違いと使い分け[夏の季節か夏の期間]](https://kousei.club/wp-content/uploads/2023/08/Difference-between-summer-and-summer-season-500x333.jpg)
![「等」と「など」の使い分け[漢字表記?ひらがな表記?]](https://kousei.club/wp-content/uploads/2022/07/How-to-use-etc.-500x333.jpg)

![「~に際して」と「〜に関して」の意味と違い[使い分けのポイント解説]](https://kousei.club/wp-content/uploads/2025/06/On-the-occasion-of-and-with-respect-to-500x333.jpg)