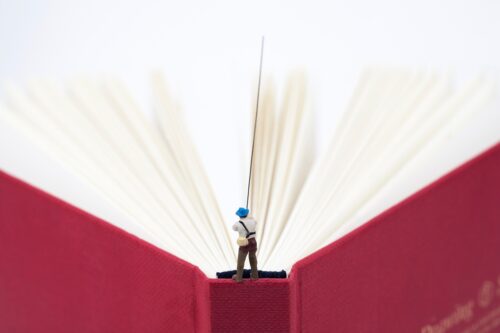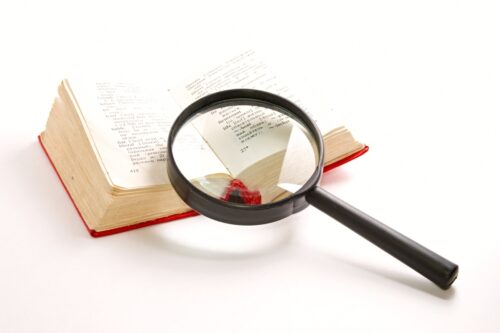![Word文書の保護[読み取り専用・パスワード設定・最終版など]](https://kousei.club/wp-content/uploads/2022/03/Word-Document-Protection.jpg)
目 次
ワード文書の保護[読み取り専用・パスワード設定・最終版など]
ワード文書を保護する方法には、次の6つの設定があります。
- 常に読み取り専用で開く
- パスワードを使用して暗号化
- 編集の制限
- アクセスの制限
- デジタル署名の追加
- 最終版にする
以下、1~6まで順を追って説明していきます。
※4・5は別途設定が必要なため説明を割愛しています。
▼ 文書の保護を開く
1. Wordのホーム画面から【情報】を選択します。
※ホーム画面への行き方は、Wordのアイコンをクリックするか、
既存文書を開いて画面左上にある【ファイル】タブを選択して進みます。
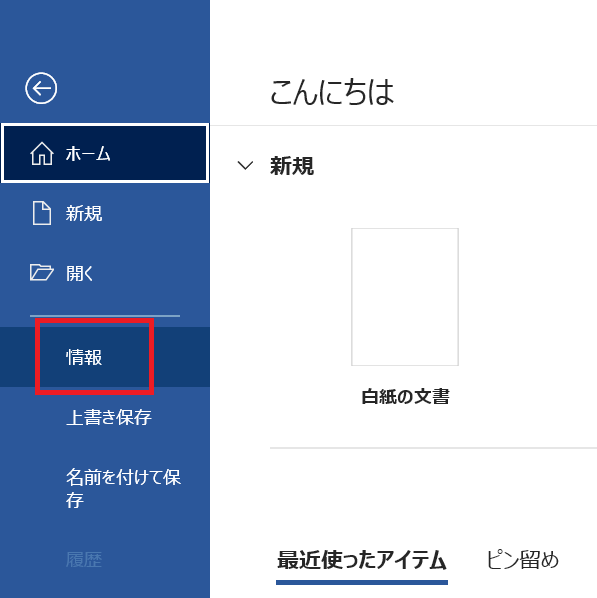
2.【情報】の中に【文書の保護】があります。
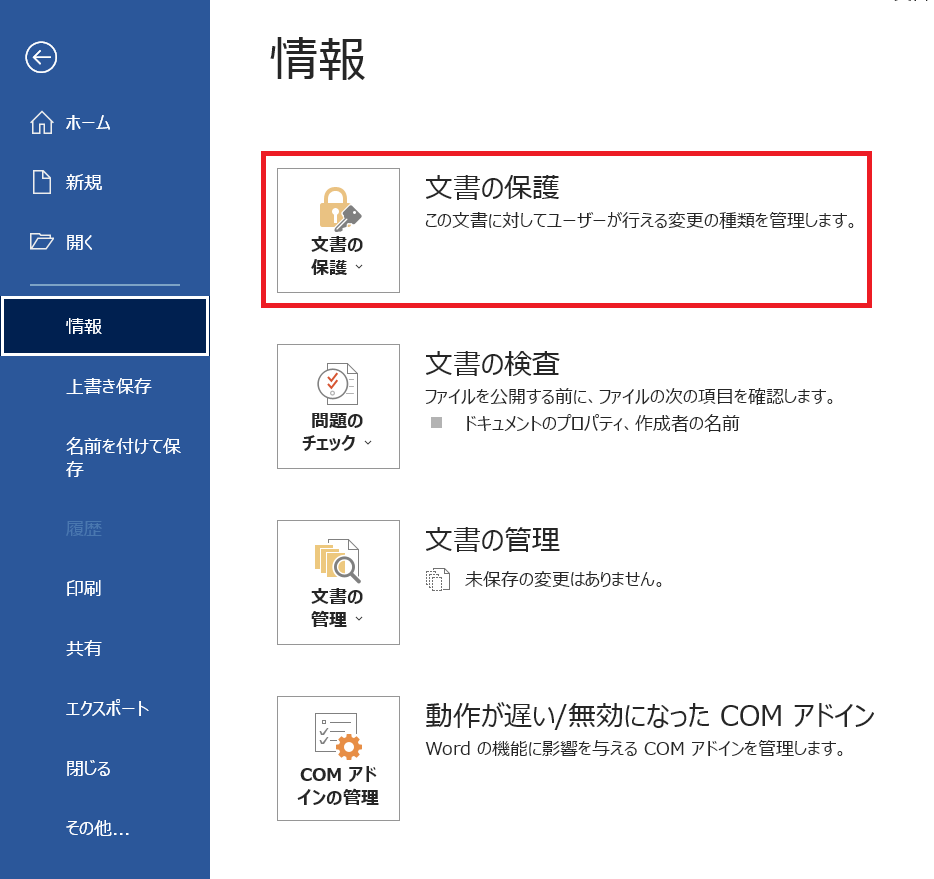
3.【文書の保護】アイコンをクリックすると6つの設定項目が表示されます。
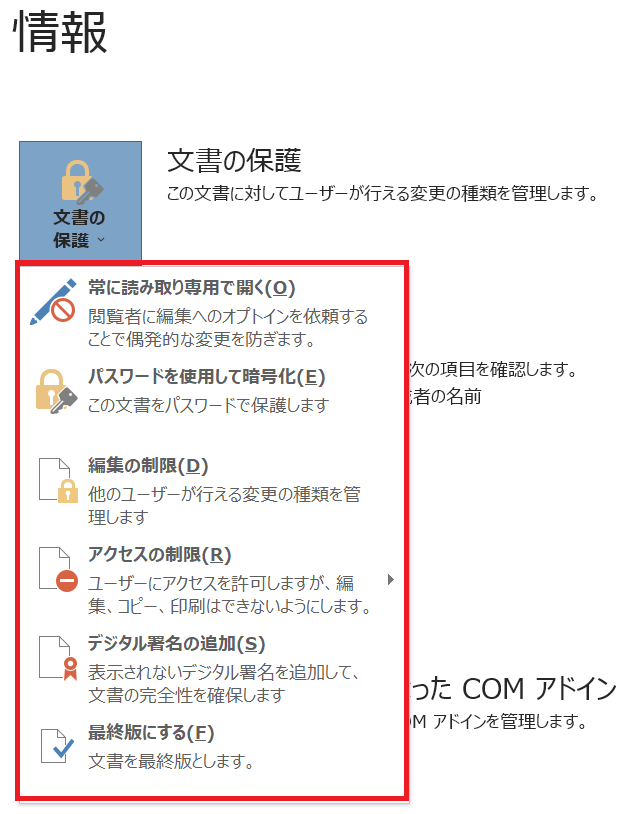
1. 常に読み取り専用で開く
▼ 常に読み取り専用で開く
閲覧者に編集へのオプトインを依頼することで偶発的な変更を防ぎます。
※オプトイン……事前許可・同意
■ 設定方法
1.【常に読み取り専用で開く】をクリックします。
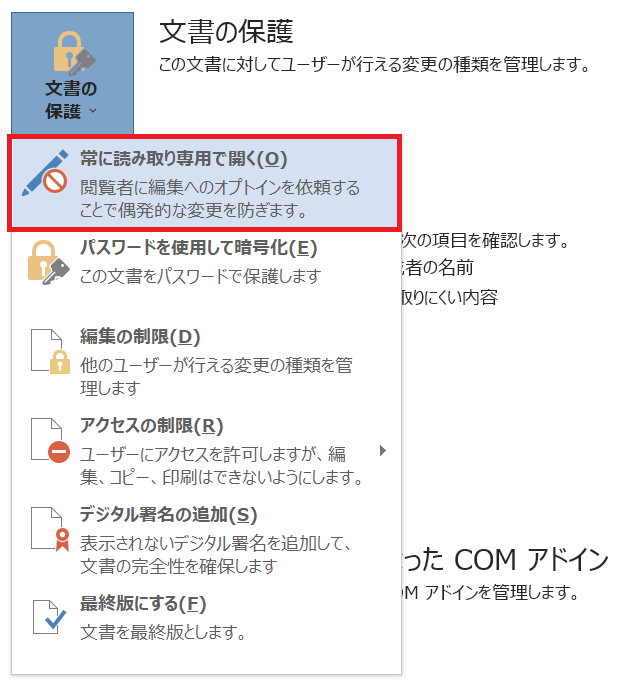
2.【文書の保護】のバックの色が黄色に変わります。
これで設定は完了です。
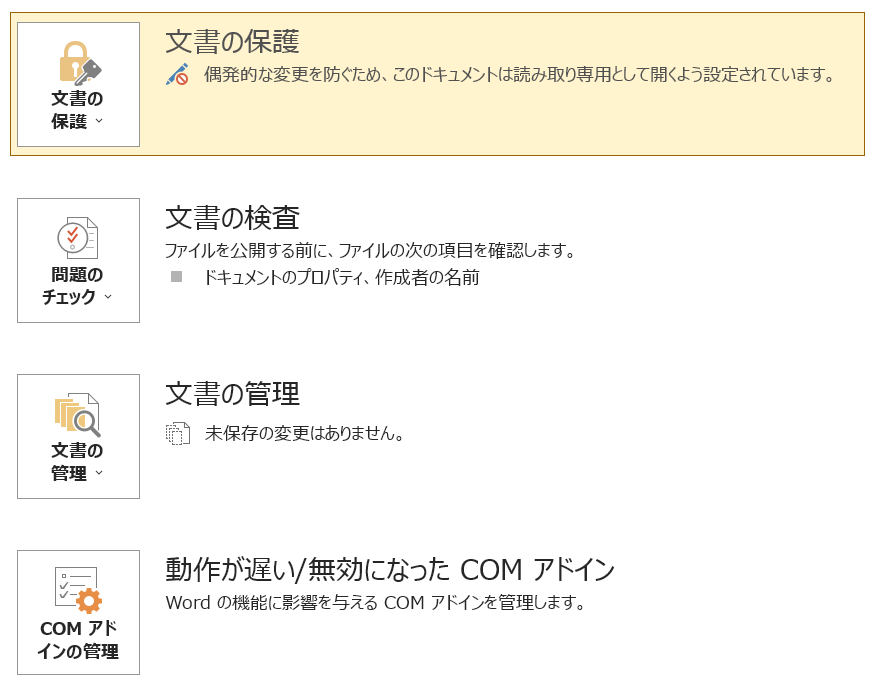
■ 部分拡大
・画面内の文
『偶発的な変更を防ぐため、このドキュメントは読み取り専用として開くように設定されています。』
3.【常に読み取り専用で開く】が設定された文書を開くと、次の画面が表示されます。
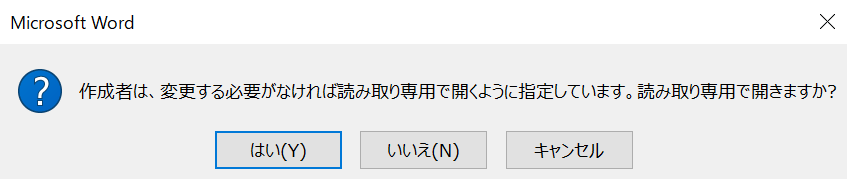
・画面内の文
『作成者は、変更する必要がなければ読み取り専用で開くように指定しています。読み取り専用で開きますか?』
これがオプトイン(事前許可・同意)になります。
【はいを選択した場合】
読み取り専用で文書が開かれます。変更を加えても上書き保存ができず、元の文書は保護されます。別名で保存することは可能です。
【いいえを選択した場合】
通常のワード文書を開いたときと同じ操作が可能です。上書き保存もできます。
■【常に読み取り専用で開く】を解除したい場合
1. 文書を[いいえ]で開き、再度【常に読み取り専用で開く】をクリックするだけです。

2.【文書の保護】のバックの色がなくなり、解除されていることがわかります。

【補足】
文書を「はい」で開いた場合は、【常に読み取り専用で開く】が選択できない状態になっているので解除できません。
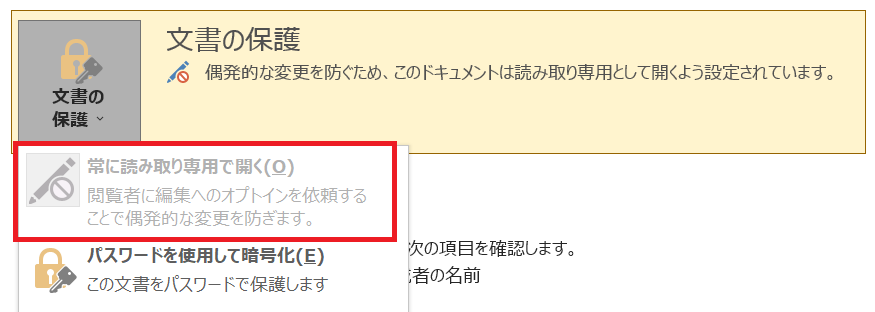
2. パスワードを使用して暗号化
▼ パスワードを使用して暗号化
文書をパスワードで保護します。
■ 設定方法
1.【パスワードを使用して暗号化】をクリックします。
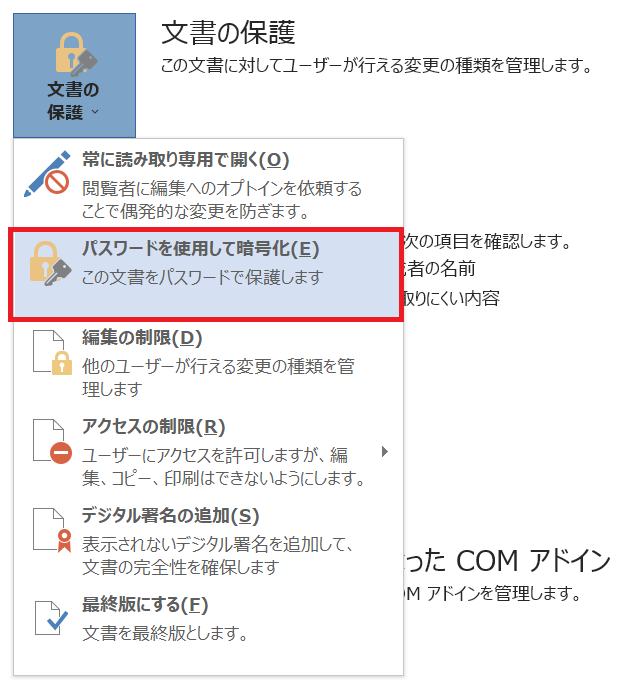
2. ドキュメントの暗号化画面が表示されます。
パスワードを設定します。
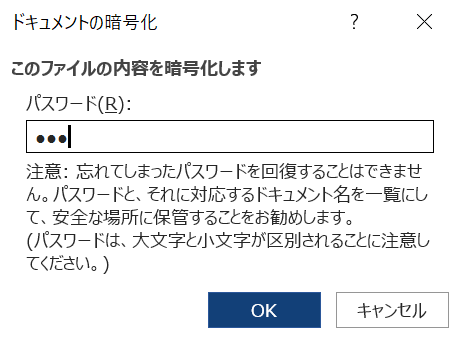
※画面の注意書きにもあるように、パスワードを忘れてしまったら二度と開けません。
3. パスワードの確認(再入力)をします。
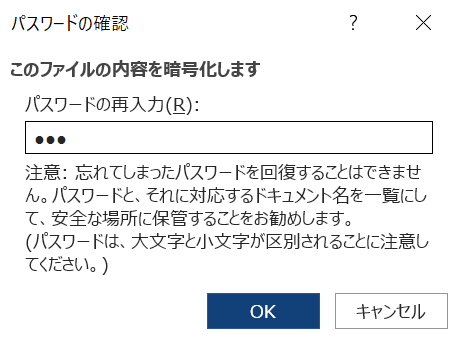
4.【文書の保護】のバックの色が変わり、設定は完了です。
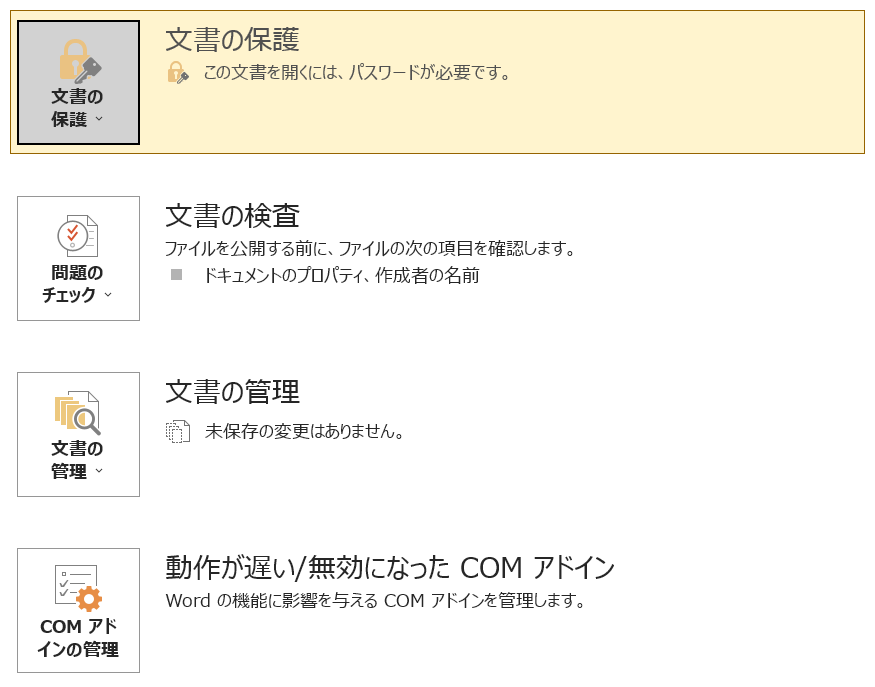
■ 部分拡大
・画面内の文
『この文書を開くには、パスワードが必要です。』
5. 次に文書を開くときには、パスワードの入力が求められます。
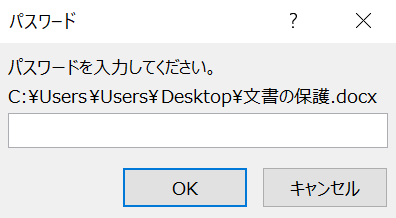
■【パスワードを使用して暗号化】を解除したい場合
1. 文書の保護から、再度【パスワードを使用して暗号化】をクリックします。
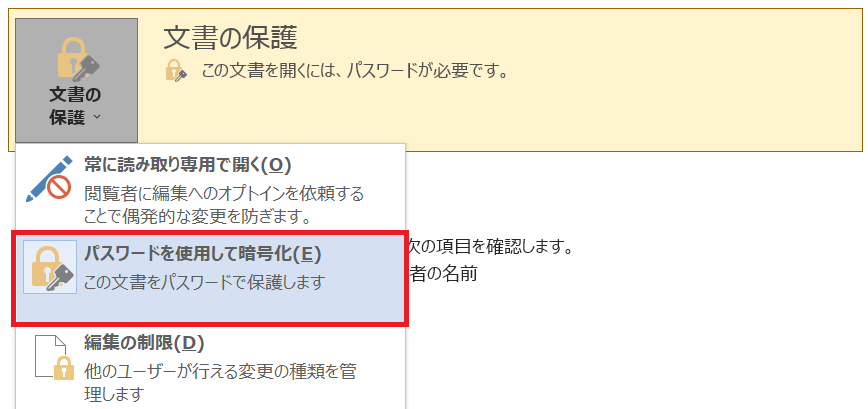
2. ドキュメントの暗号化画面が表示されます。
最初に設定したパスワードが入っているので、それを削除します。
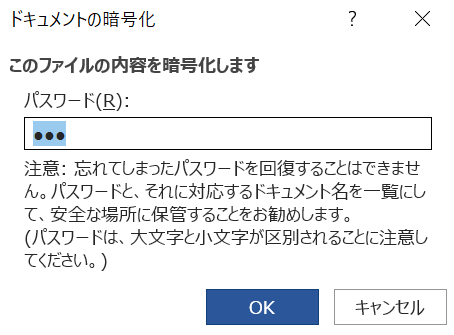
3. 削除後、OKをクリックすれば、パスワード設定の解除は完了です。
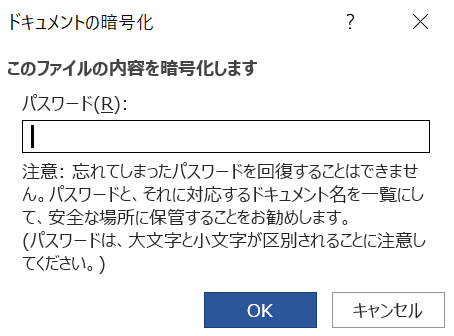
3. 編集の制限
▼ 編集の制限
他のユーザーが行える変更の種類を管理します。
■ 設定方法
1.【編集の制限】をクリックします。
(※【校閲】タブ内の「編集の制限」からも設定できます。)
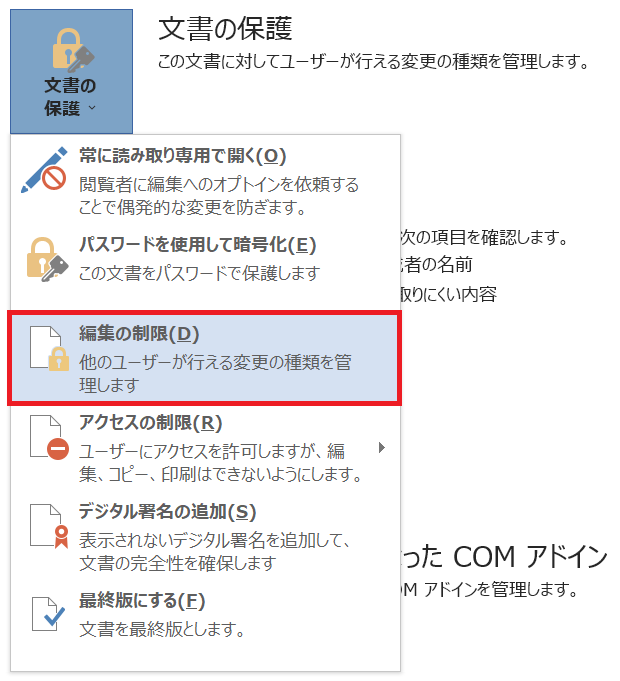
2. ワード文書の画面右側に「編集の制限」が表示されます。
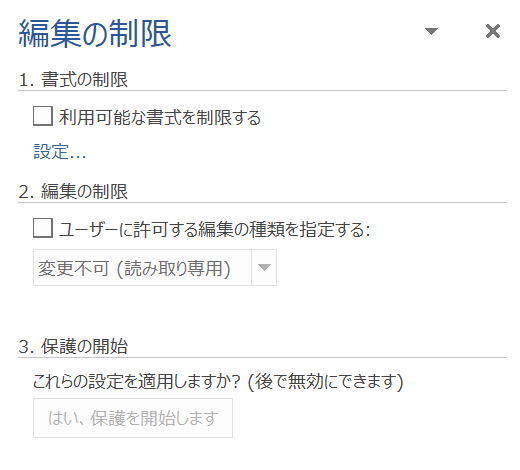
ここから設定をしていきます。
「1.書式の制限」や「2.編集の制限」をして、3の保護の開始へ進む流れです。
3.「1.書式の制限」の【設定】をクリックします。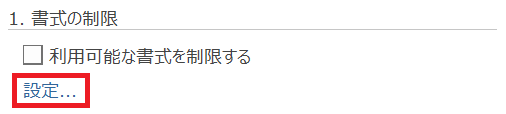
4.「書式の制限」の詳細設定画面が表示されます。ここから任意のものを選択します。
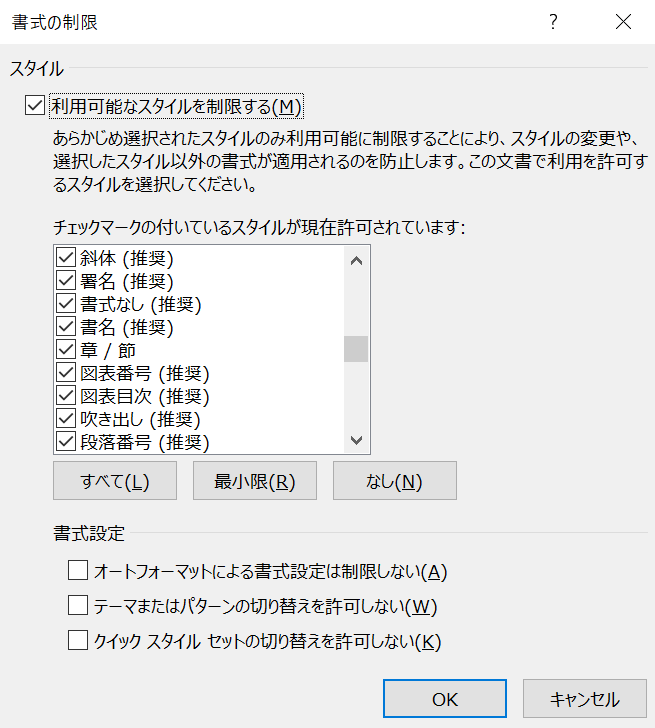
5.「2.編集の制限」からは、ユーザーに許可する編集の種類を指定することができます。
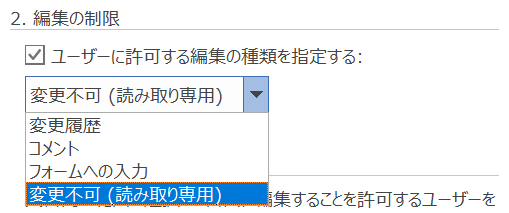
次の項目を指定できます。
-------------------------------
1.変更履歴
2.コメント
3.フォームへの入力
4.変更不可(読み取り専用)
-------------------------------
※「1.書式の制限」と「2.編集の制限」の両方を設定しなくても、
どちらか一方だけでも大丈夫です。
6. 設定し終えたら、「3.保護の開始」の[はい、保護を開始します]をクリックします。
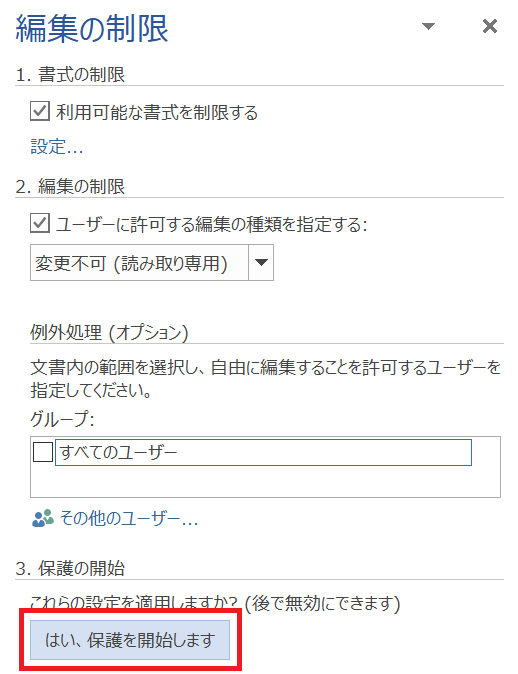
7. 保護の開始画面が表示されます。
保護の方法を「パスワード」か「ユーザー認証」か選択することができます。
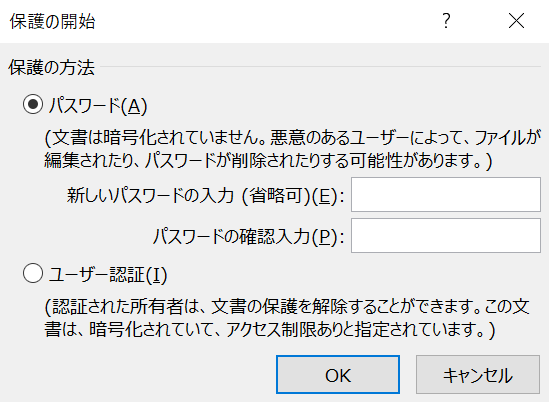
※ユーザー認証には別途設定が必要です。
【参考サイト】
> Word で Information Rights Management を使用してドキュメントへのアクセスを制限する
8. パスワードを選択した場合は、パスワードを入力してOKをクリックします。
これで、編集の制限は完了です。
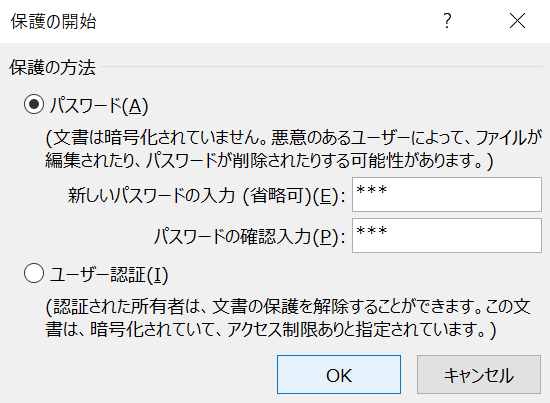
9. 設定完了後は、編集の制限の画面が次のように変わります。
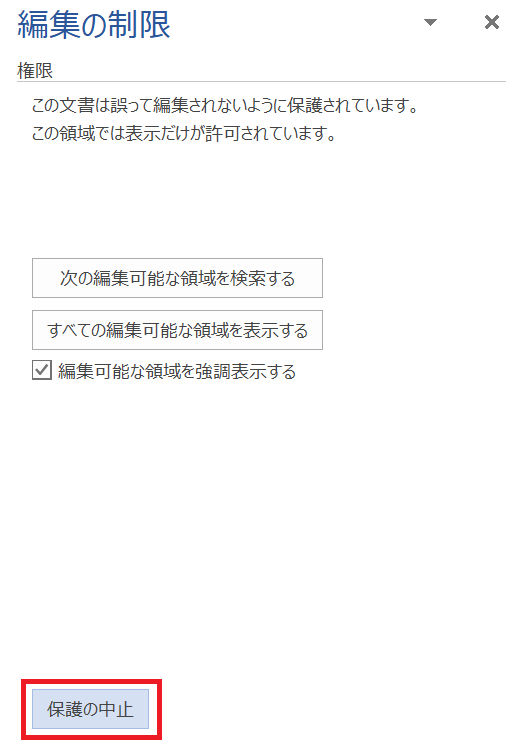
■ 編集の制限の解除は、この画面の下にある[保護の中止]をクリックします。
文書保護の解除画面が表示されるので、パスワードを入力して解除します。
(※7で保護の方法をパスワードとした場合)
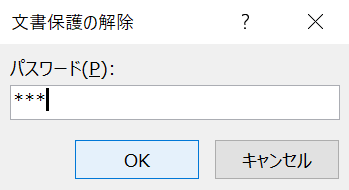
【編集の制限】設定中は、次のように表示されます。

・画面内の文
『この文書では、特定の種類の変更が制限されています。』
4. アクセスの制限
▼ アクセスの制限
ユーザーにアクセスを許可しますが、編集、コピー、印刷はできないようにします。
※別途設定が必要になるため設定方法は割愛しています。
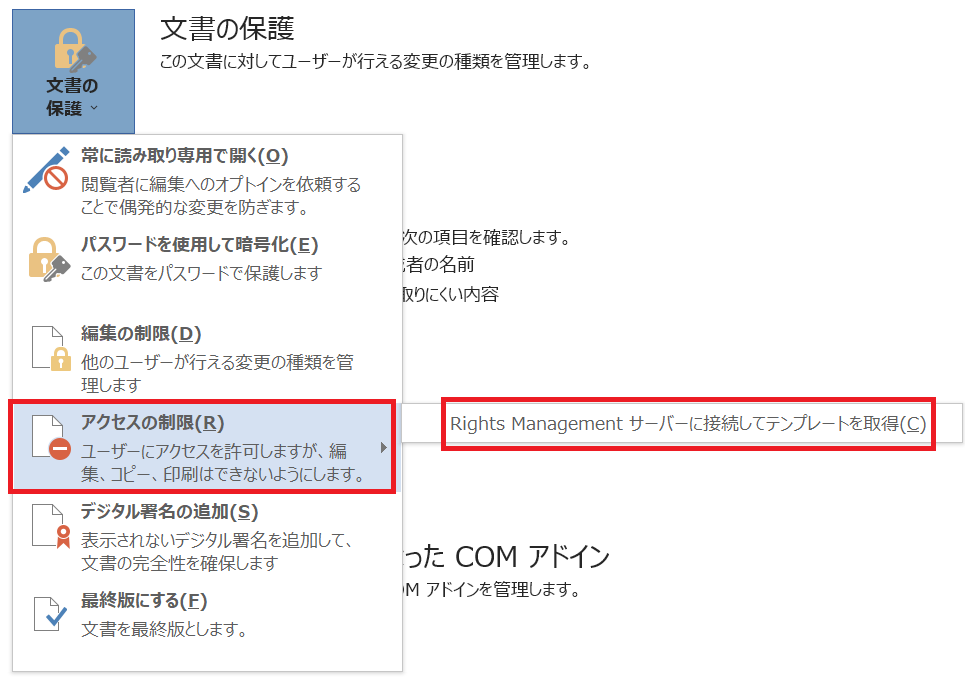
【参考サイト】
> Word で Information Rights Management を使用してドキュメントへのアクセスを制限する
5. デジタル署名の追加
▼ デジタル署名の追加
表示されないデジタル署名を追加して、文書の安全性を確保します。
※デジタルIDが必要になるため設定方法は割愛しています。
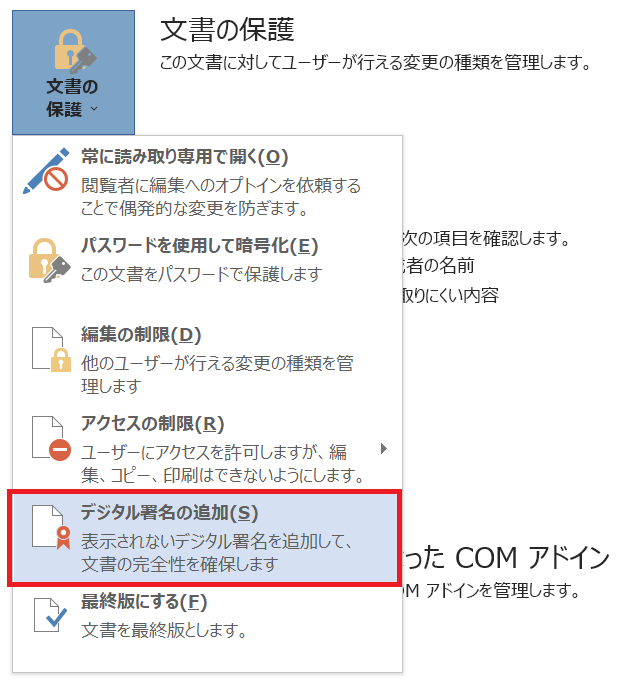
【参考サイト】
> デジタル ID またはデジタル署名サービスを見つける
6. 最終版にする
▼ 最終版にする
文書を最終版とします。
■ 設定方法
1.【最終版にする】をクリックします。
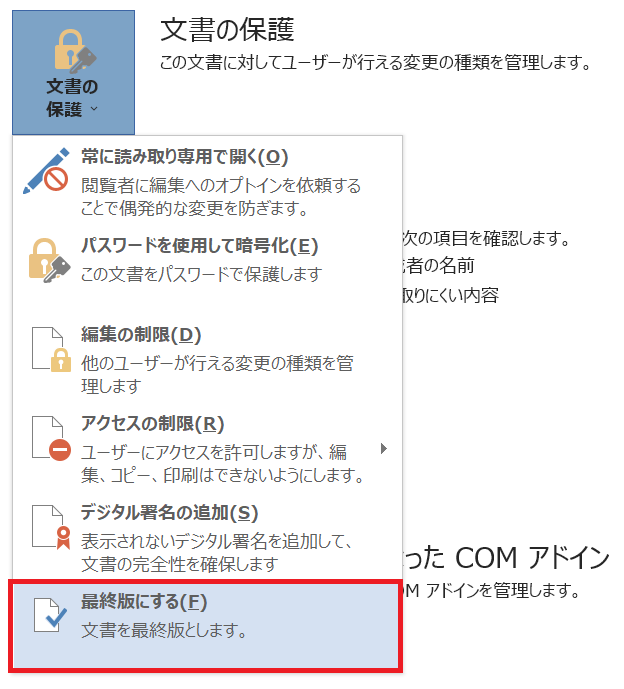
2. 次の画面が表示されるのでOKを押します。
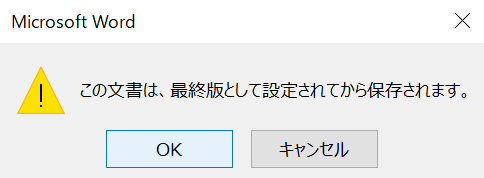
・画面内の文
『この文書は、最終版として設定されてから保存されます。』
3. さらにOKを押して進みます。
・画面内の文
『このドキュメントは、編集が完了した最終版として設定されました。
ドキュメントが最終版として設定されると、"状態"プロパティが"最終版"に設定され、入力ができなくなり、編集コマンドも使用できなくなります。また、校正マークは表示されなくなります。ドキュメントが最終版として設定されている場合、ステータスバーに[最終版]アイコンが表示されます。』
4.【文書の保護】のバックの色が変わり、設定は完了です。
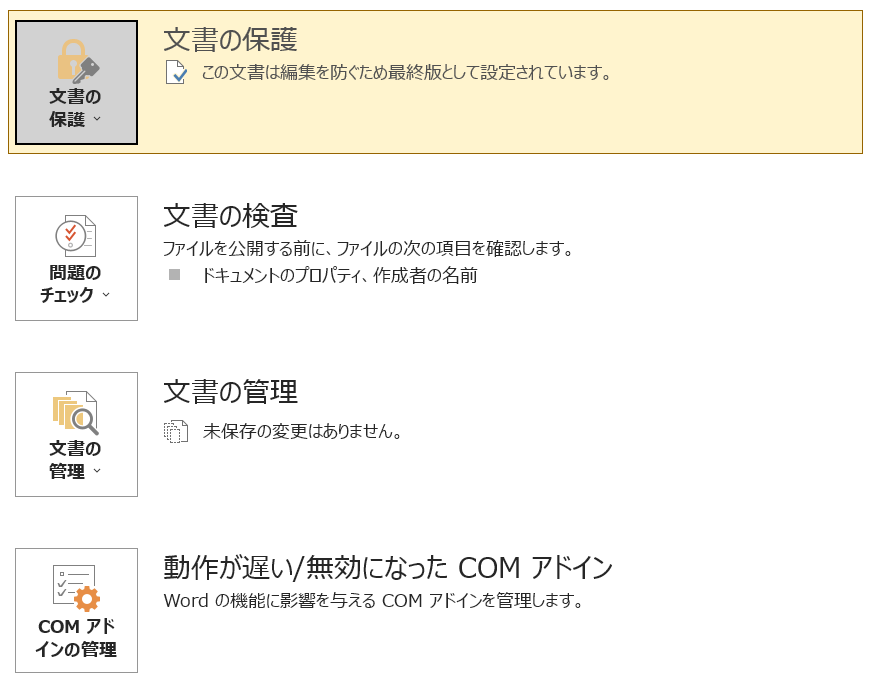
■ 部分拡大
・画面内の文
『この文書は編集を防ぐため最終版として設定されています。』
5. 文書の上部に「最終版」と表示されるようになります。
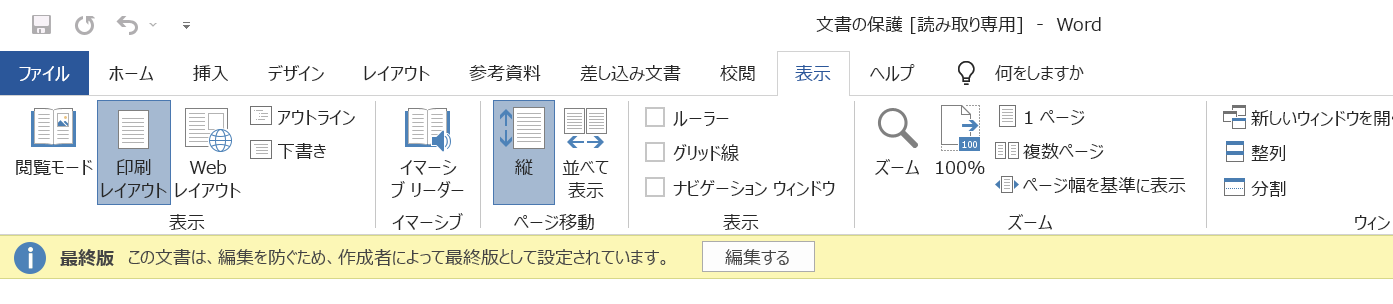
■ 部分拡大
![]()
『最終版 この文書は、編集を防ぐため、作成者によって最終版として設定されています。』
■【最終版にする】を解除したい場合
[編集する]をクリックすれば解除できます。![]()
「最終版」の黄色の帯も消え、通常のワードの画面に変わります。
もしくは、
文書の保護から、再度【最終版にする】をクリックすることで解除できます。
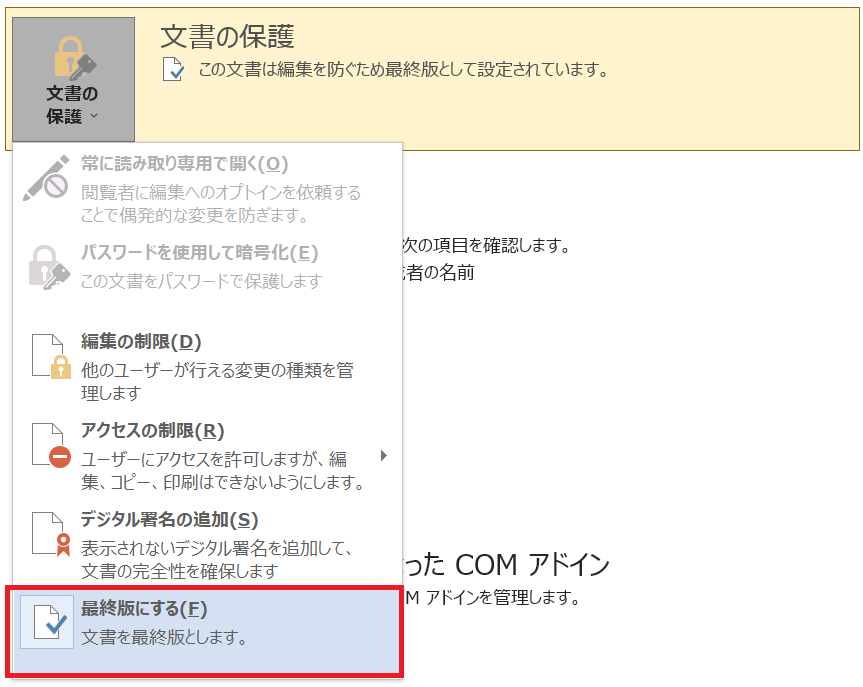
以上で、ワード文書の保護方法については終わりです。


![大阪で校正会社や校正者を探す[どこに仕事を依頼する?どこに求人を出す?]](https://kousei.club/wp-content/uploads/2023/07/Proofreading-companys-500x326.jpg)

![社会人になって知る日本語の大切さ[超基本:ビジネスシーンで躓かない言葉の使い方]](https://kousei.club/wp-content/uploads/2025/08/Japanese-words-usage-500x280.jpg)
![校正者になるには[未経験者へ仕事内容から資格・求人まで解説]](https://kousei.club/wp-content/uploads/2022/01/How-to-Become-a-Proofreader-500x333.jpg)

![縦書き数字の表記方法[文章内での書き方]](https://kousei.club/wp-content/uploads/2022/07/number-in-vertical-writing-500x333.jpg)
![促音・拗音・撥音[意味と違い簡単解説]](https://kousei.club/wp-content/uploads/2022/02/assimilated-sound-and-palatalised-sound-and-nasal-sound-500x333.jpg)
![三点リーダーの使い方[意味を理解し正しく使う~例文で学ぶ適切な使用方法~]](https://kousei.club/wp-content/uploads/2023/05/three-point-leader-500x333.jpg)
![箇所・個所・か所・カ所の違い[適切な表記と使い分け解説]](https://kousei.club/wp-content/uploads/2024/09/Differences-in-the-notation-of-places-500x333.jpg)