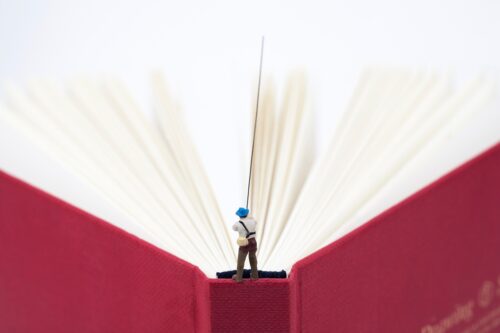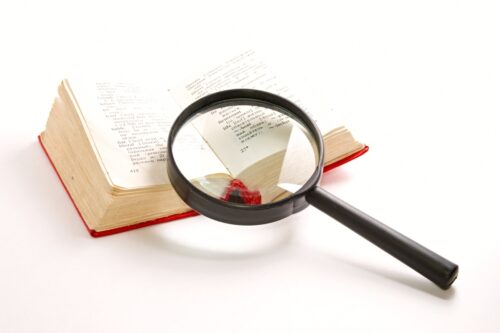![文章の体裁一括修正:エクセルの簡単マクロで仕事効率化[事例紹介]](https://kousei.club/wp-content/uploads/2022/02/Proofreading-text-in-Excel.jpg)
目 次
文章の体裁一括修正:エクセルの簡単マクロで仕事効率化[事例紹介]
エクセルの簡単なマクロを使用して、校正・校閲作業の効率化できる部分を紹介しています。マクロと聞いて拒否反応を示す方もいるかもしれませんが、ビックリするぐらい単純なものです。
ここでは、自動で文章の体裁を修正する事例を説明しています。校正・校閲の作業前に文章の精度を高めておくことで、作業時間の短縮と品質向上の両方を叶えるものです。
市販の校正ソフトやオンライン上のフリーの校正ツールでも同様のことができますが、自作したツールなら自分で好きなようにカスタマイズできるので、自分の困りごとに対してピンポイントで解決できます。
1. 文字の体裁を修正する例
1. 体裁の一括修正
▼ 画面が点滅した一瞬で、マクロで文字の体裁を修正しています。
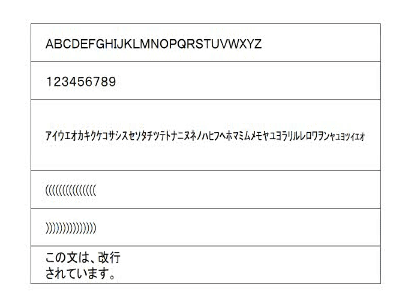
一瞬なので、何がどうなっているのかわからないと思うので説明していきたいと思います。説明を読んでから、改めてこのGIF動画を見てもらえればより理解できると思います。
2. 体裁の一括修正 解説
・動画の修正前と修正後の状態です。
▼ 修正前
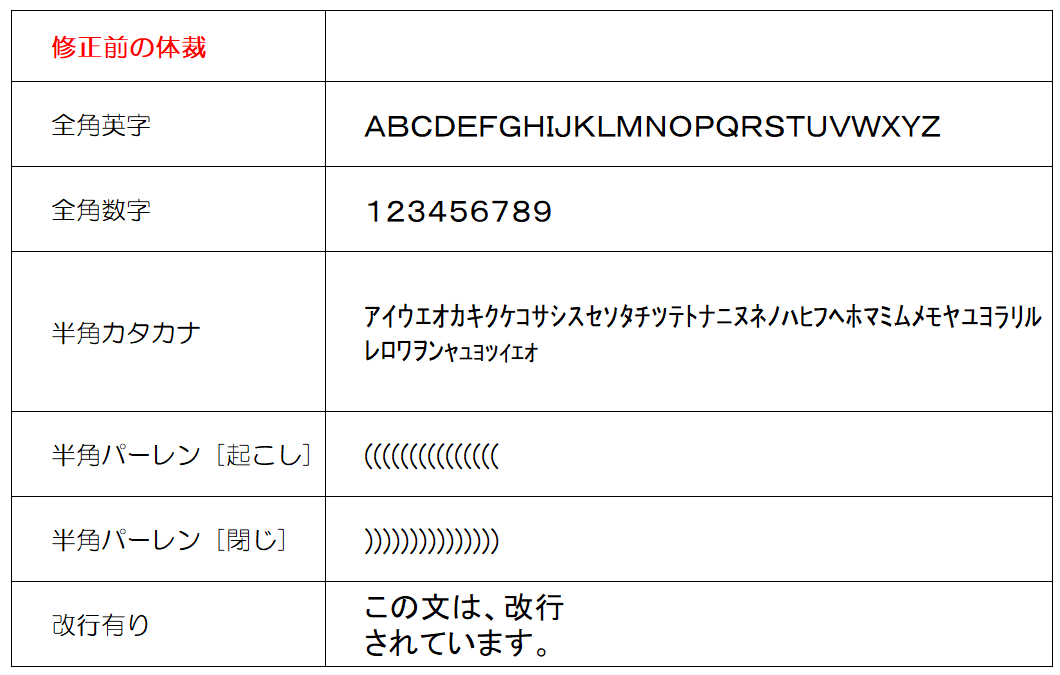
▼ 修正後
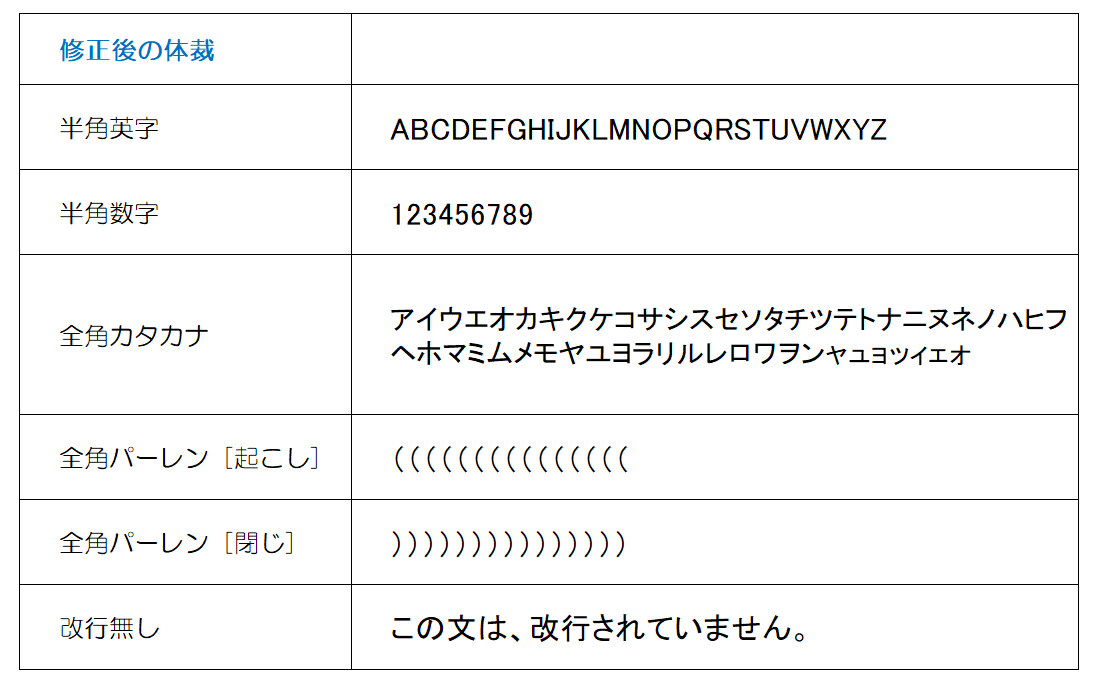
■ このマクロが処理している作業は、主に5つあります。
①「全角英字」を「半角英字」に変換
・修正前
ABCDEFGHIJKLMNOPQRSTUVWXYZ
・修正後
ABCDEFGHIJKLMNOPQRSTUVWXYZ
②「全角数字」を「半角数字」に変換
・修正前
123456789
・修正後
123456789
③「半角カタカナ」を「全角カタカナ」に変換
・修正前
アイウエオカキクケコサシスセソタチツテトナニヌネノハヒフヘホマミムメモヤユヨラリルレロワヲンカャュョッィェォ
・修正後
アイウエオカキクケコサシスセソタチツテトナニヌネノハヒフヘホマミムメモヤユヨラリルレロワヲンャュョッィェォ
エクセルで扱う情報はデータベースから抜き出したものも多く、システムの都合で半角カタカナが使用されていることもあります。そのためこの設定にしています。
④「半角パーレン」を「全角パーレン」に変換
・修正前
(((((
)))))
・修正後
(((((
)))))
括弧などの人の目では見分けづらいものでも、機械的に処理するので見落としもありません。
⑤「改行有り」を「改行無し」に変換
・修正前
この文は、改行
されています。
・修正後
この文は、改行されていません。
改行指示が入ったままだと、DTP側でテキストを流し込んだ際に改行された状態のままになってしまうため、改行を取り除く設定をしています。校正では、特に関係ないかもしれません。
以上の①~⑤までの修正を、GIF動画の一瞬で行なっています。何千文字あろうとも数秒で修正が可能です。ソフトでやるので、人と違って疲労による集中力の低下もありません。
この5つの項目以外にも増やすこともできますし、減らすこともできます。
また、表記の間違いも置き換え可能です。
ひそかに⑤では文字も修正しています(動画でご確認ください)。
-------------------------------
この文は、改行
されています。
↓
この文は、改行されていません。
-------------------------------
あらかじめ決められている表記などは、事前に設定しておくと修正が可能です。
2. 文章中の体裁を修正する例
前述したしたマクロを使って、文章中の体裁を直してみます。
※改行は残したままにします。
■ 赤文字の部分を、青文字の体裁に修正します。
・修正前

・修正後

■ 修正のGIF動画
・画面が一瞬点滅したときに、マクロで修正しています。

■ Word用になりますが、マクロのコードはこちらの記事で紹介しています。
> デジタル校正入門:文章の表記や体裁を自動で変更する[ワード編]
3. 自動化の効果
マクロは、単純に文字を置き換えるということだけでなく、決まりきった作業ならほとんどを自動化することができます。ルーティン作業は、何らかの方法でほぼ自動化できると考えておいたほうがいいです。
次のようなエクセル上での作業も一括で変更が可能です。
------------------------------
01 列の移動・削除
02 列の追加
03 関数の挿入
04 文字色の変更
05 書体の変更
06 級数の変更
07 罫線をつける
08 行の高さを変更
09 各セル内を縮小して全体表示
------------------------------
この一連の作業は、クライアントから支給されたエクセル原稿を校正者が見やすいようにするため、列の入れ替え・級数・書体などを変えています。また、校正するときに不要な項目を削除しています。
▼ 修正対象のエクセル原稿は次のようなものです(一部のみ表示)。
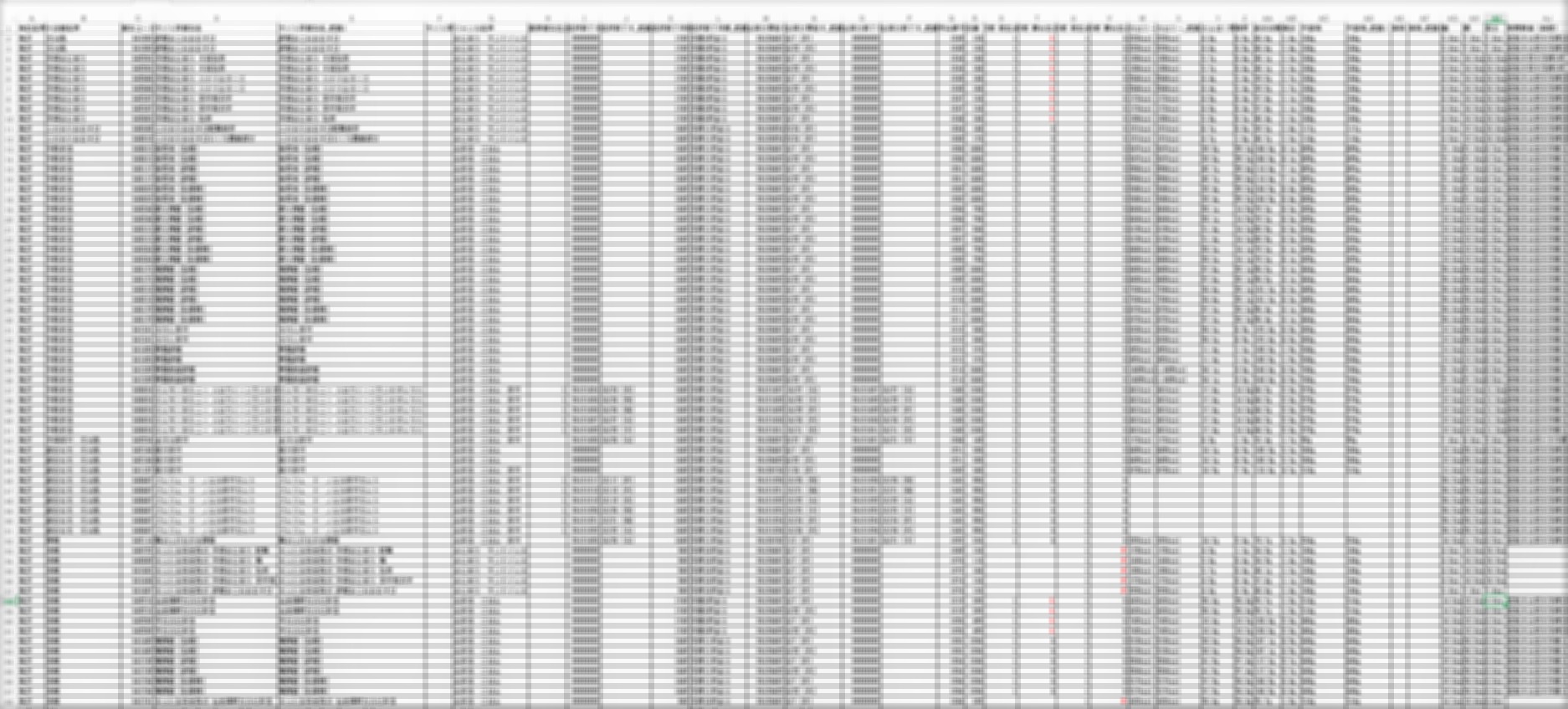
※画像はわざと粗くしています。
行が1000~1200、列が50ぐらいあるものです。情報量もぎっちり詰まっていて、手作業でやるのもうんざりするぐらいのものです。
上記の一連の作業を一つ一つ手作業でやっていくと45分~60分ぐらいかかりますが、マクロだと5秒ぐらいで終わります。(※このマクロは諸事情でお見せできません。すみません……)
マクロで自動でやるので、間違って何かを消してしまうというケアレスミスもありません。作業内容を知らなくても、ボタンを押すだけで誰でも簡単にできます。
また、修正だけでなくプリントアウトまでマクロで設定できるので、ボタンを押せば後はプリンターの前で待っているだけで修正されたものが出力されてくるということも可能です。
このマクロでどれくらいの効果があったかというと、当初は5人かかっていた校正作業が、単純に原稿を見やすくするだけで、3~4人で終えることが可能になりました。
校正・校閲の仕事には、まだまだアナログな部分が多いです。改善できるところはたくさんあります。ひと手間掛けるだけで、全体の効率化に繋がるということが意外と多いです。
少し話は逸れますが、校正者が見る原稿をちょっと工夫するだけでも、校正のやりやすさはグッと変わってきます。
例えば、
紙のサイズをA3、A4のどっちで出力するか、
書体をゴシック系か明朝系のどっちにするか、
これだけでも、校正作業は全然違ってきます。
4. マクロのコード説明
冒頭の体裁を修正するマクロは、非常に簡単なコードで成り立っています。
▼ 実際のコード
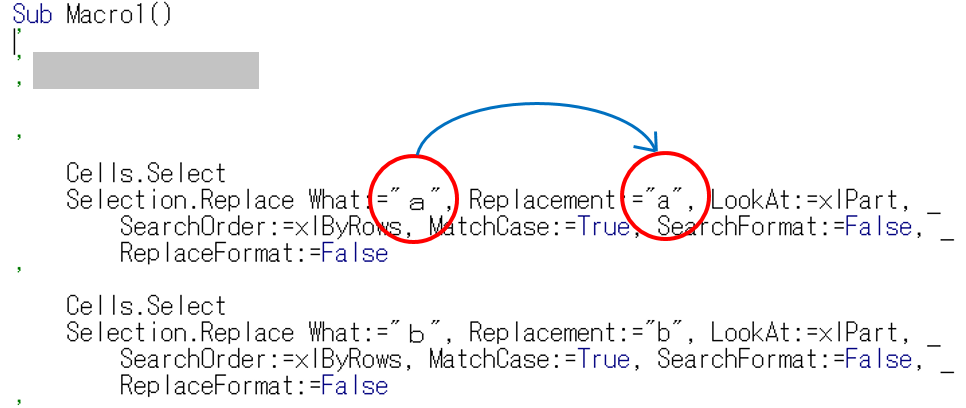
マクロのコードだけみたら「???」ってなる方も多いかもしれません。
自分も同じです。ピンポイントで理解しているだけです。
意味を説明すると、
全角の「a」を検索して、半角の「a」に置換するということです。
同じく「b」を「b」に、「c」 を「c」に……、
といった具合に、単純な検索と置換の繰り返しです。
上の赤丸部分が違うだけで、その他は同じです。
すごく単純なものです。単純だからこそ、追加も削除もすごく簡単なわけです。
※Windows用です。
もし、Office系のソフトで、ルーティンな作業を手作業で行なっているようでしたら、早めにやり方を見直したほうがいいです。
ここで紹介したマクロも、周りにエクセルに詳しい方がいるなら数時間もあれば作ってもらえるレベルのものです。
■ マクロのコードはこちらの記事で紹介しています。
> デジタル校正入門:文章の表記や体裁を自動で変更する[エクセル編]
5. 校正・校閲の仕事の自動化への突破口
校正・校閲の自動化への取り組みで悩んでいるとしたら、少し見るポイントを変えたほうがいいかもしれません。
校正作業を自動化するというよりも、校正作業の前段階で間違いを潰しておくということです。この視点で取り組んだほうが、自動化は上手くいきます。
事前に間違いを潰しておくことで、結果的に校正者がその間違いを見つける必要がなくなるので、校正の作業を置き換えた(自動化できた)と言えます。
精度の不安定なフリーソフトに頼るよりも、身近にあるソフトでもできることはたくさんあります。たとえ、部分的な自動化であっても積み重ねれば効果は絶大です。
※記事内で使用している例文は、Wikipedia:谷崎潤一郎より使用いたしました。

![Word原稿の校正に役立つ:文章の表記や体裁を一括修正[コピペで可能なコード付き]](https://kousei.club/wp-content/uploads/2021/12/Automatic-correction-of-sentence-errors-in-Word.jpg)
![Excel:文章の表記や体裁を変更するやり方[コピペで可能・コード付き]](https://kousei.club/wp-content/uploads/2021/12/Automatic-correction-of-sentence-errors-in-Excel.jpg)

![校正者になるには[未経験者へ仕事内容から資格・求人まで解説]](https://kousei.club/wp-content/uploads/2022/01/How-to-Become-a-Proofreader-500x333.jpg)




![縦書き数字の表記方法[文章内での書き方]](https://kousei.club/wp-content/uploads/2022/07/number-in-vertical-writing-500x333.jpg)
![促音・拗音・撥音[意味と違い簡単解説]](https://kousei.club/wp-content/uploads/2022/02/assimilated-sound-and-palatalised-sound-and-nasal-sound-500x333.jpg)
![三点リーダーの使い方[意味を理解し正しく使う~例文で学ぶ適切な使用方法~]](https://kousei.club/wp-content/uploads/2023/05/three-point-leader-500x333.jpg)
![箇所・個所・か所・カ所の違い[適切な表記と使い分け解説]](https://kousei.club/wp-content/uploads/2024/09/Differences-in-the-notation-of-places-500x333.jpg)