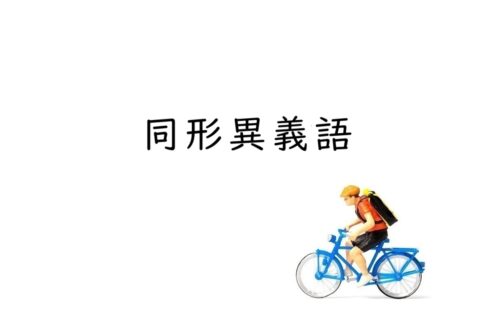![Wordの段落記号(改行記号)の表示と非表示/改行の一括削除[Excel編もあり]](https://kousei.club/wp-content/uploads/2022/03/paragraph-mark-in-proofreading.jpg)
目 次
Wordの段落記号(改行記号)の表示と非表示/改行の一括削除[Excel編もあり]
段落記号とは、改行されている文の後ろに付いている次のようなマークです。
↵
段落記号と言うよりも、改行記号と言ったほうがわかりやすいかもしれません。
段落記号を改行記号と同じと覚えていても特に問題ありませんが、改行時に表示される記号は他にもあるので注意が必要です(あまり使用されませんが)。
この段落記号で知っておきたいことや注意点を紹介していきたいと思います。
具体的には次のようなことです。
・段落記号の表示の仕方
・段落記号が勝手に入る現象
・段落記号が文字検索の邪魔をする
・段落記号の削除方法(Word編・Excel編)
1. 段落記号の表示方法
▼ 段落記号の表示
1. 次の文書に段落記号を表示させます。※Wordの画面です。

【出典:Wikipedia_キテレツ大百科】
2. Wordの画面左上にある【ファイル】タブから、【その他】→【オプション】へと進みます。
Wordのオプション画面が表示されます。
その中の【表示】の項目に編集記号があります。この編集記号の中に「段落記号」があります。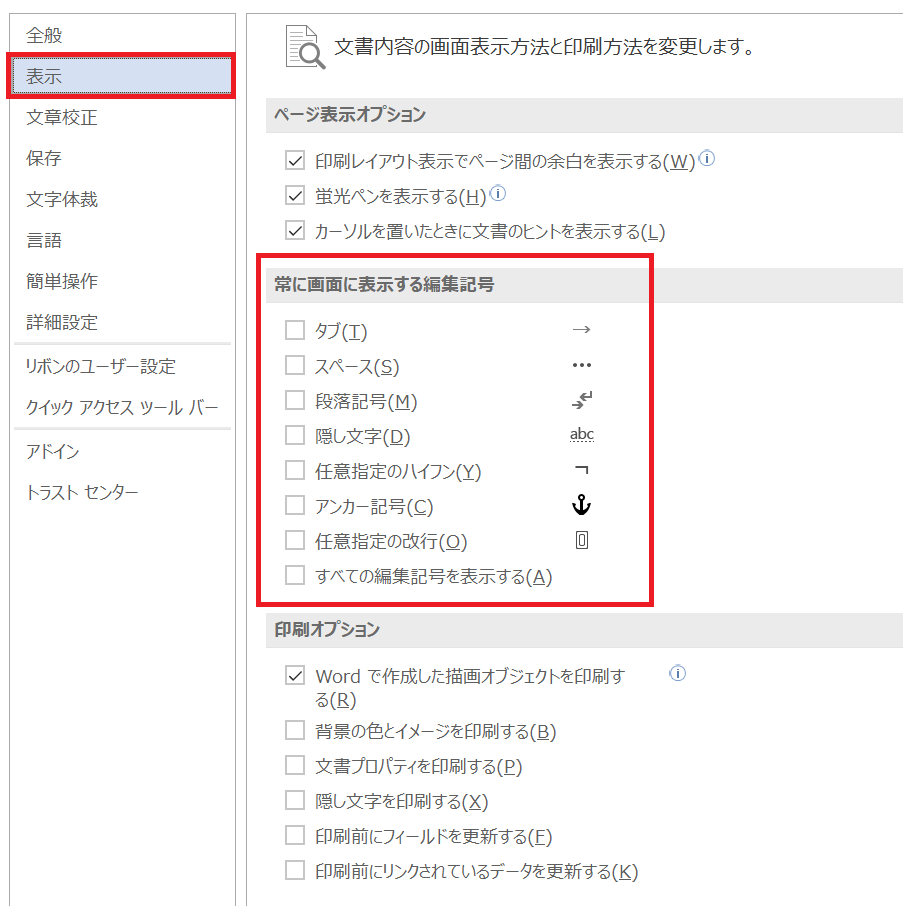
3.「段落記号」にチェックをつけてOKを選択します。
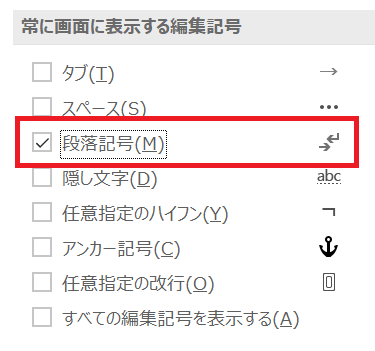
※非表示にしたい場合はチェックを外します。
【補足】
3の画面には7つしか編集記号が表示されていませんが、一番下の【すべての編集記号を表示する】にチェックを入れると他の記号が表示されます。たとえば、全角スペースなら「 □ 」で表示されます。
【すべての編集記号を表示する】は、【ホーム】タブ内のアイコンからでも可能です。

4. 段落記号が表示された状態です。
改行されている箇所に段落記号が表示されます。
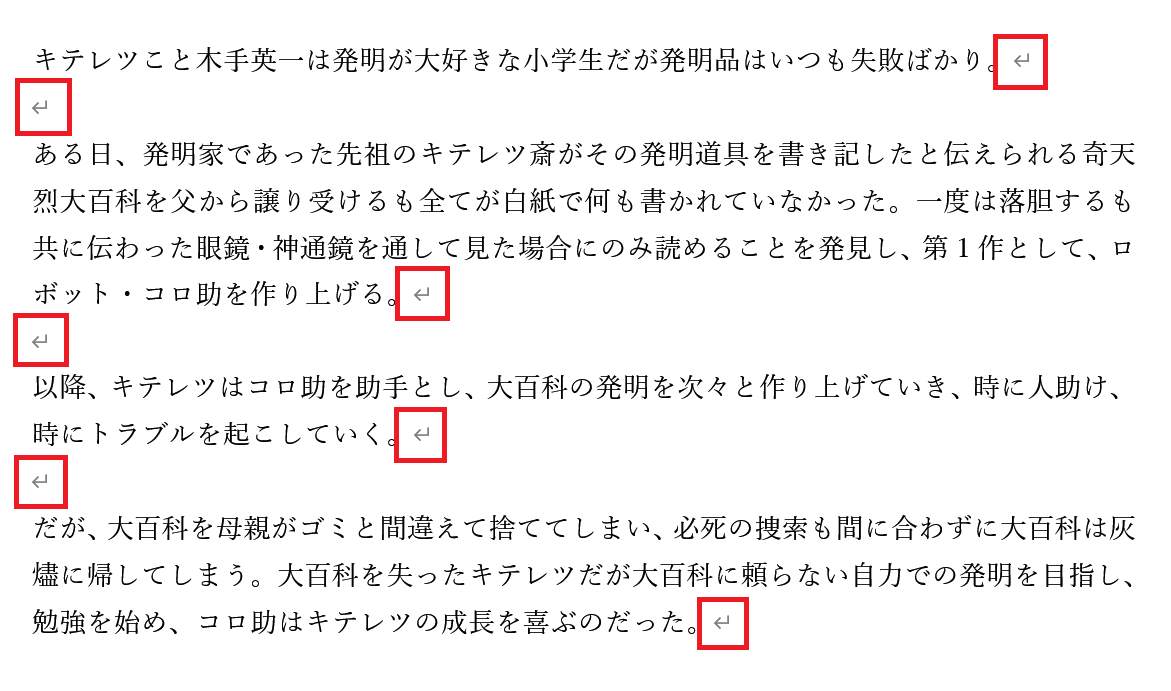
2. 段落記号(改行)の一括削除
この段落記号(改行)が勝手に入ってしまう厄介な場面があります。
それはPDFの文書をWordにコピペしたときです。
社内用の資料作成などで、他のPDFの文書から部分的にコピペして作り替えるときや、元のWordのデータは無くなったけどPDFだけが残っていてそこから文書を取る必要があるときなどには注意が必要です。
このような場合に、段落記号のことを知っておかないと面倒なことになります。
▼ 不具合が起こる例
1. PDFの文書です。
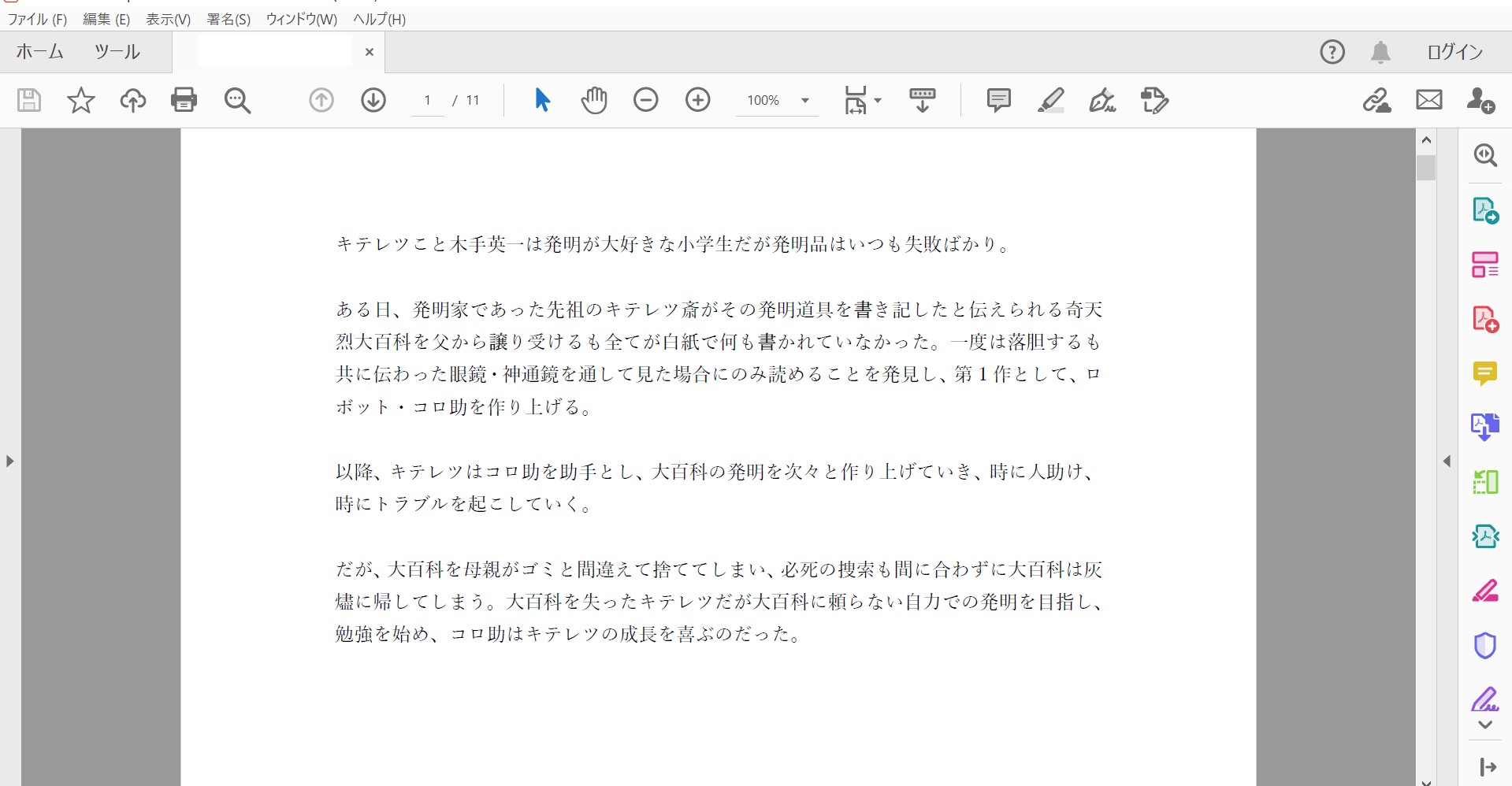
2. 1のPDFの文書をWordにコピペした状態です。

PDF上で、行が送られている箇所すべてに段落記号が入ってしまいます。
2行目や3行目は見た目はわかりませんが、5行目は段落記号が入ったせいで体裁が崩れてしまっています。
▼ この状態で文書に修正を加えた場合
たとえば各段落の文頭を一文字下げるとします。

このように文書の体裁がめちゃくちゃになってしまいます。文字量が少なければ目視で確認して修正も可能ですが、量が多くなるとどこに段落記号が入っているか探すだけでも大変です。
こういった場合に段落記号の一括削除が便利になってきます。
▼ 段落記号(改行)の削除
1. 2行目と3行目、5行目の3つの段落記号を【置換】機能を使い削除していきます。

2. 該当範囲を選択し、置換のショートカットキーである【Ctrl+H】を押します。
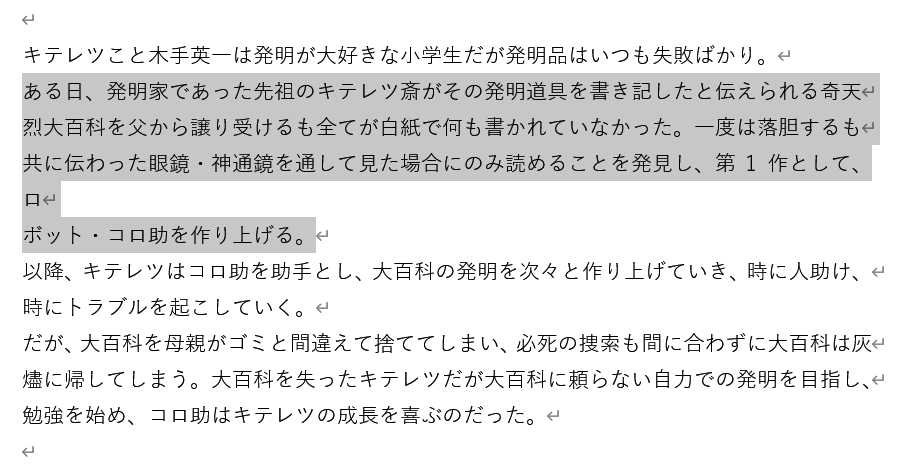
※【Ctrl+H】でなく、Wordの画面右上の【置換】を直接押しても大丈夫です。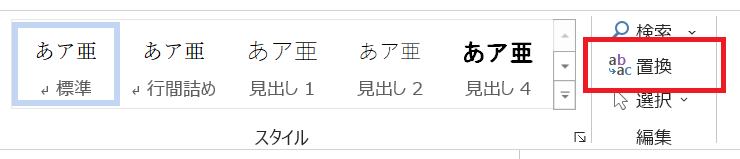
3.【検索と置換】の画面が表示されます。
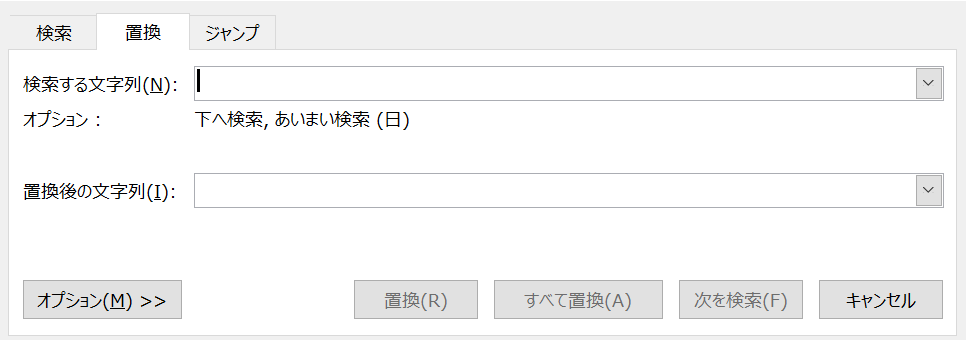
4.【オプション】を選択します。
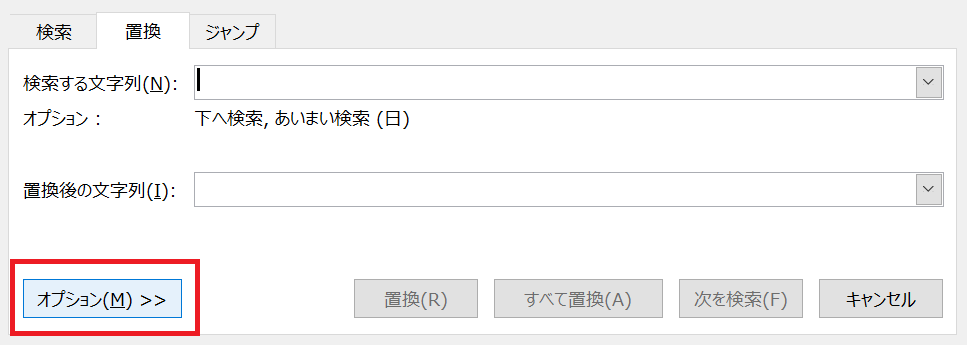
5.【あいまい検索】のチェックを外します。
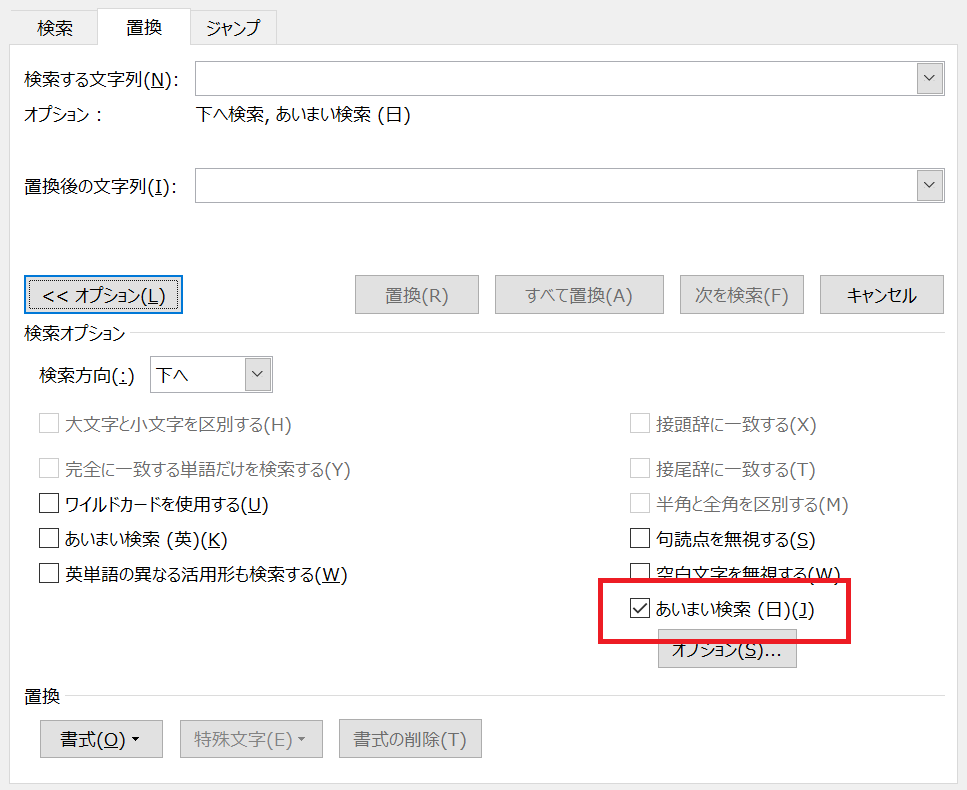
6. チェックを外すと、【特殊文字】が選択できるようになります。
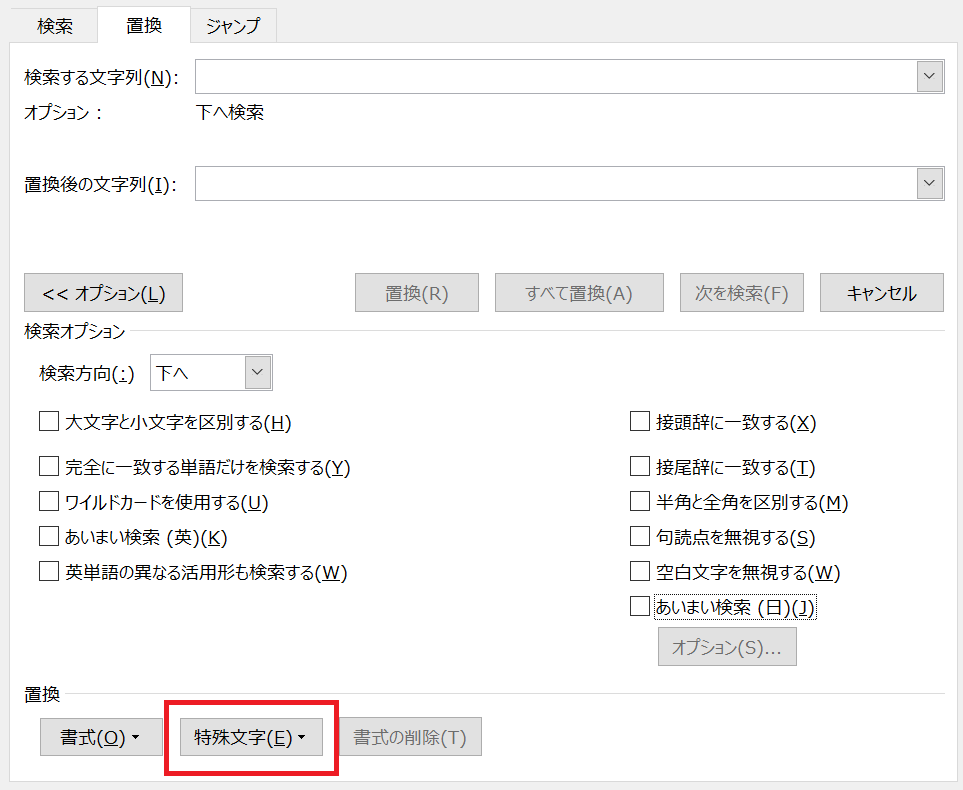
7.【特殊文字】を押すと特殊文字の一覧が表示されます。
一番上にある【段落記号】を選択します。
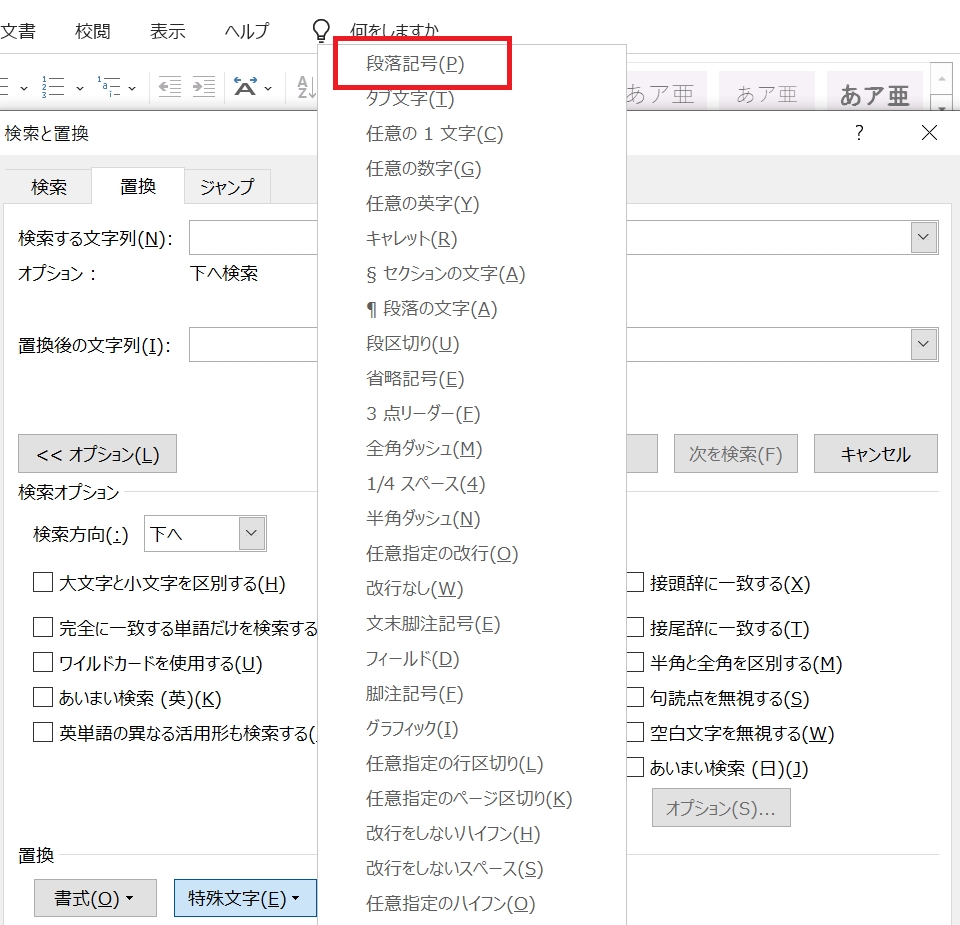
8. 検索する文字列に「^p」が自動で入力されます。置換後の文字列は空欄のままでOKです。
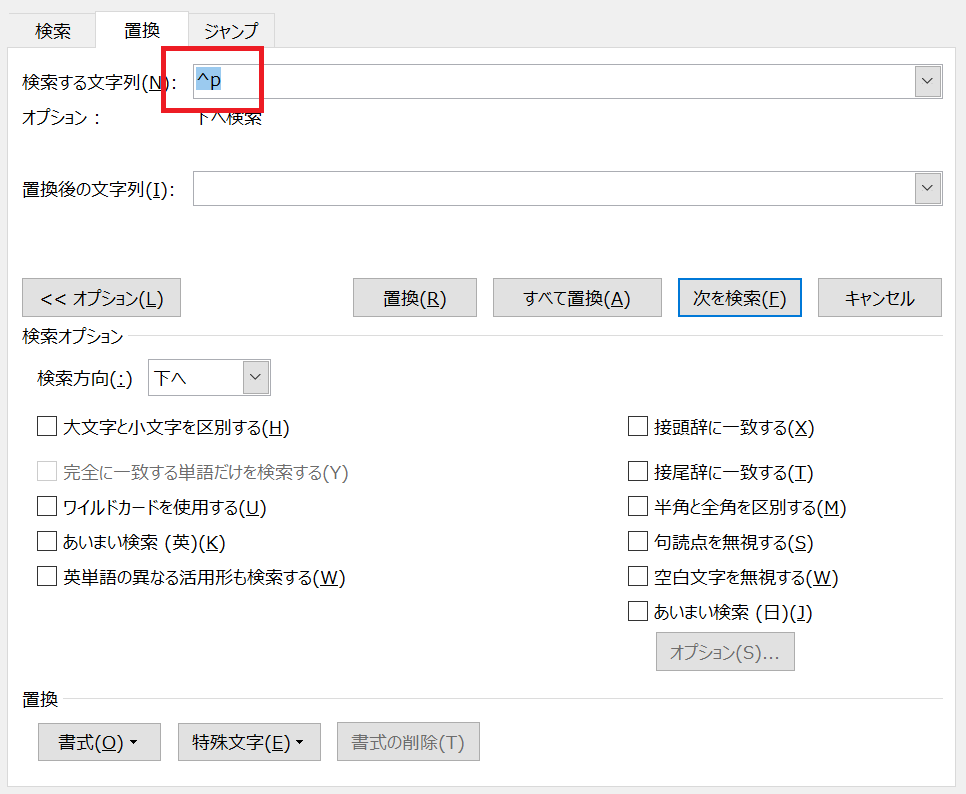
指示内容としては、「段落記号を検索して、何もない状態に置き換えろ」ということです。
要するに「段落記号を無しにしろ」ということです。
【補足】
「^p」は、「段落記号」を表す文字列です。
「^」の記号は、“ハット” や “キャレット”と呼ばれます。キーボードの右上、「ひらがなのへ」があるキーにあります。
【特殊文字】から選択しなくても、【あいまい検索】のチェックを外してから、検索する文字列の欄に直接「^p」を入力しても大丈夫です。
9.【すべて置換】を押します。

10.「選択範囲で3個の項目を置換しました。」と修正結果が表示されます。
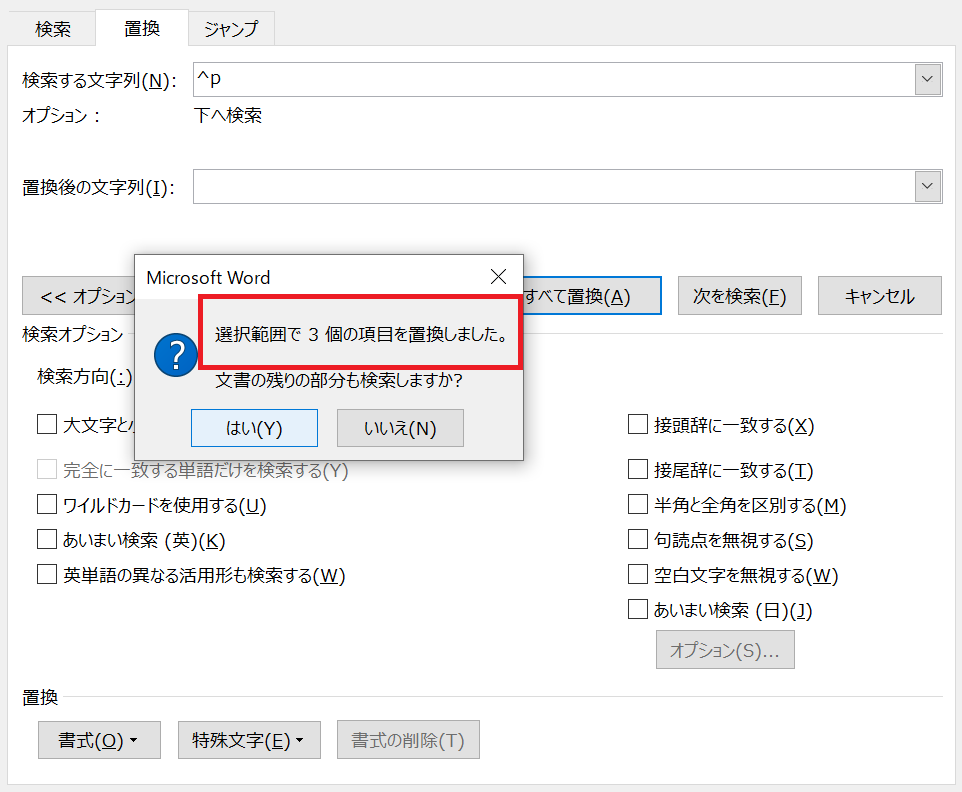
これで範囲内の段落記号が削除され改行がなくなります。
「文書の残りの部分も検索しますか?」に対しては、
【いいえ】を選択し、検索と置換の画面を閉じます。
※【はい】を選択した場合は後述しています。
■ 変更前 選択範囲内にあった3箇所の段落記号
■ 変更後 3箇所の段落記号が削除されています。

【補足】
検索や置換の内容は、Wordを閉じるまで残っています。
もう一度【Ctrl+H】を押せば、「^p」が入った状態(前述8参照)で検索と置換の画面が表示されます。
他にも、同じ作業を繰り返す場合には【F4】キーが便利です。
【F4】キーを押しても【Ctrl+H】と同じ結果が表示されます。
▼ 前述10で「文書の残りの部分も検索しますか?」で【はい】を選択した場合
→ 範囲選択した以降の文書の段落記号がすべて削除されます。
さらに、
「先頭から検索を続けますか?」と表示された場合は、
範囲選択したよりも前の文書に対しては未確認ということです。段落記号を削除するなら【はい】を選択します。それで全ページの段落記号が削除されたことになります。
■ 段落記号をすべて削除した状態です。

部分的に段落記号を削除していくのか、一括ですべて削除するのかは、文書量や段落記号の多さからみて、どっちが効率的かで判断するといいと思います。
3. 段落記号が文字検索の邪魔をする理由
段落記号が残っているときの不具合として、一番ネックなのが文字検索をしても引っかからないということです。
▼ 段落記号の有無での文字検索の違い
「奇天烈大百科」の文字を検索する場合。
1. 上の文の「奇天烈大百科」には段落記号なし
下の文の「奇天烈大百科」には段落記号あり
2.「奇天烈大百科」の文字を検索します。
検索したい文字を選択し、検索のショートカットキー【Ctrl+F】を押します。
※【検索と置換】の画面から、直接文字を入力して検索しても大丈夫です。
3. 画面左に「ナビゲーション」が表示されます。
そこに文書内にある「奇天烈大百科」の件数が表示されます。
また、画面右側の段落記号なしの「奇天烈大百科」は黄色でハイライト表示されるのに対し、段落記号ありの「奇天烈大百科」の文字には何も表示されていません。
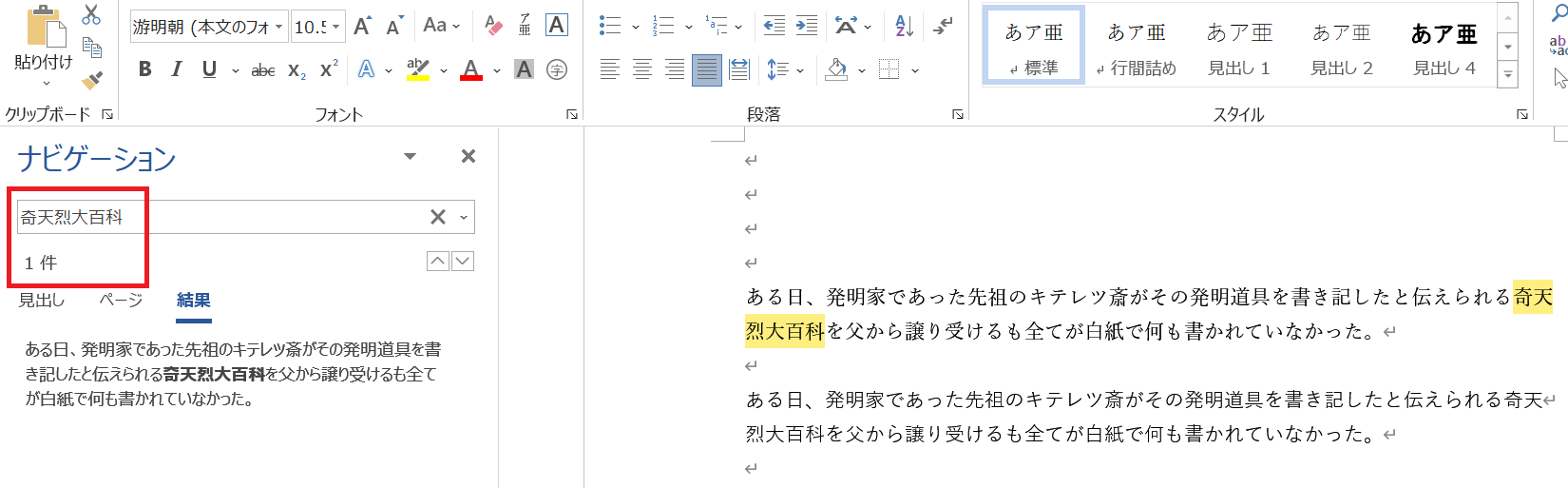
■ ナビゲーションの拡大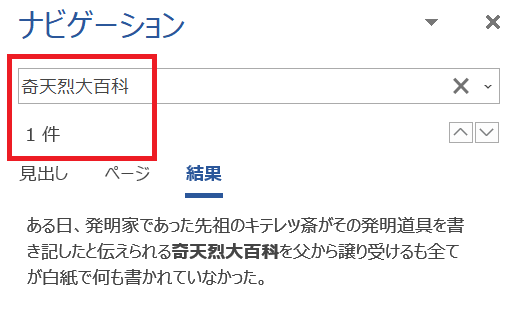
4. 段落記号を削除した場合は、ちゃんと2件とも検索されます。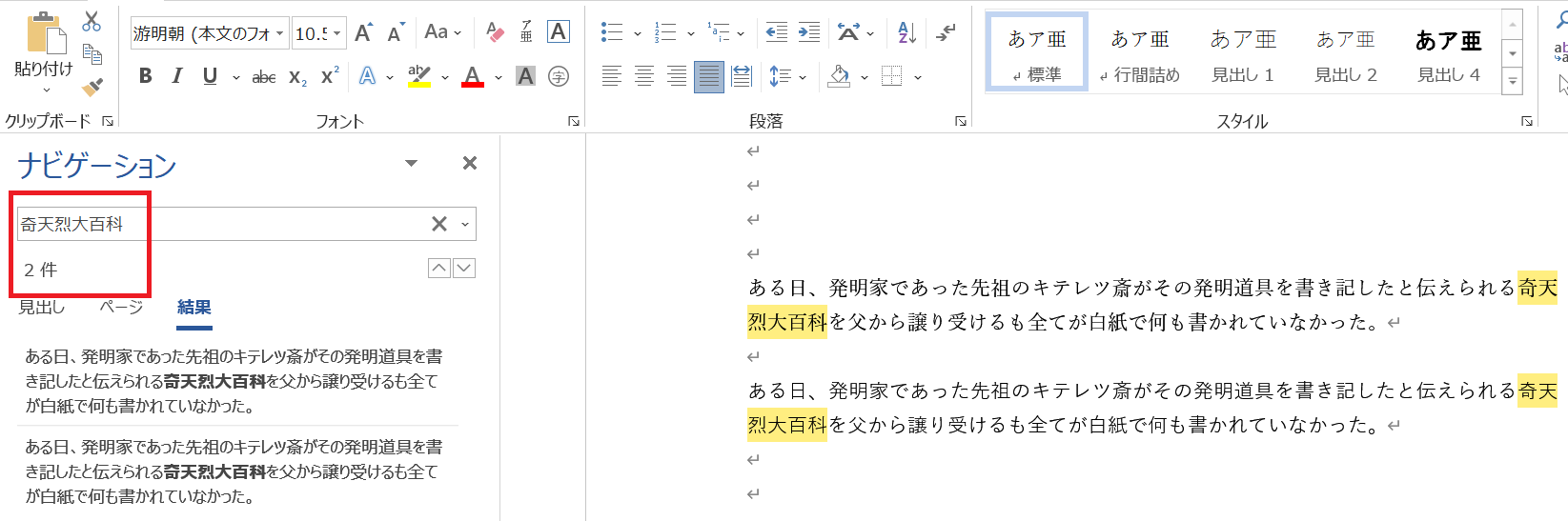
■ ナビゲーションの拡大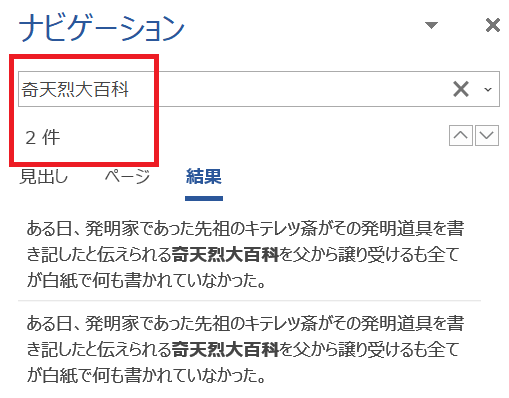
この例文では段落記号を表示しているので、検索されないことがわかりやすいと思います。
ただ、段落記号が表示されていなかったり、段落記号が勝手に入るということを知らなかったりすると、こういう間違いにも気づくことができません。
4. Excel編: 段落記号(改行)の一括削除
Excelはあくまで表計算ソフトなので、Wordのような段落という概念はありません。
おそらくExcelで長文を入力するという方は少ないと思いますが、商品情報の特徴やコメントなどで短文を入力する方は多いと思います。
Excelでは、折り返し表示なのか改行しているのか見た目では判断できないところが、特にネックになってきます。
1.
上の文は、文を折り返して全体表示させているものです。
下の文は、【Alt+Enter】で2か所改行しています。
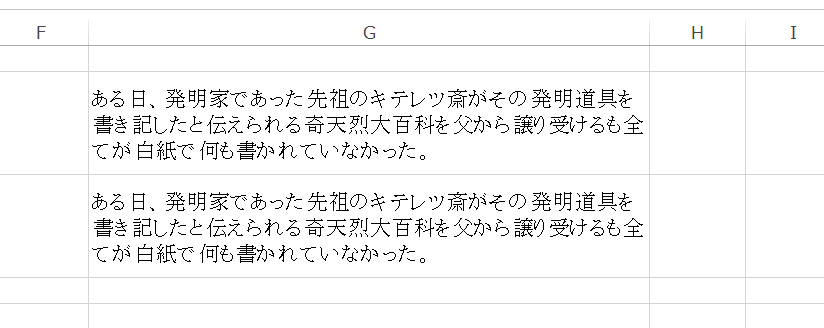
この場合、見た目では判断できません。
2. セルの幅を広げてみて、初めて違いがわかります。
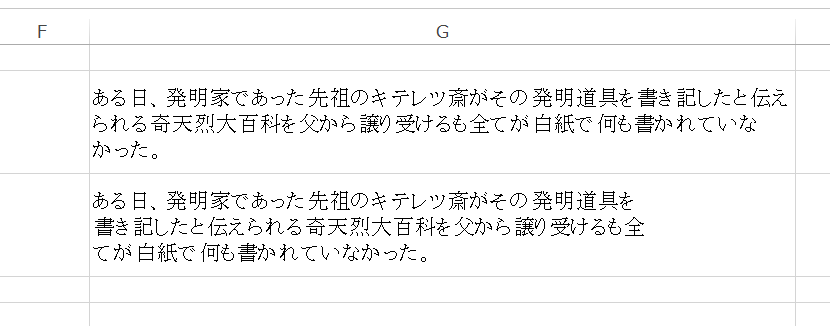
▼ 改行の削除
1. 改行を削除したい列や行、セルを選択します。
2.【Ctrl+H】で検索と置換の画面を表示させます。
検索する文字列の欄に「Ctrl」+「J」と入力します。
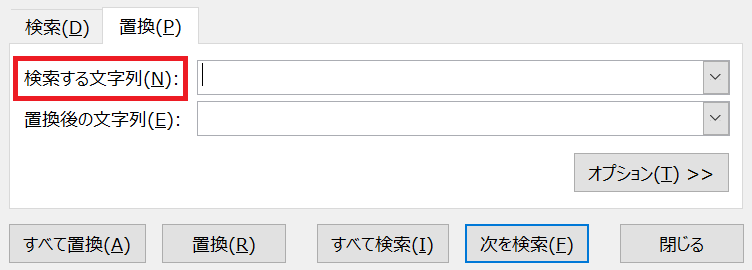
3.「Ctrl」+「J」は改行のコードみたいなもので、実際の文字は表示されません。
入力前と入力後では、縦棒の長さが違っているぐらいです(赤枠参照)。
置換後の文字列は空欄のままです。
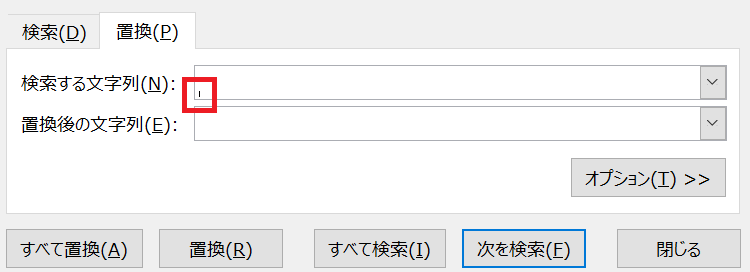
指示内容としては、「改行部分を検索して、何もない状態に置き換えろ」ということです。
要するに、「改行を無しにしろ」ということになります。
4.【すべて置換】を選択します。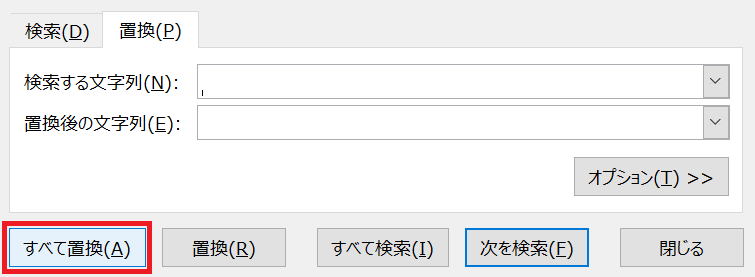
5.「2件を置換しました。」と修正結果が表示されます。
改行も削除されていることがわかります。
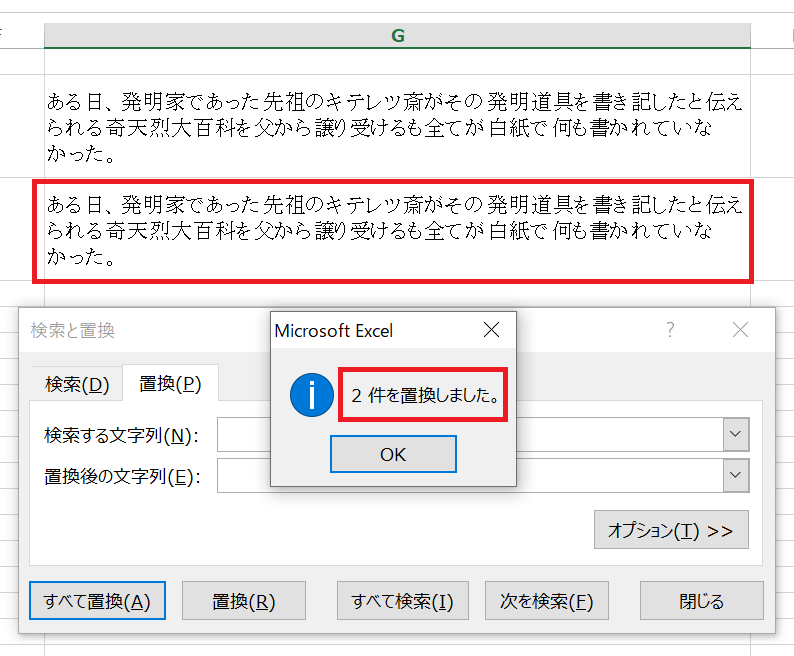
【注意点】
検索や置換の内容は、Excelを閉じるまで残っています。
続けて他の文字の検索や置換をする場合は、検索する文字列の欄に「Ctrl+J」のコードが入ったままになっているので注意が必要です。見えないので見過ごすことも多いです。Deleteを数回押して消しておきましょう。

![以上・以下・未満・超過[意味の違いと絶対に迷わない覚え方]](https://kousei.club/wp-content/uploads/2022/02/more-than_less-than-in-proofreading-500x333.jpg)
![いい校正者とはどういう人?[適性やスキルだけでは測れない要素]](https://kousei.club/wp-content/uploads/2022/01/Who-is-the-good-proofreader-500x333.jpg)


![縦書き数字の表記方法[文章内での書き方]](https://kousei.club/wp-content/uploads/2022/07/number-in-vertical-writing-500x333.jpg)

![三点リーダーの使い方[意味を理解し正しく使う~例文で学ぶ適切な使用方法~]](https://kousei.club/wp-content/uploads/2023/05/three-point-leader-500x333.jpg)
![「夏季」と「夏期」の違いと使い分け[夏の季節か夏の期間]](https://kousei.club/wp-content/uploads/2023/08/Difference-between-summer-and-summer-season-500x333.jpg)
![「等」と「など」の使い分け[漢字表記?ひらがな表記?]](https://kousei.club/wp-content/uploads/2022/07/How-to-use-etc.-500x333.jpg)

![「~に際して」と「〜に関して」の意味と違い[使い分けのポイント解説]](https://kousei.club/wp-content/uploads/2025/06/On-the-occasion-of-and-with-respect-to-500x333.jpg)