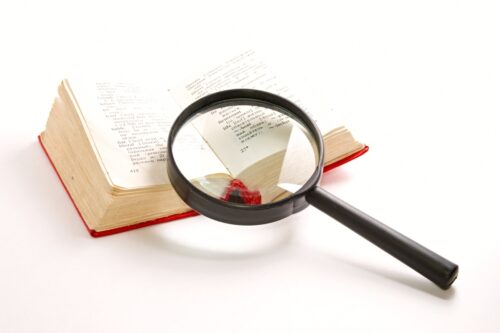![Wordで表記ゆれをチェックする方法[校正作業の効率化]](https://kousei.club/wp-content/uploads/2022/04/Notation-distortion-check-tool-in-Word.jpg)
目 次
表記ゆれチェックはWordでかんたん解決[校正・校閲をもっと楽に]
表記ゆれとは、同じ意味の言葉で、その表記がバラついていることをいいます。表記のバラつきは、表記の揺れともいわれます。
この表記ゆれには、漢字表記とひらがな表記の違い、英単語の大文字と小文字の違い、音引きの有り無しなど様々なパターンがあります。
▼ 表記ゆれの例
- 子供 ⇔ 子ども
- 出来る ⇔ できる
- 頂く ⇔ いただく
- Web ⇔ WEB
- コンピュータ ⇔ コンピューター
表記ゆれを起こしている語を見つける作業を、表記統一とよびます。
この表記統一は、文章の読みやすさからも必要な作業項目の一つですが、校閲では表記ゆれチェック以外にもすべき作業がたくさんあります。
具体的には次のような項目です。
1.誤字・脱字
2.文章表現(適切な言い回し・整合性・文体等)
3.ファクトチェック(事実関係確認)
→固有名詞・地名・人名・電話番号・住所・HPアドレス・QRコード等
4.書体、級数、色、ページ周り、ルビ位置などの体裁面
5.媒体によっては、レイアウトのフォーマット確認
→版面のサイズ、書体や級数、行間、画像のサイズ、図面の位置、色指定などの決まりごと
など
確認すべき項目は、掘り下げてゆけばまだまだあります。
そのため文章内に表記ゆれが多いとかなりの負荷になってきます。もし、この表記ゆれを探す手間が省ければ、校閲作業の負担は大きく軽減されます。
単にその分の時間が短縮されるということだけでなく、表記ゆれの作業が軽減された分、他の作業項目に集中できます。負荷軽減とともに、品質の向上の両方が見込めます。
1:表記ゆれ検索のやり方 <準備>
▼ 表記ゆれチェックの前に、以下の設定をしておきます。
1.【ファイル】タブを選択
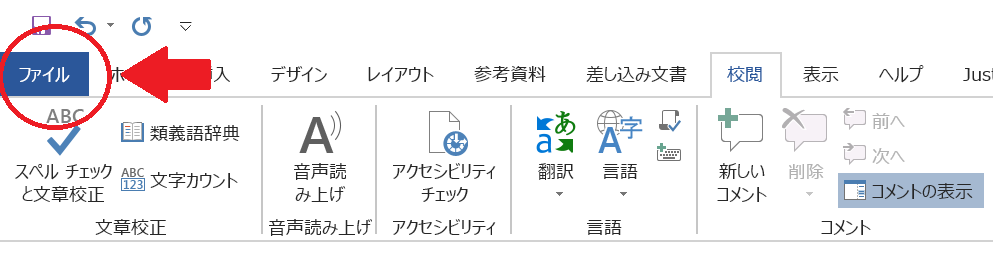
2.【オプション】を選択
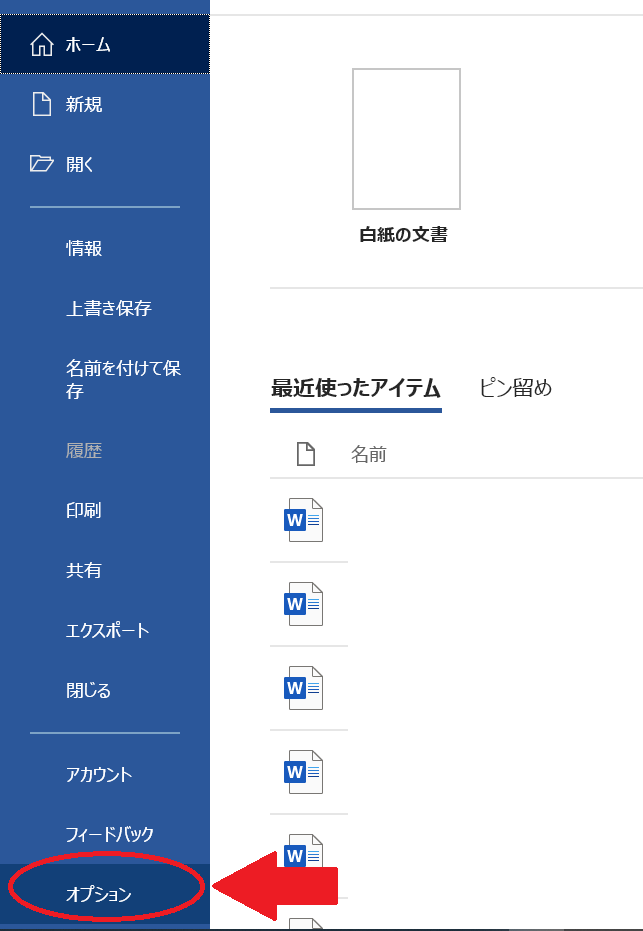
3.【Wordのスペルチェックと文章校正】の赤枠内を全部チェック
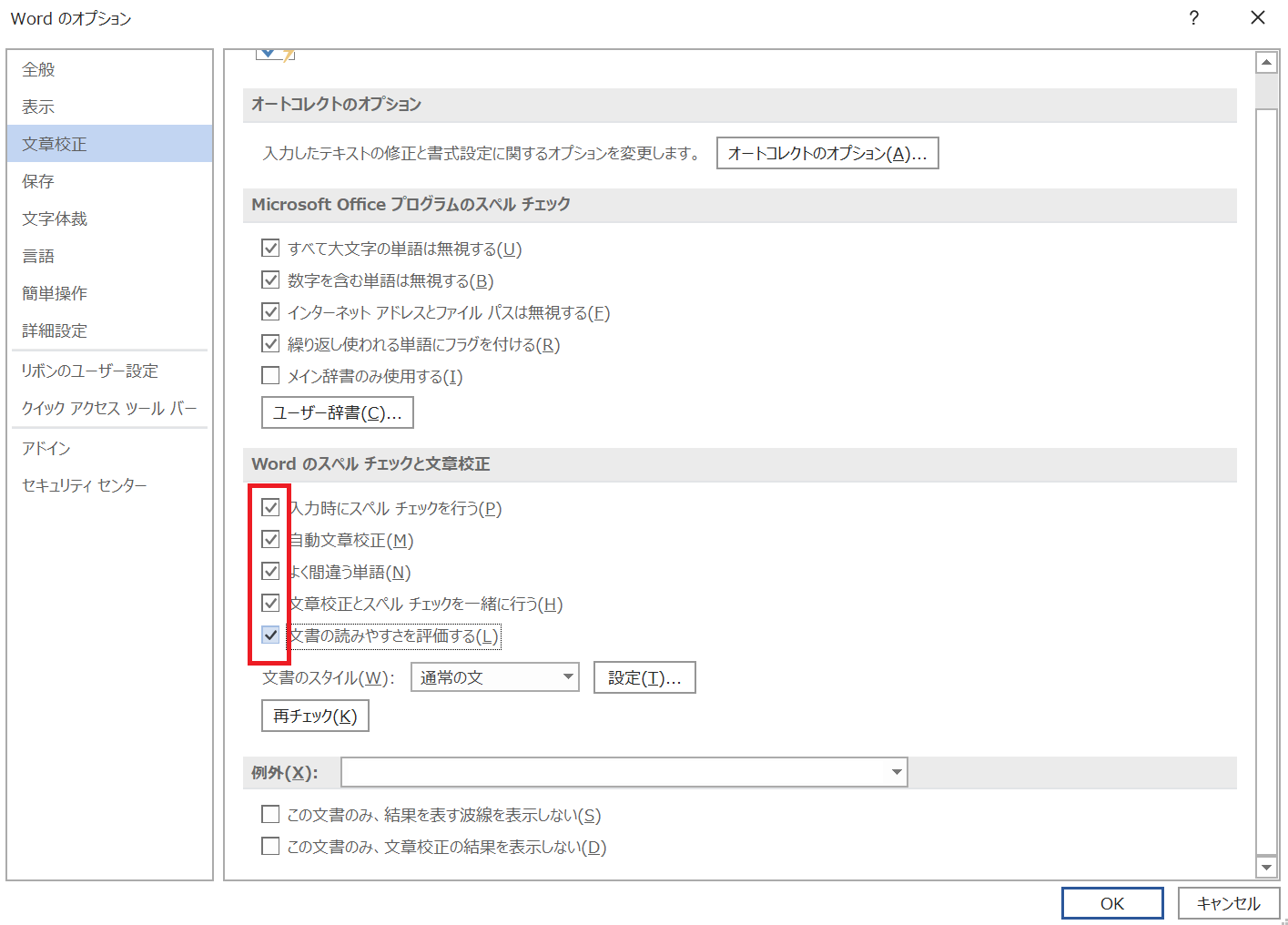
4.【設定】を選択
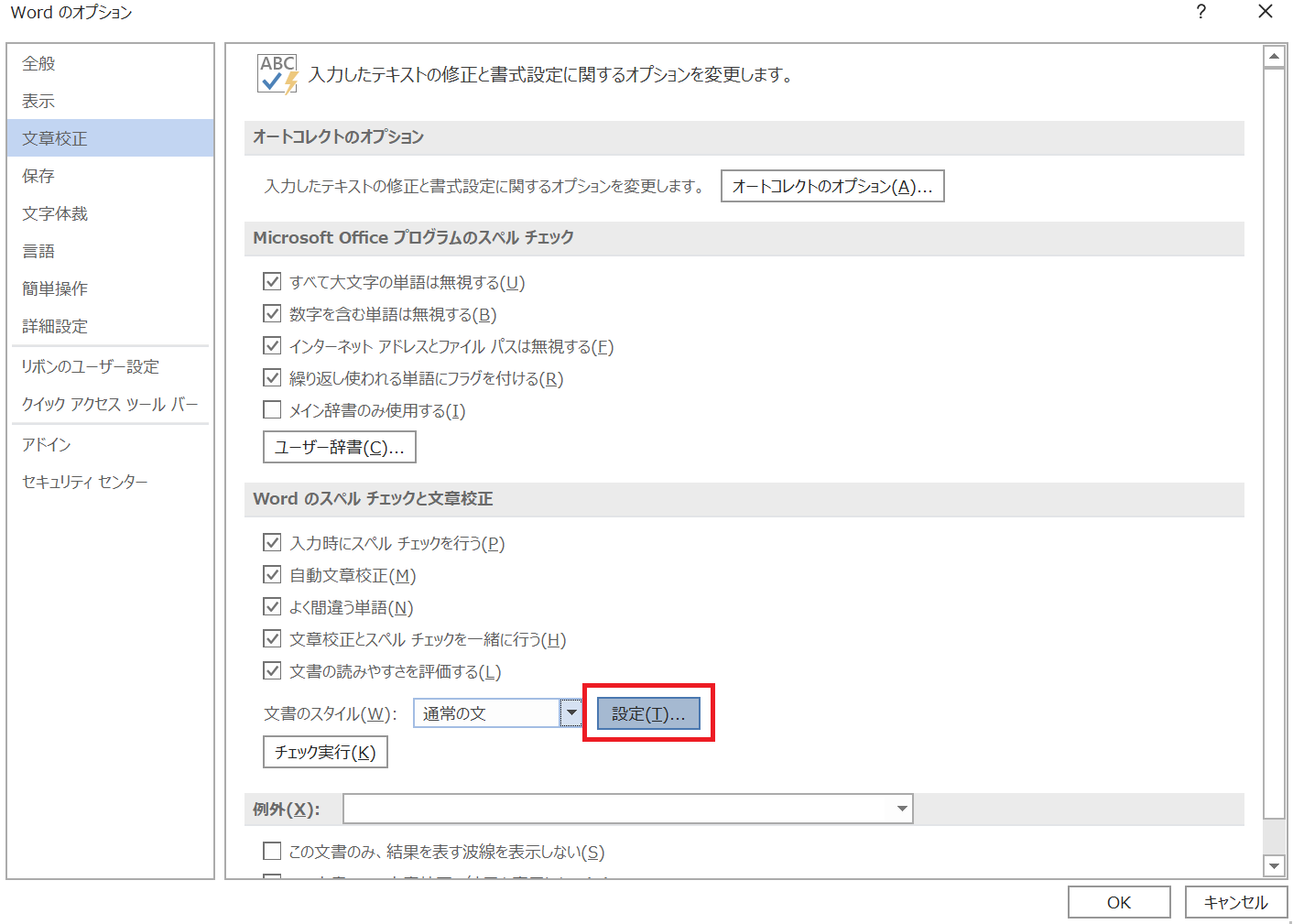
5.【表記の揺れ】の赤枠内を全部チェック
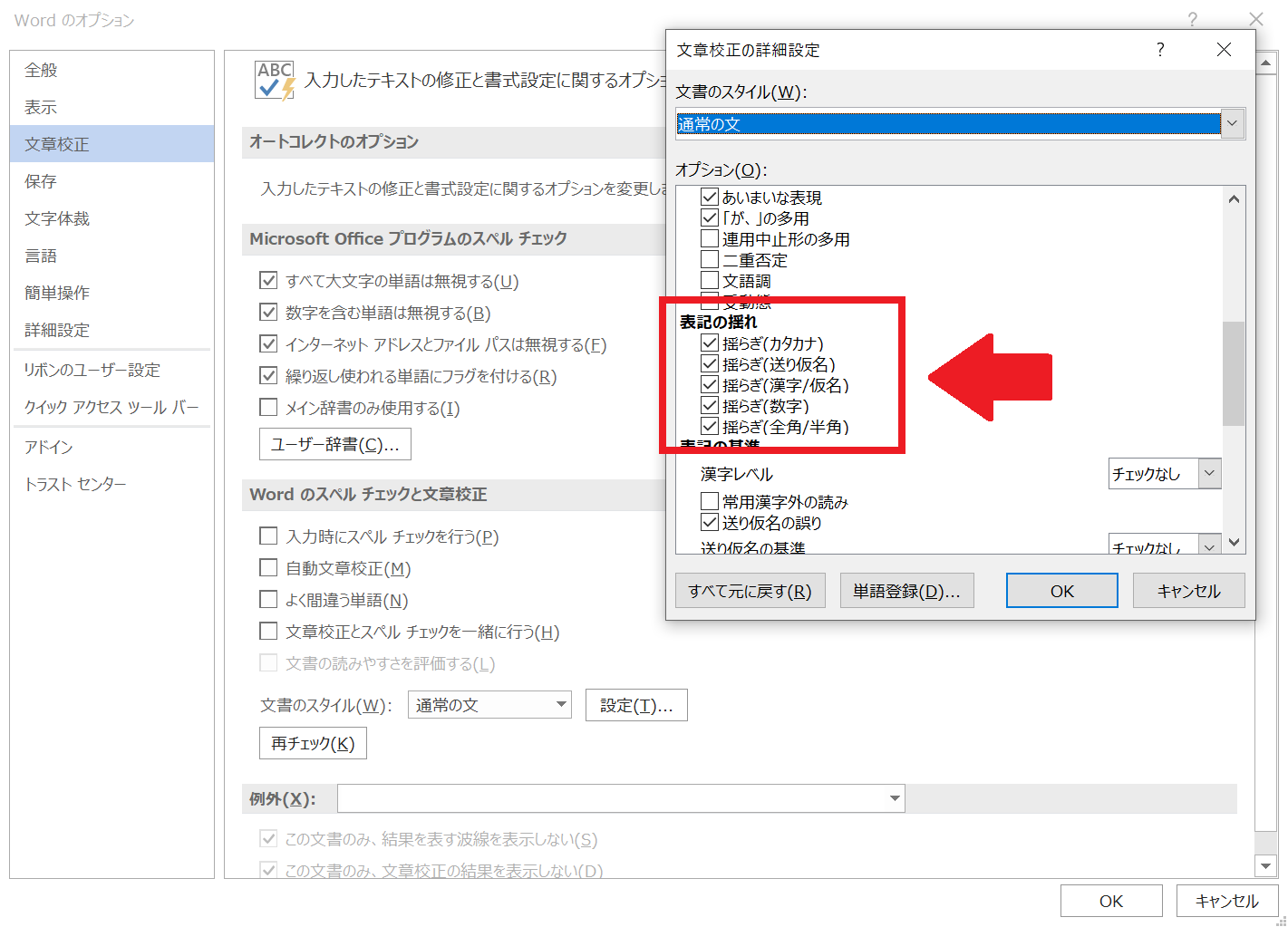
以上で初期設定は終わりです。
2:表記ゆれ検索のやり方 <検索>
1. 以下の文書の表記ゆれをチェックしていきます。
1.柱枠の組立て
ベースプレートを取り付けた支柱2本を、向かい合わせに床に置き、中棚受をはめ込みます。
最下段は下から2つ目と3つ目の角孔にはめ込んで下さい。
※支柱の角孔は台形をしており、短辺側が下になるようにします。
2.ビームの取り付け
左右の柱枠を立て、2つをつなぐようにビームを下段からはめ嵌め込みます。木のハンマー等で軽くたたいたあと、ナイロンプッシュを差し込んでください。上段も同様です。
※強くたたきすぎるとビームを傷める場合がありますので、ご注意ください。
※ナイロンプッシュの差し込み部の太さと、取付穴の直径は、ほぼ同じですが、差し込む時にきつく感じることがあります。奥までしっかりと差し込んでください。
3.天棚受の取付け
支柱から1つ目の角孔に天棚受をはめ込みます。これで棚枠の完成です。垂直・水平を確認してください。
4.棚板の取り付け
棚板を前面より、傾けながら入れます。完成です。
※商品改良のため、予告なく仕様を変更する場合がありますのでご了承ください。
※本説明書は「ステンレス棚」のものです。「ウッド棚」「ガラス戸棚」「化粧板カラーボックス付スチール棚」については各商品に添付されている説明書をご確認してください。
▼ Wordで開いた画面です。
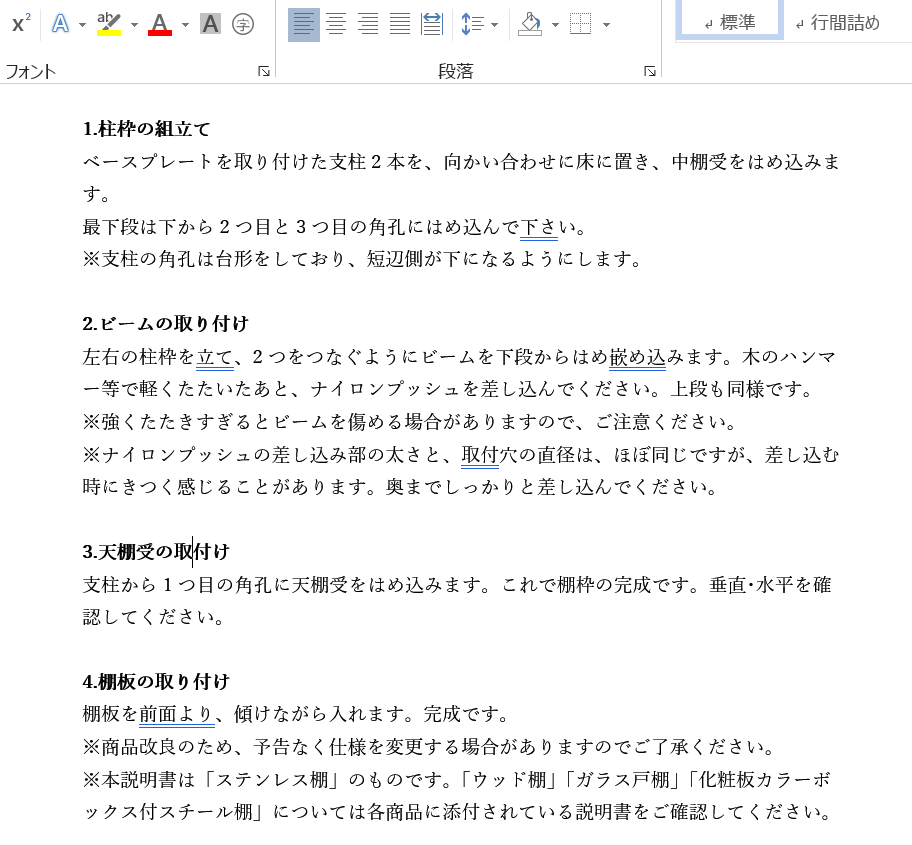
2.【校閲タブ】の左下に小さなアイコンがあります。これが【表記ゆれチェック】のアイコンです。
※表示されていない場合は、【言語】をクリックすると出てきます。
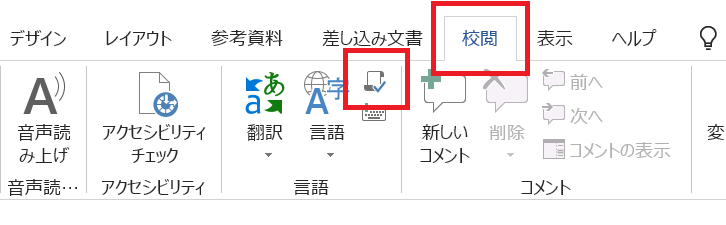
3.【表記ゆれチェック】のアイコンをクリックします。
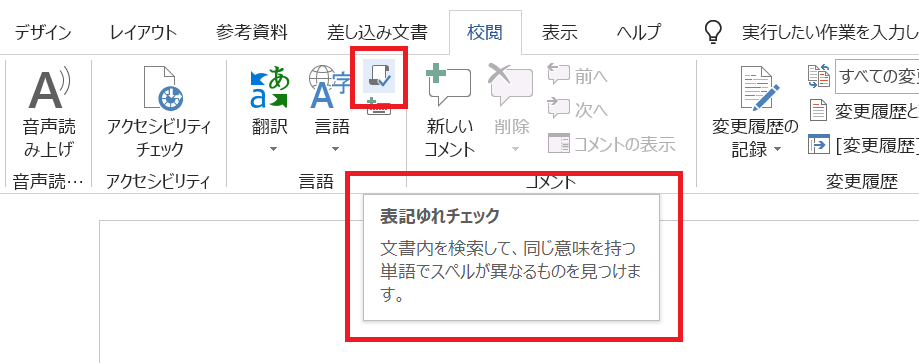
4. 別ウィンドウが開き、文書内で表記がゆれているものが表示されます。

・次の3つの表記ゆれが発見されました。
「下さい」 ⇔ 「ください」
「取り付け」⇔ 「取付け」
「はめ込み ⇔ 「嵌め込み」
3:表記ゆれ検索のやり方 <修正1>
1.「取り付け」と「取付け」の表記ゆれを修正していきたいと思います。
「取り付け」が2つ、「取付け」が1つなので、多い方の「取り付け」に統一したいと思います。
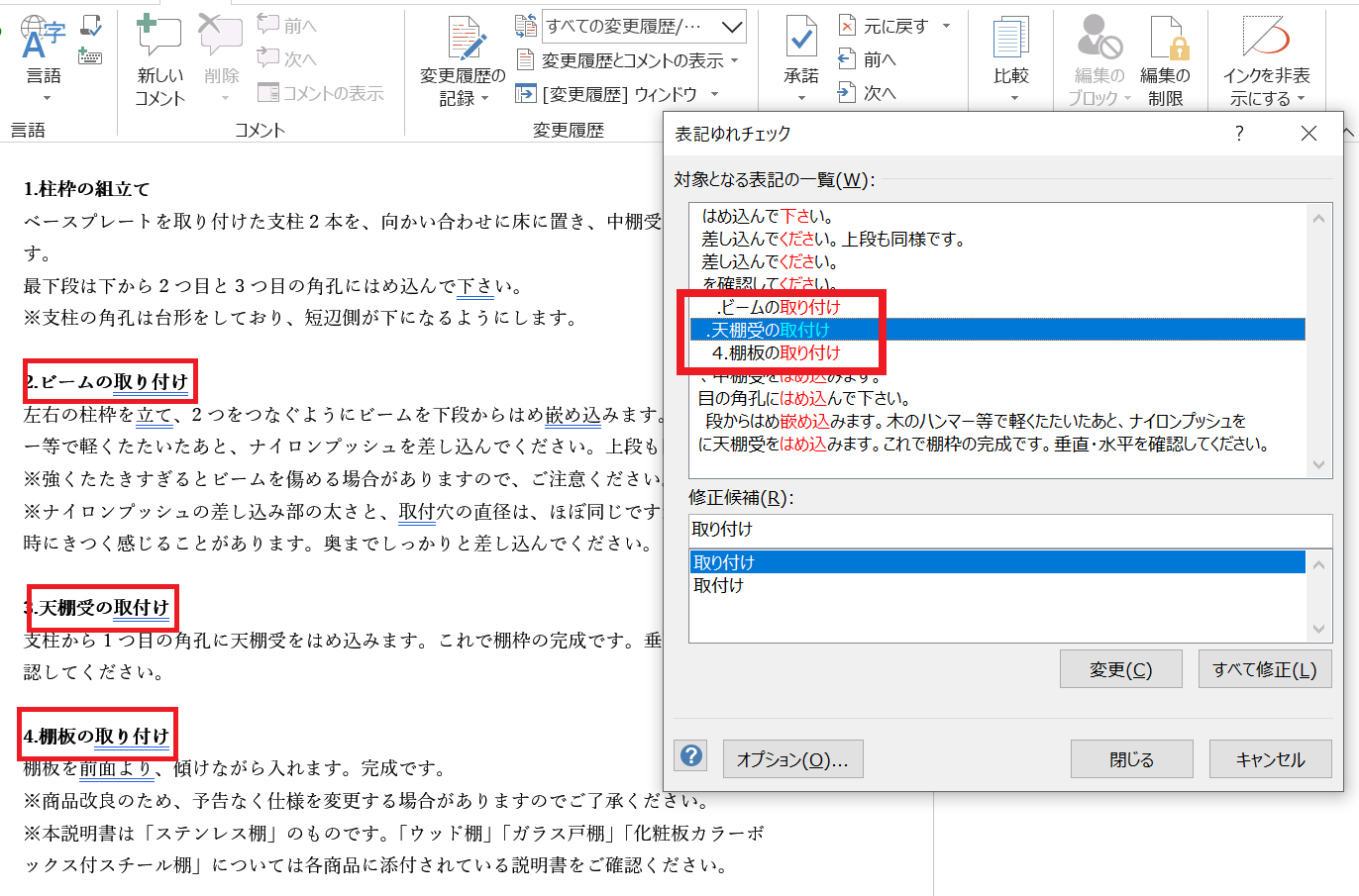
2.
① 画面上部の「対象となる表記の一覧」から修正する文字を選択します。
ここでは「取付け」になります。
② 画面下部の「修正候補」の中から統一したい文字を選択します。
ここでは多い方に統一したいので「取り付け」になります。
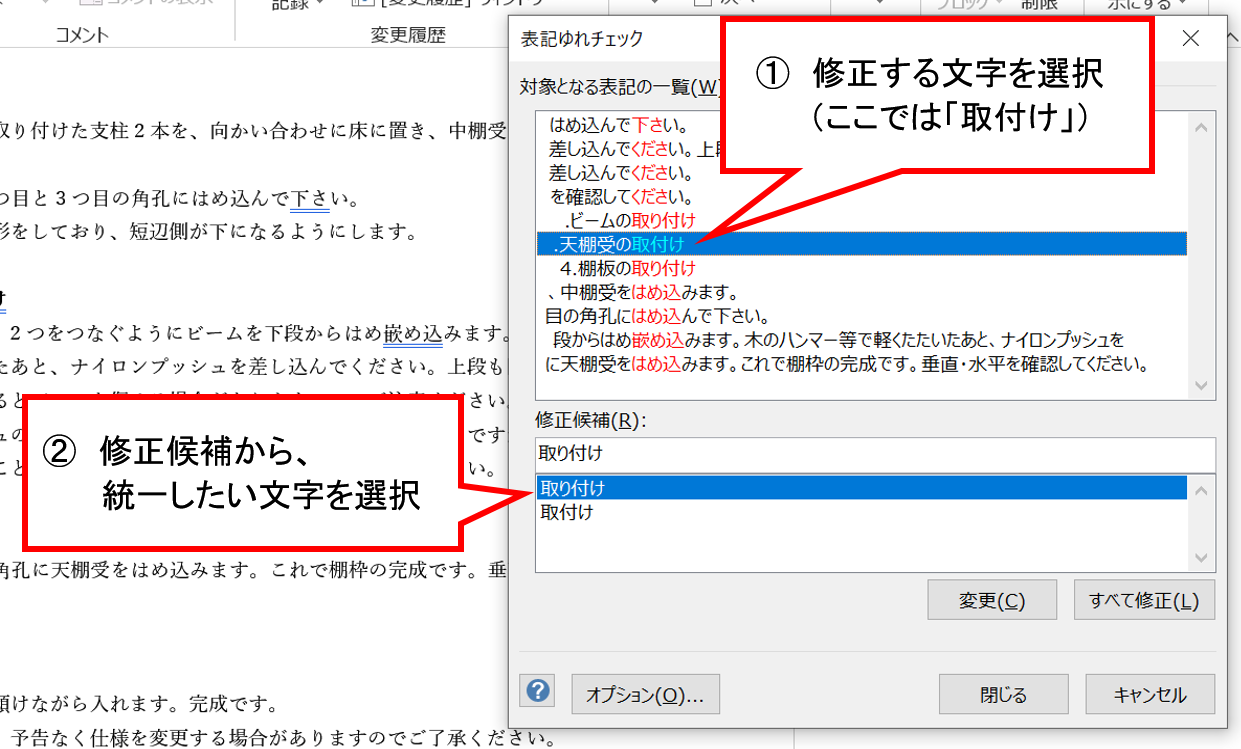
3.【変更】をクリックします。
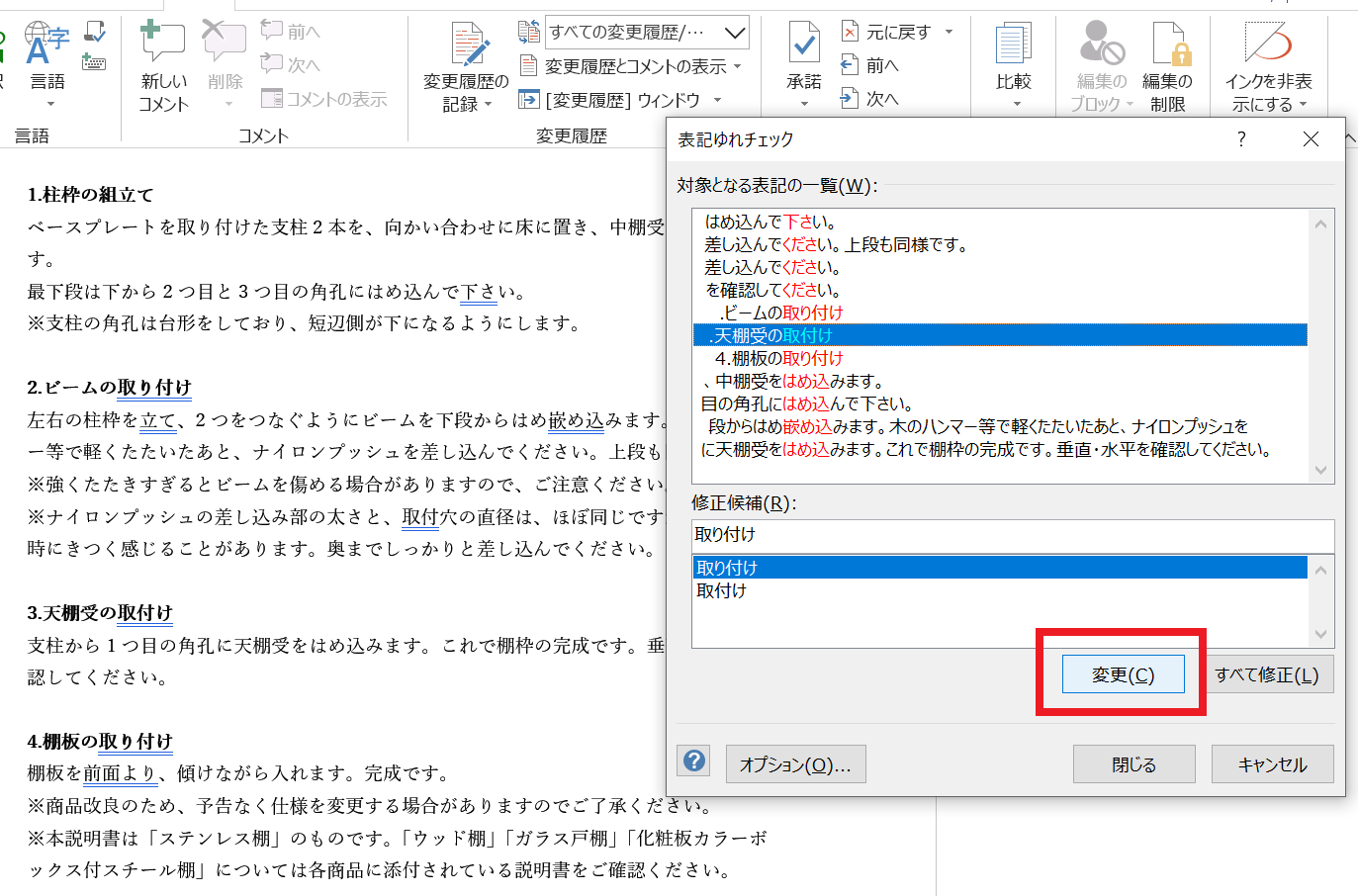
4.【変更】をクリックした後には、2-②で選択した「対象となる表記の一覧」の「取付け」が「取り付け」に変更されていることが確認できます。
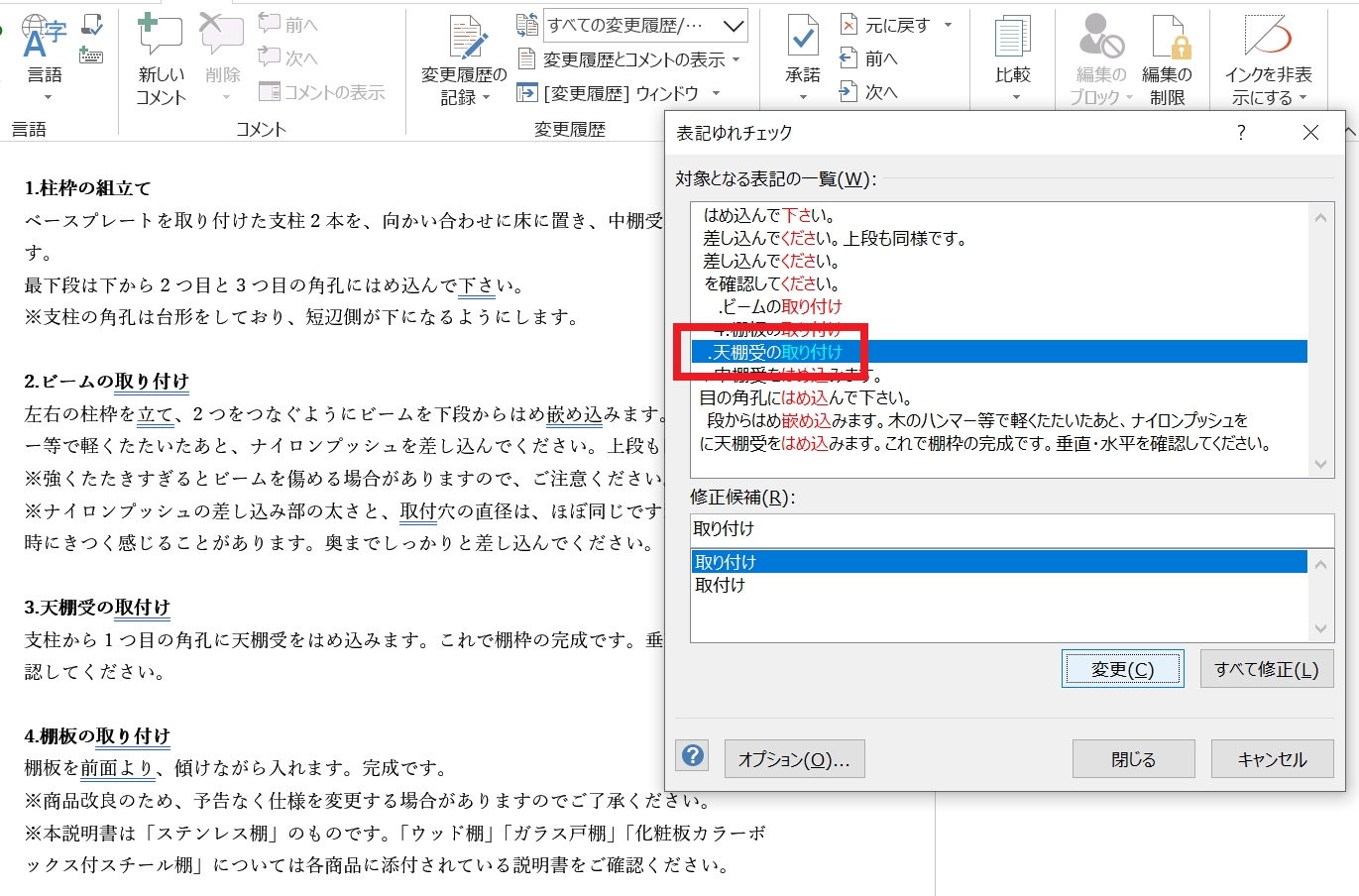
5.【閉じる】をクリックします。
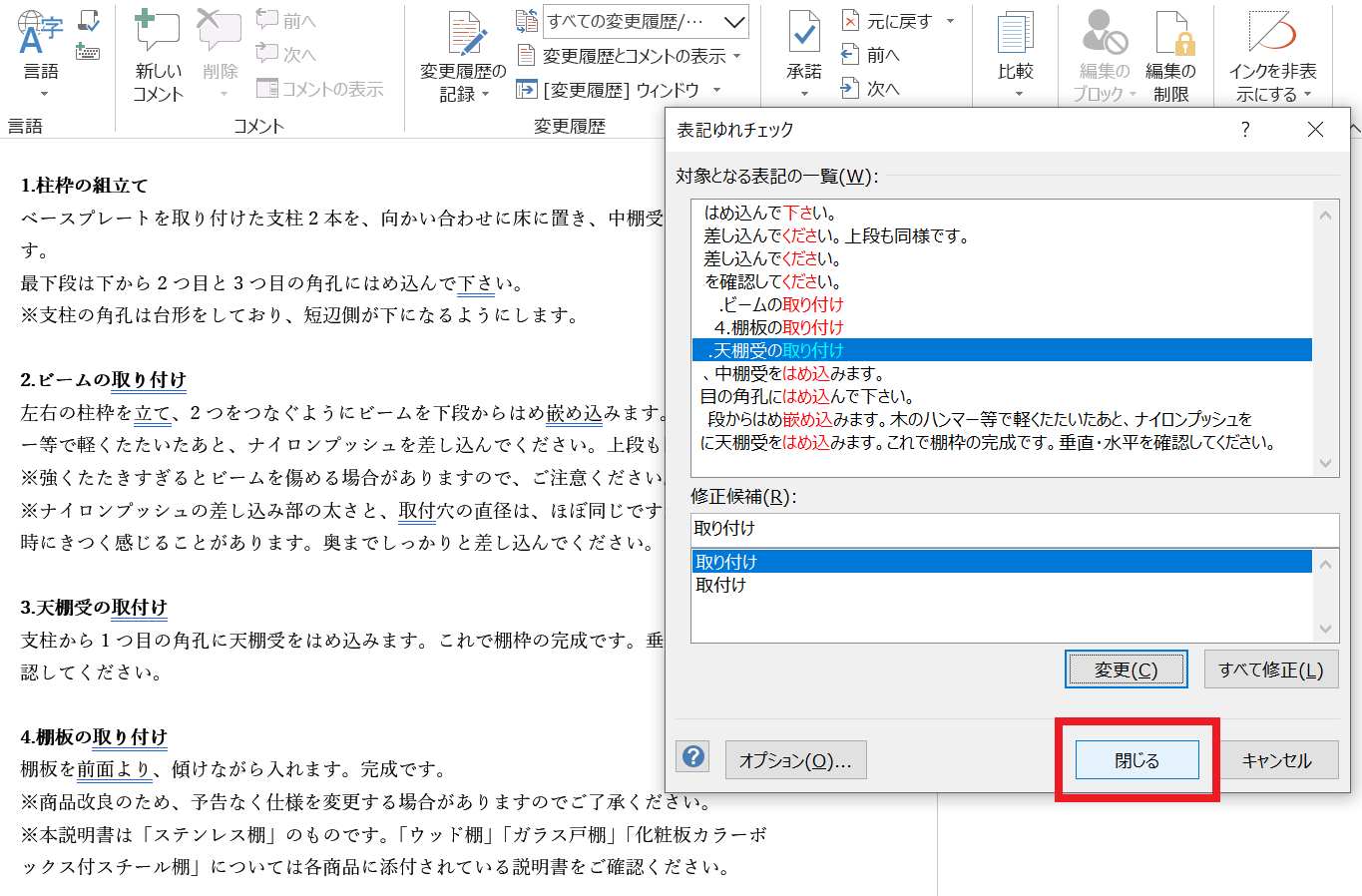
6.【閉じる】をクリックした後の画面です。
文書内の「取付け」の表記だった箇所が、自動で「取り付け」に変更されます。
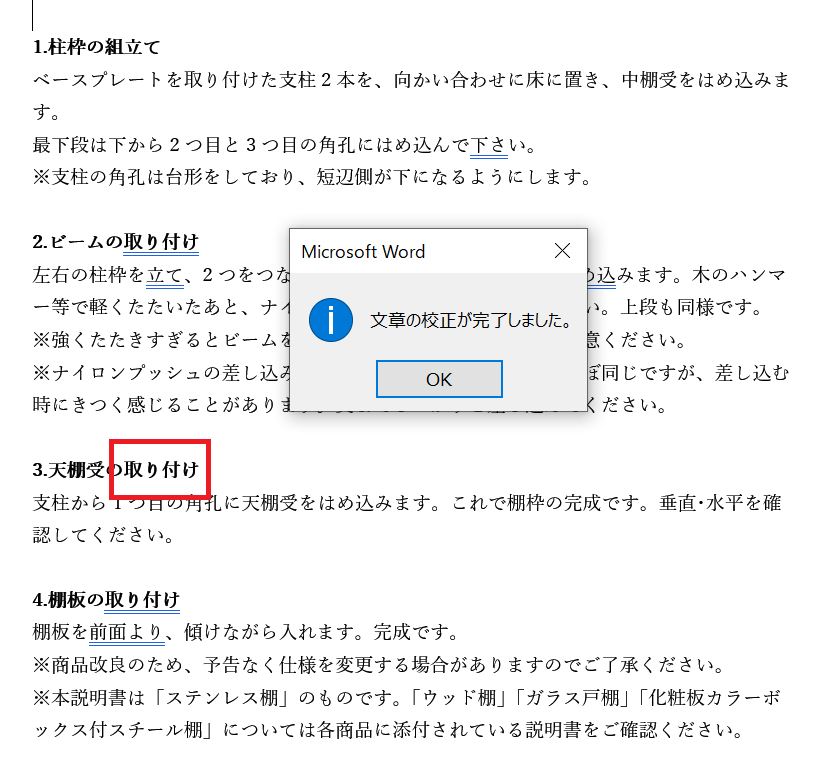
4:表記ゆれ検索のやり方 <修正2>
1. 続いて「下さい」と「ください」の表記ゆれを修正していきます。
「下さい」が1つ、「ください」が3つあります。今度は、少ない方の「下さい」に合わせたいと思います。
一つ一つ修正していく必要はありません。一括で修正できます。
やり方は、先程とほぼ同じです。
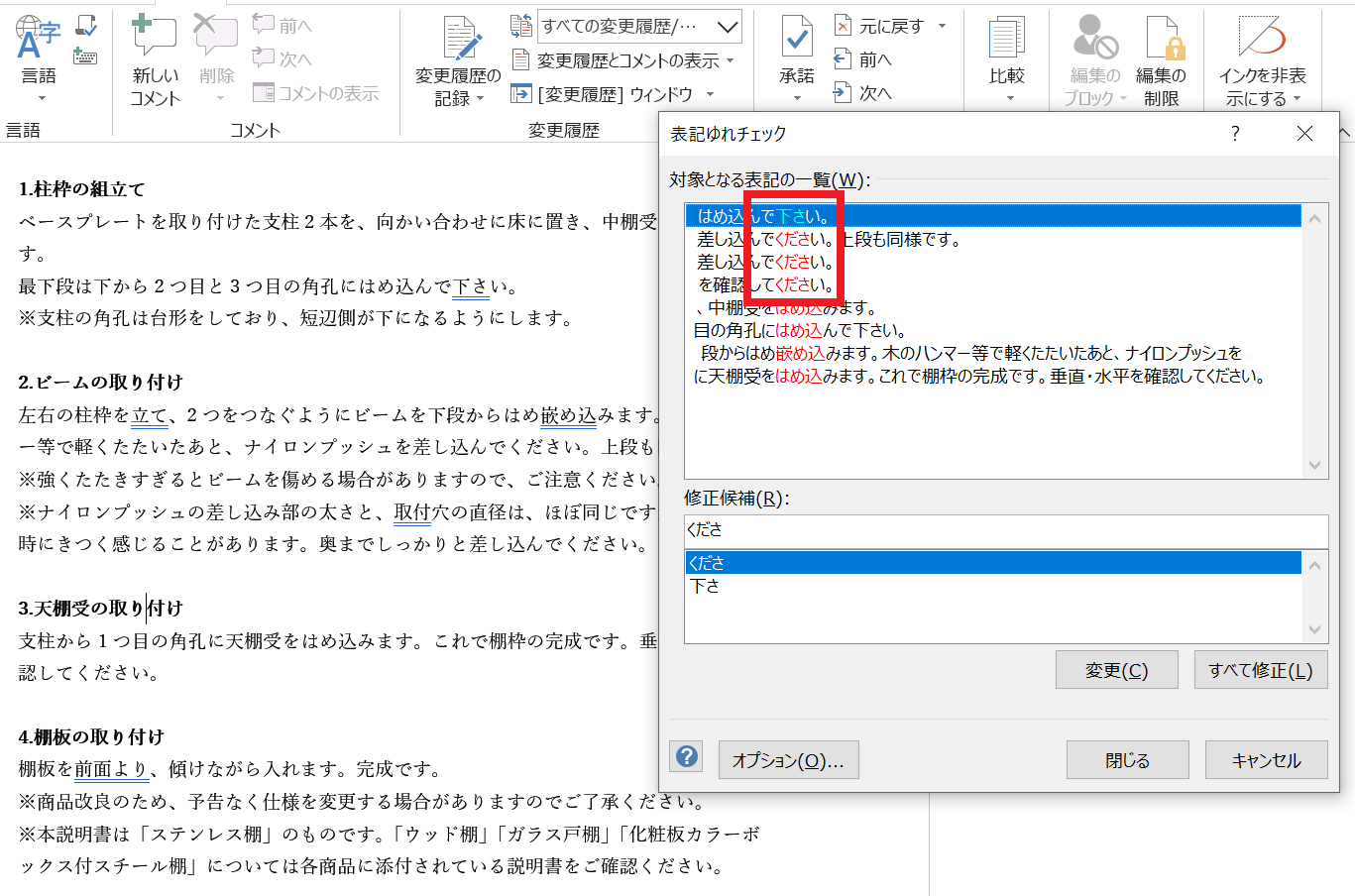
2.
・「対象となる表記の一覧」から「ください」を選択します。
・「修正候補」の中から統一したい方の「下さ(い)」を選択します。
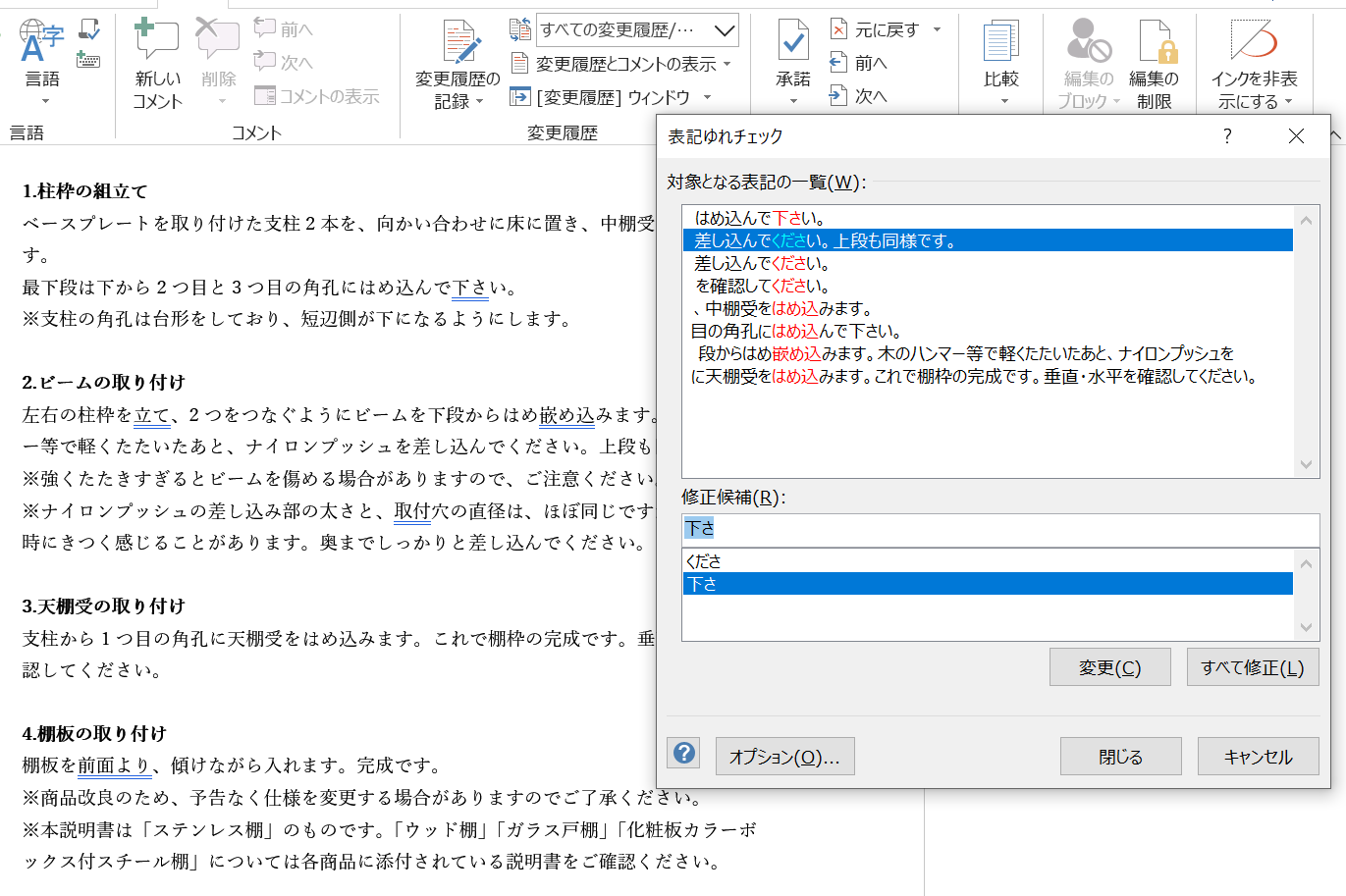
3. 先程は【変更】をクリックしましたが、今度は複数の「ください」を修正するため、【すべて修正】をクリックします。
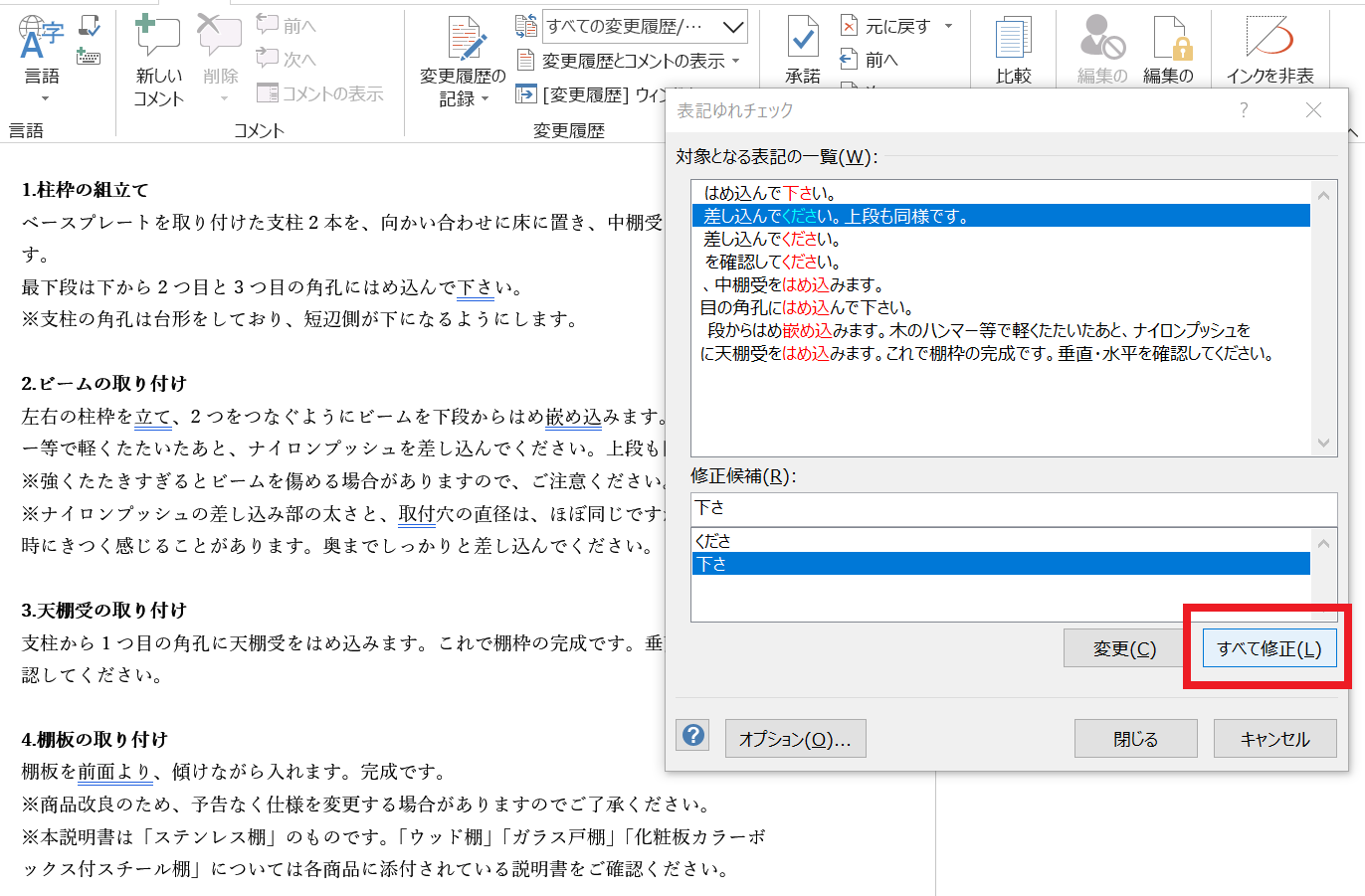
4.【すべて修正】をクリックした後には、「対象となる表記の一覧」の3つの「ください」が「下さい」に変更されたことが確認できます。あとは【閉じる】をクリックするだけで、Wordに修正結果が反映されます。
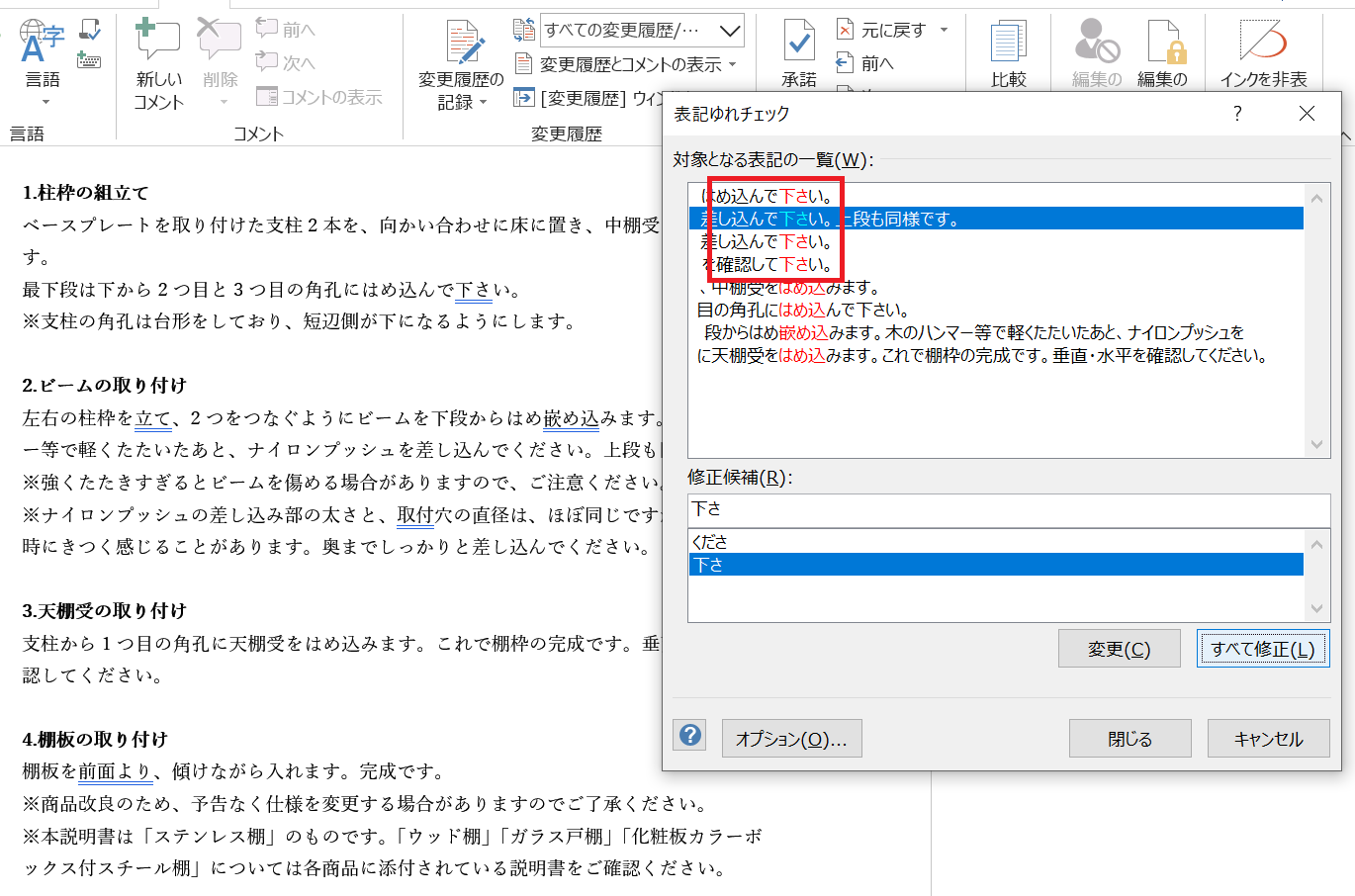
以上で終了です。
非常に簡単で、かつ人の手を介さずに修正できるので入力ミスの心配もありません。
検索精度に注意!
前述したように、表記ゆれの検索と修正は簡単にできましたが、問題は精度です。
すべて検索できていたかどうかが重要です。
下の画面の青枠は、発見できた箇所です。
赤枠は、発見できなかった箇所です。
表記ゆれのチェックは、文章の構造に依存しているところがあるため、文章次第では指摘モレが多い場合もあれば少ない場合もあるといった感じです。
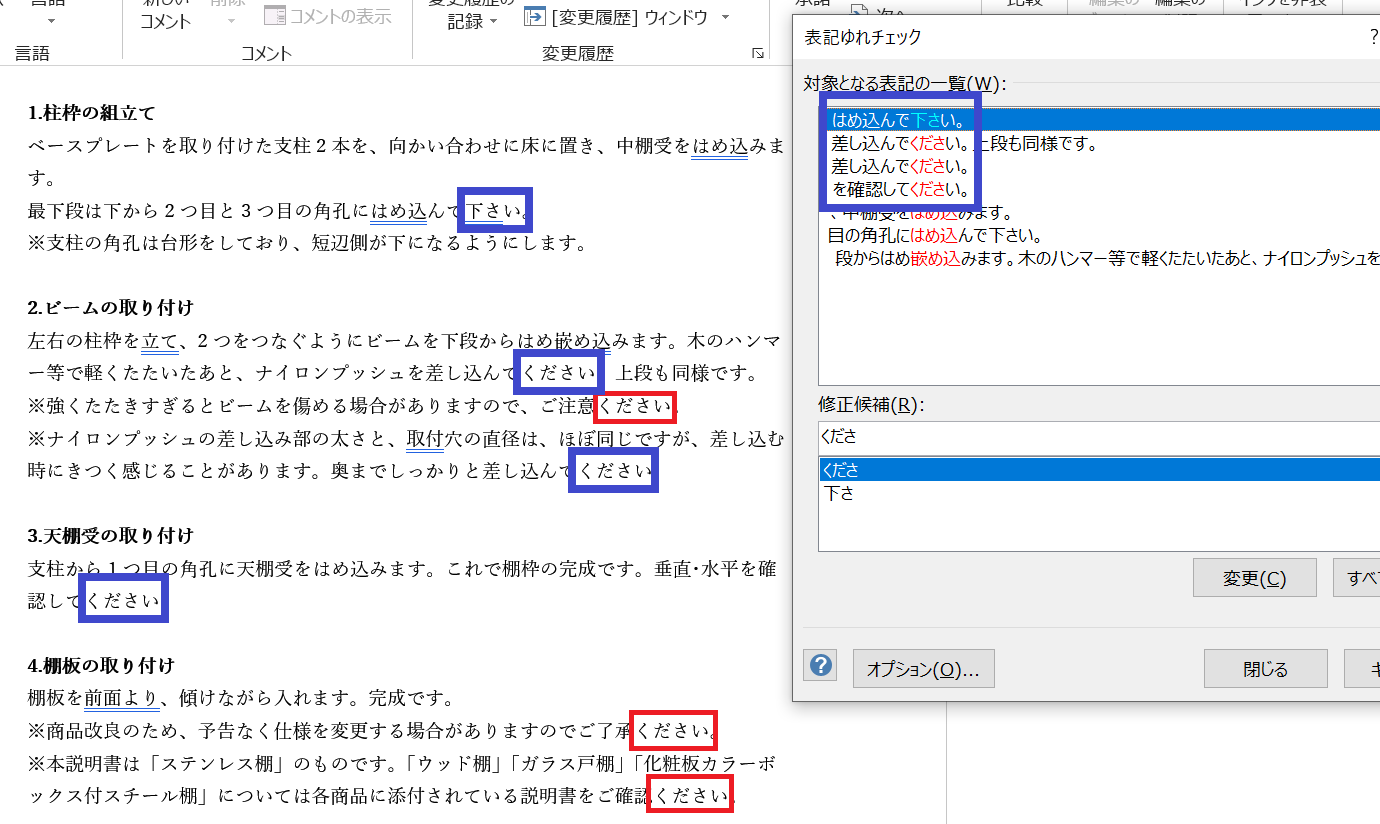
おわりに
すべての表記ゆれを発見できるわけではありませんが、ある程度の表記ゆれを発見することができます。しかも修正が簡単にできます。
Wordの表記ゆれチェック機能を使えば、校閲作業の負荷を軽減するのに大きく役立ちます。
誰でも簡単に効率化が可能なので、やる価値は十分あります。

![表記ゆれチェックはどのソフトがおすすめ?[PDF・Word・Excelの比較結果]](https://kousei.club/wp-content/uploads/2022/04/Notation-distortion-check-tool-test.jpg)

![縦書き数字の表記方法[文章内での書き方]](https://kousei.club/wp-content/uploads/2022/07/number-in-vertical-writing-500x333.jpg)
![促音・拗音・撥音[意味と違い簡単解説]](https://kousei.club/wp-content/uploads/2022/02/assimilated-sound-and-palatalised-sound-and-nasal-sound-500x333.jpg)
![三点リーダーの使い方[意味を理解し正しく使う~例文で学ぶ適切な使用方法~]](https://kousei.club/wp-content/uploads/2023/05/three-point-leader-500x333.jpg)
![箇所・個所・か所・カ所の違い[適切な表記と使い分け解説]](https://kousei.club/wp-content/uploads/2024/09/Differences-in-the-notation-of-places-500x333.jpg)
![「止まる」「留まる」「停まる」の違いと使い分け[例文解説]](https://kousei.club/wp-content/uploads/2022/09/Stop-and-stay-and-stop-500x333.jpg)


![社会人になって知る日本語の大切さ[超基本:ビジネスシーンで躓かない言葉の使い方]](https://kousei.club/wp-content/uploads/2025/08/Japanese-words-usage-500x280.jpg)
![校正者になるには[未経験者へ仕事内容から資格・求人まで解説]](https://kousei.club/wp-content/uploads/2022/01/How-to-Become-a-Proofreader-500x333.jpg)