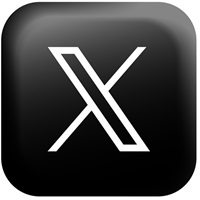![PDFで表記揺れ対策!文章校正の効率化[複数ワードの検索~文字の色付け方法まで解説]](https://kousei.club/wp-content/uploads/2022/01/Text-search-with-PDF-in-proofreading.jpg)
PDFで表記揺れ対策!文章校正の効率化[複数ワードの検索~文字の色付け方法まで解説]
PDFは、現在では文章校正に欠かせないものです。一昔前までは、任意の語句を探し出すのは校正者の目だけが頼りでしたが、今ではPDFで検索するのが普通になっています。
PDFを使うのは、ペーパーレスやリモートでのやり取りに優れているという理由ではなく、人の目で検索するよりもPDFで検索したほうが遥に早くて正確だからです。
・複数の単語を一括で検索したいとき
・NGのキーワードに色を付けたいとき
など色々と応用が利きます。
また表記が揺れている場合にも利用できて便利です。
※検索に使用した文書は、厚生労働省HPのモデル就業規則(令和3年4月)の一部になります。
1. 文字の検索方法(単一検索+色付け)
▼ 文書内の任意の語句を検索して、その語句すべてに色付けする手順のやり方です。
1. PDFを開き【編集】→【高度な検索】を選択します。
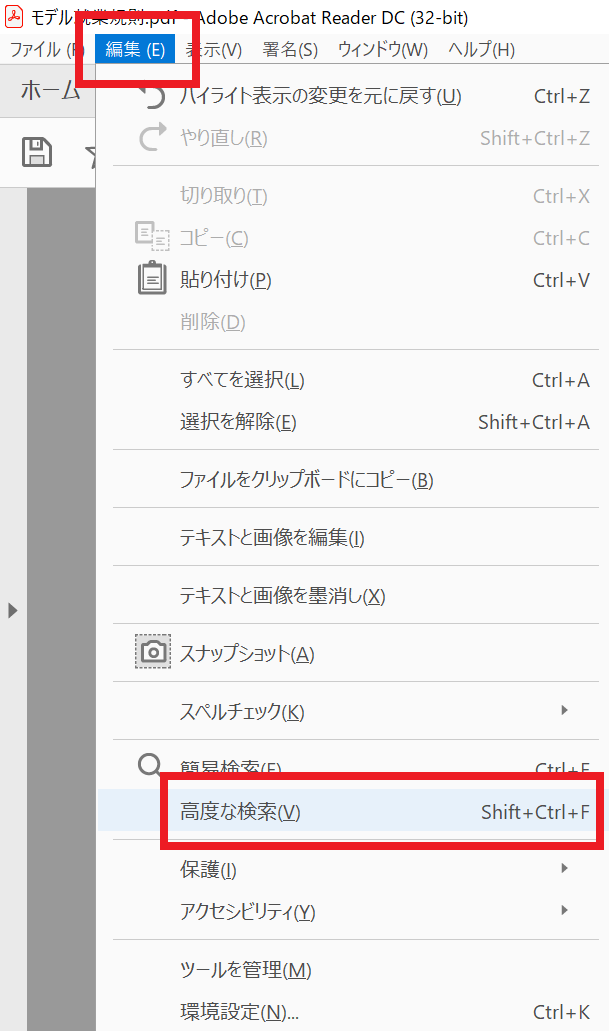
2. 検索ウィンドウが表示されます。
【検索する語句を指定ください。】の欄に検索したい語を入力します。
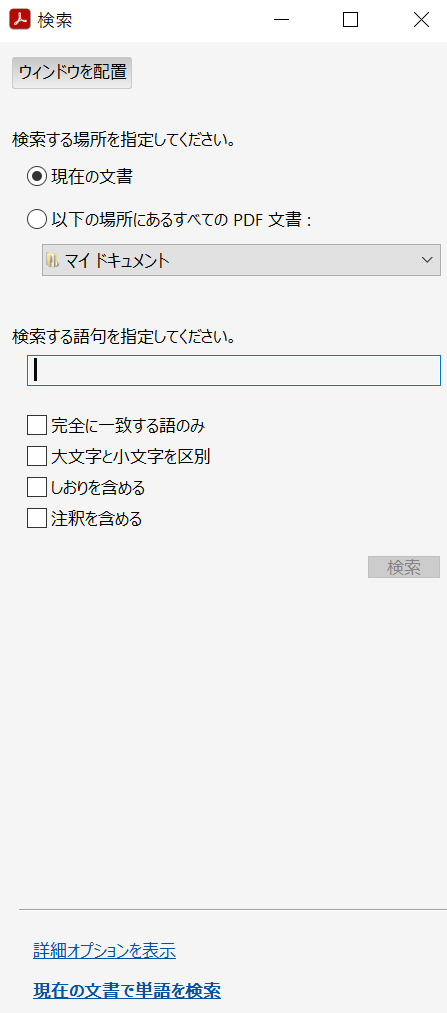
3. 仮に「規則」を検索したい場合。
「規則」と入力し右下の【検索】をクリックします。
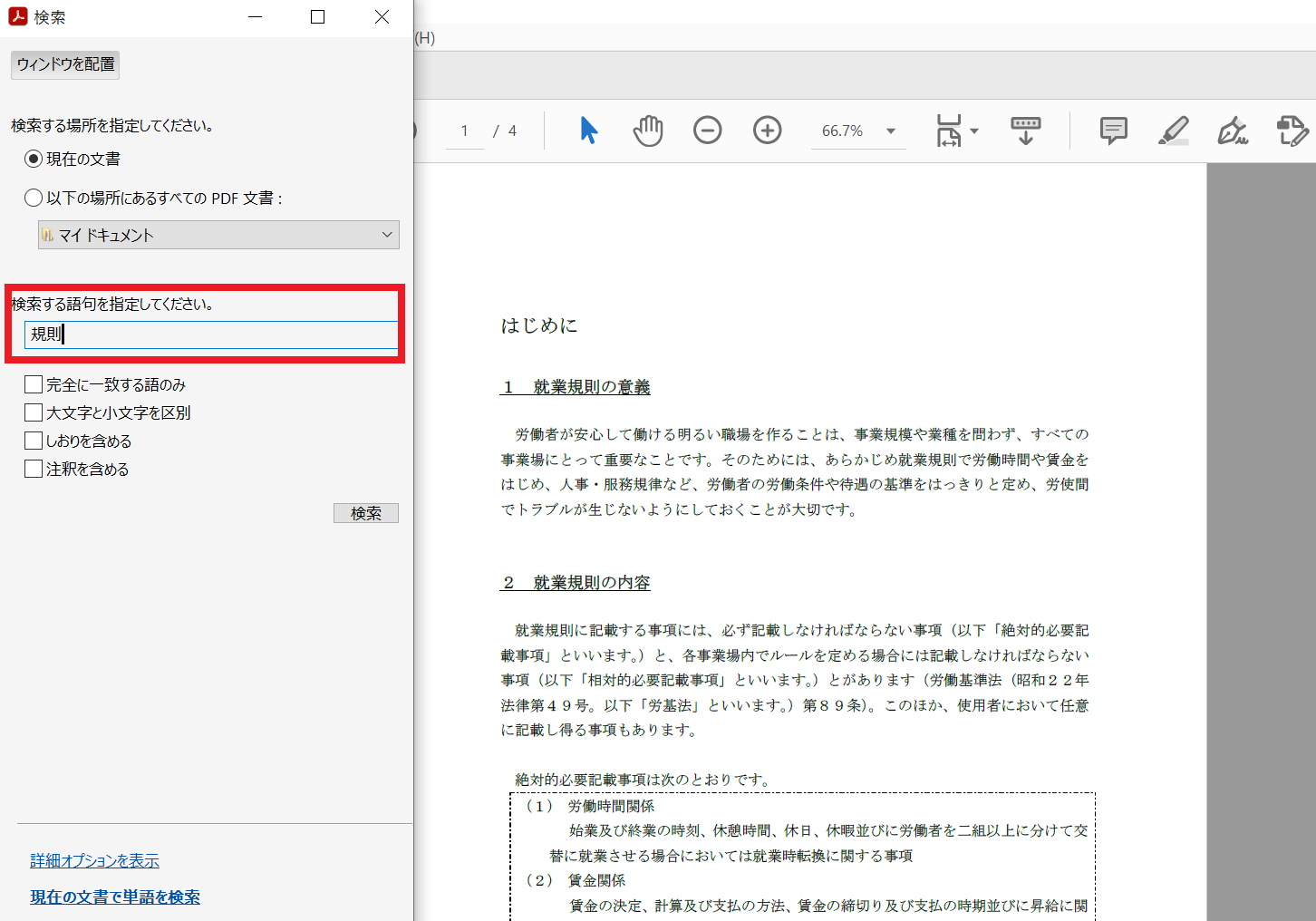
4. 検索結果の画面です。次の4-1・4-2で詳しく説明します。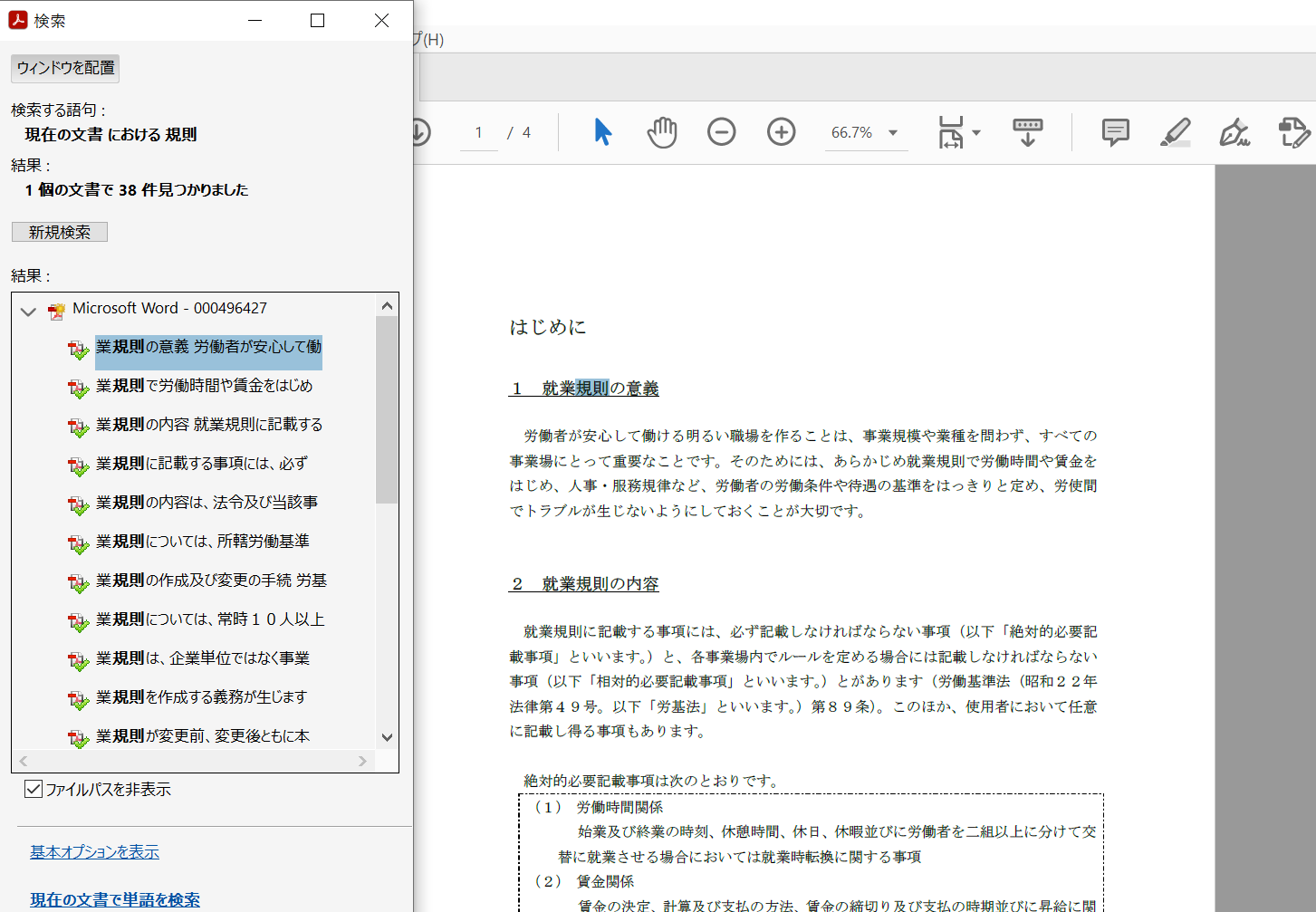
4-1. 検索結果の説明(画面の左側)
❶ 検索する語句:
⇒ 検索した場所と語句(規則)が表示されます。
❷ 結果:
⇒ 検索された語句の個数が表示されます。
❸ 結果一覧のウィンドウ:
⇒ 検索語句が含まる文が表示されます。
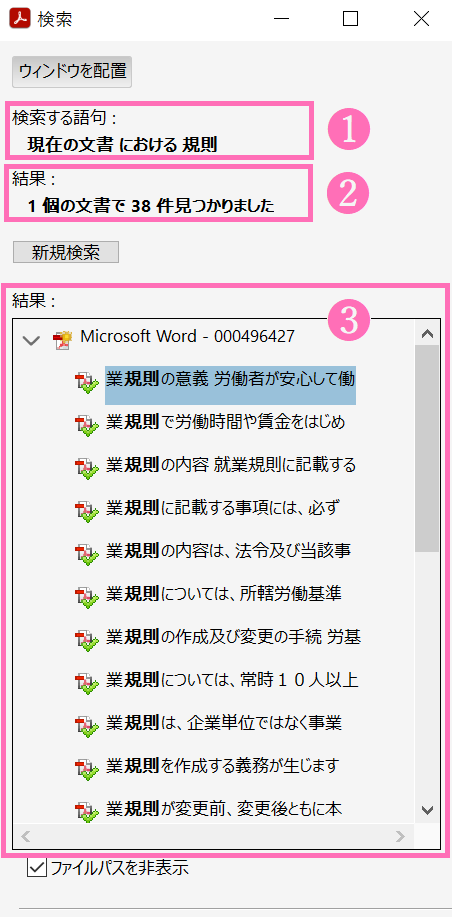
4-2. 検索結果の説明(全体)
結果一覧の一番上の文(青枠)と、文書内の青く表示されている部分(赤枠)とが対応しています。
現状は、一つの検索結果だけしか文書内に表示されていません。
そのため文書内のすべてに検索結果を表示させていきます。
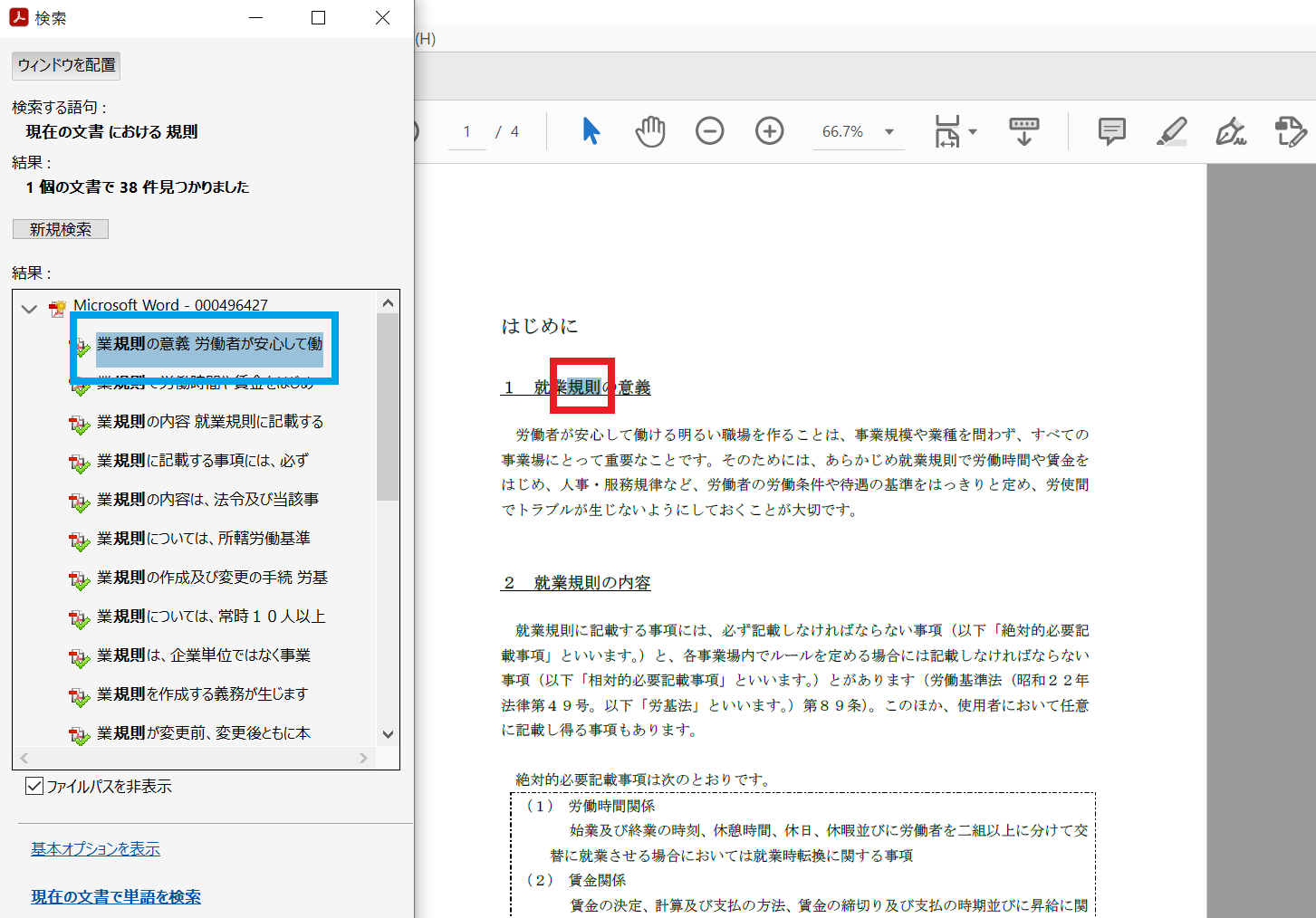
5. 結果一覧をすべて選択します。
検索直後は、一番上の行が選択されている状態(色が付いている)なので、最後の行までスクロールしてShiftキーを押しながら最終行を選択します。それで結果一覧のすべてが選択された状態になります。
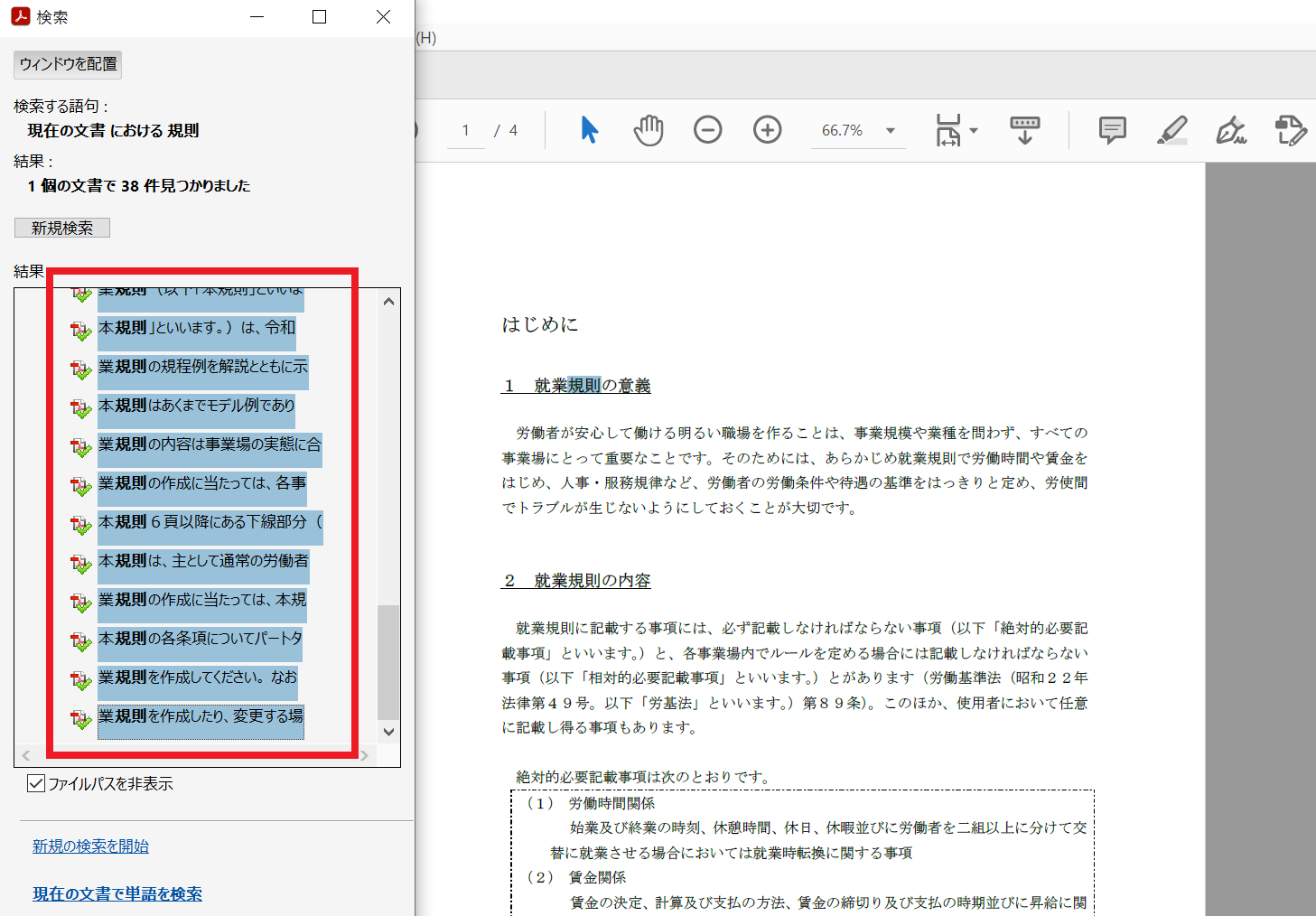
6. 【Enter】を押します。
7. PDF内の「規則」がすべて選択された状態になります。
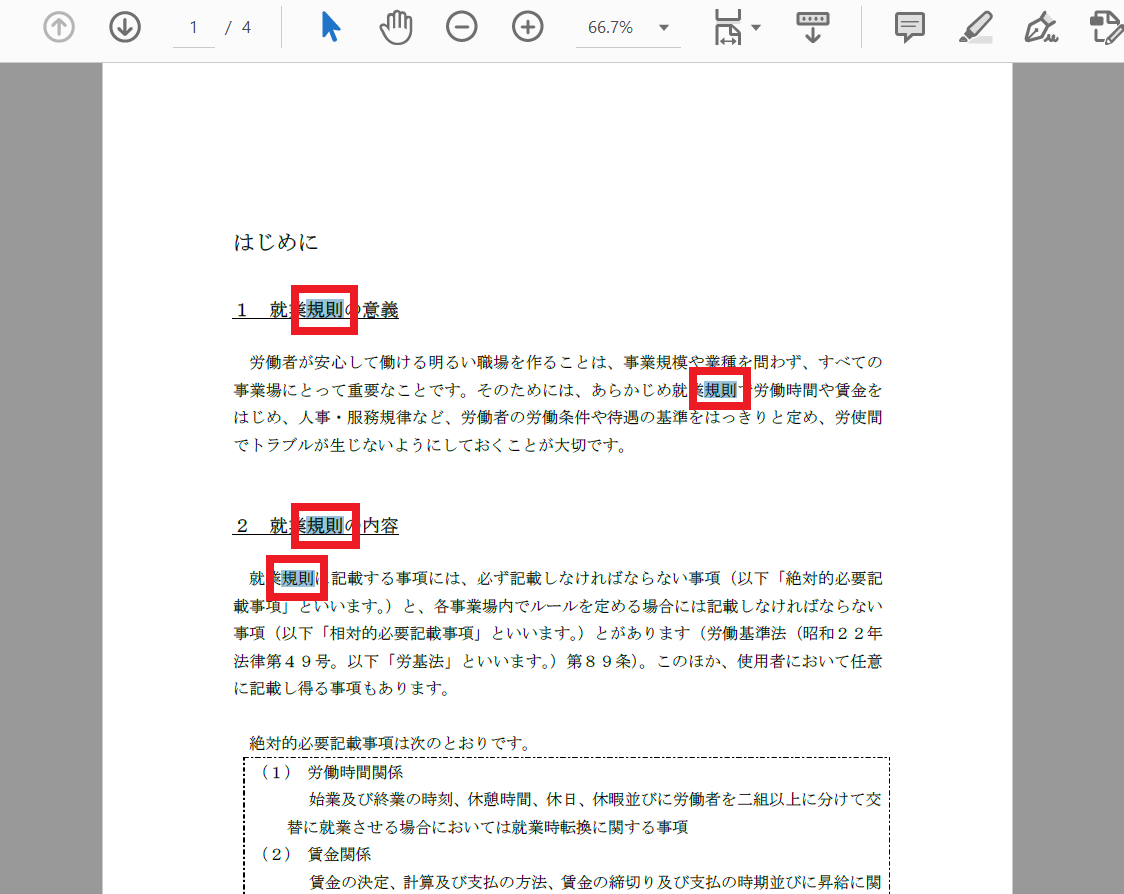
8. マーカーのアイコンをクリックします。
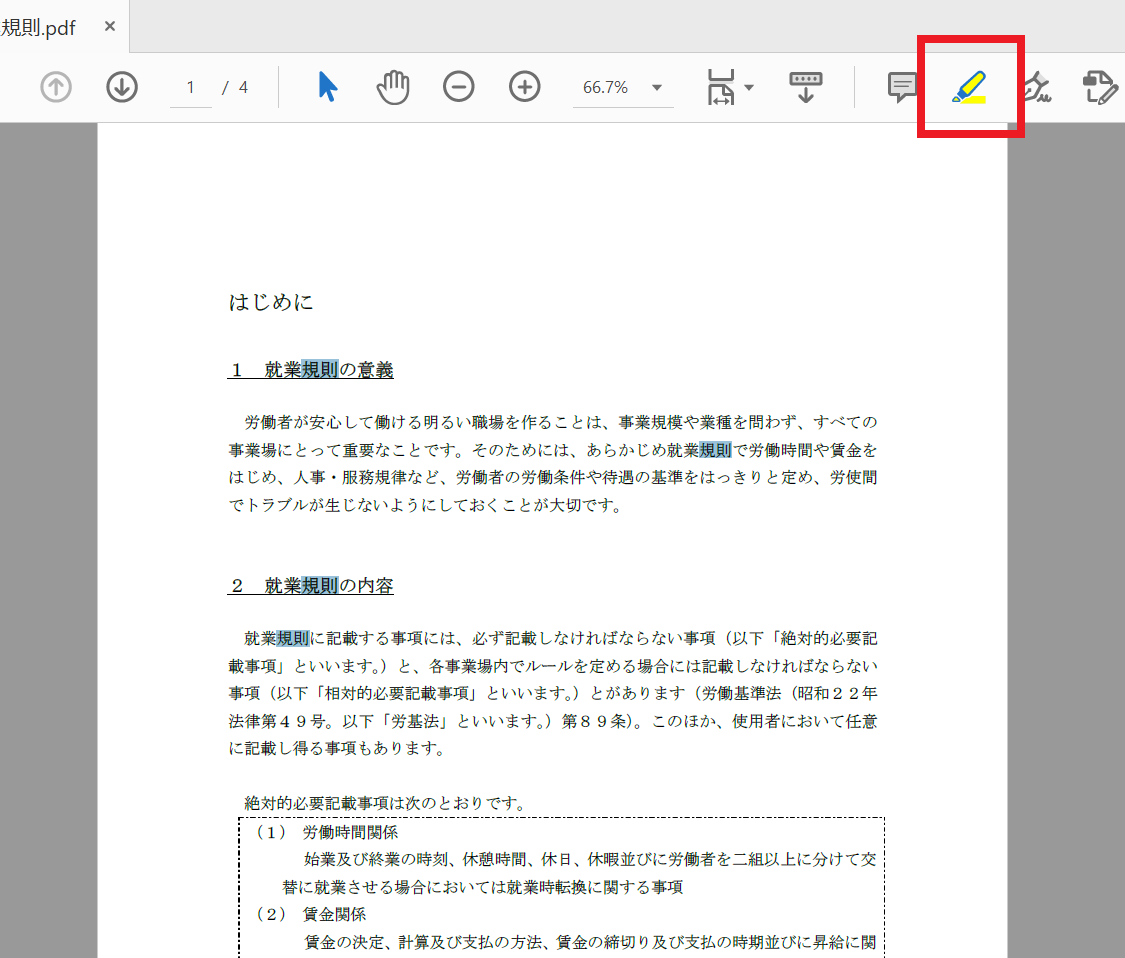
9. 検索語句のすべてがハイライト表示されます。
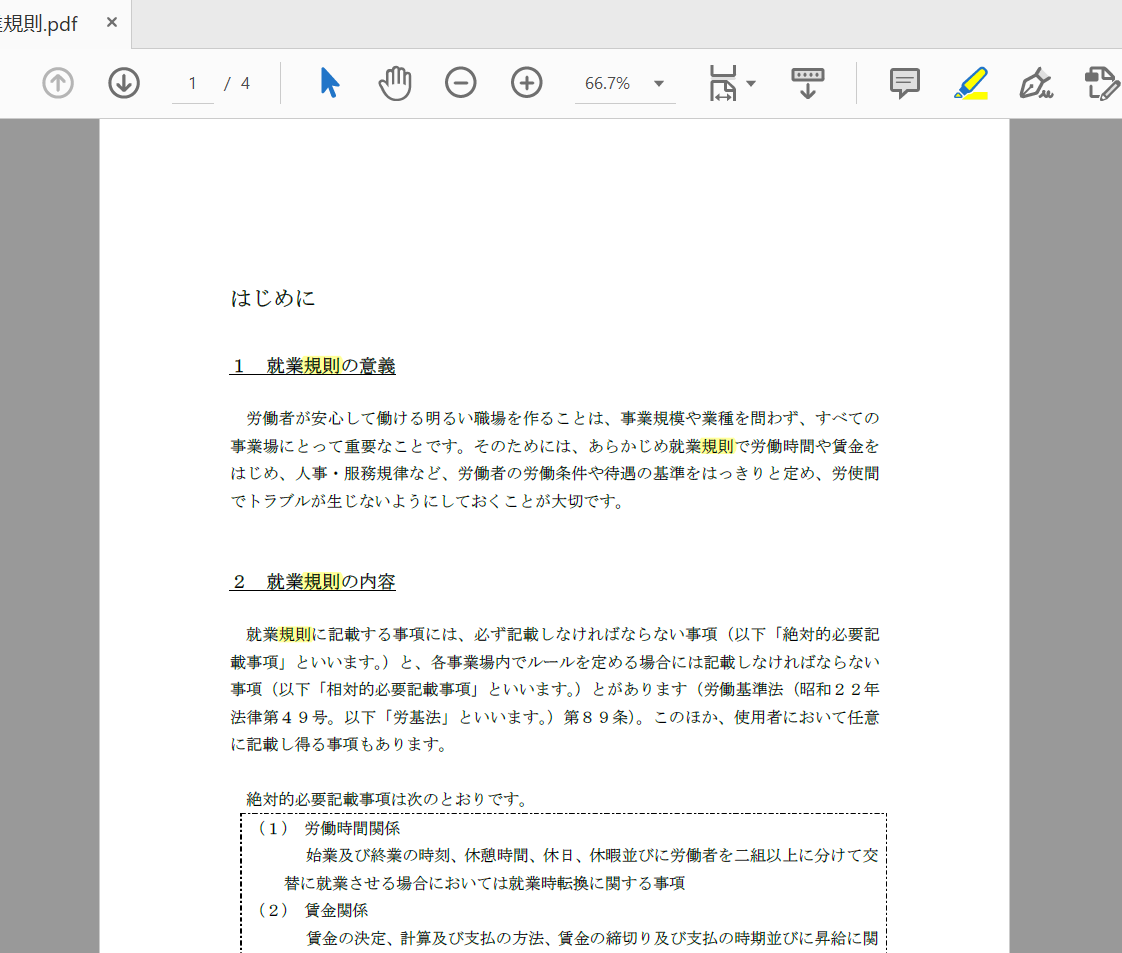
以上で終了です。
このままの状態で印刷すれば、ハイライト表示されたまま印刷することができます。
※PDFの検索は文字情報に対して有効です。アウトライン化された文字や文書をスキャンしたPDFに対しては使用できません。
■ マーカーの色(ハイライト表示の色)を変更したい場合
1. マーカーのアイコンを右クリック→【プロパティバーを表示】を選択
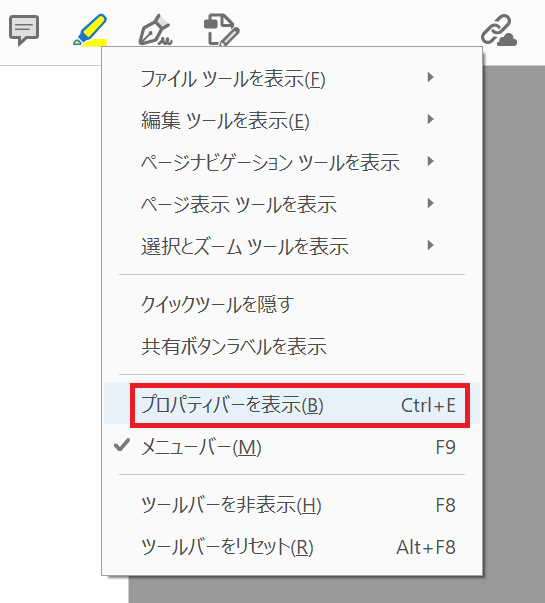
2. 「ハイライトツールのプロパティ」が表示されます。
一番左からカラーパレットを表示させ、好きな色を選択します。
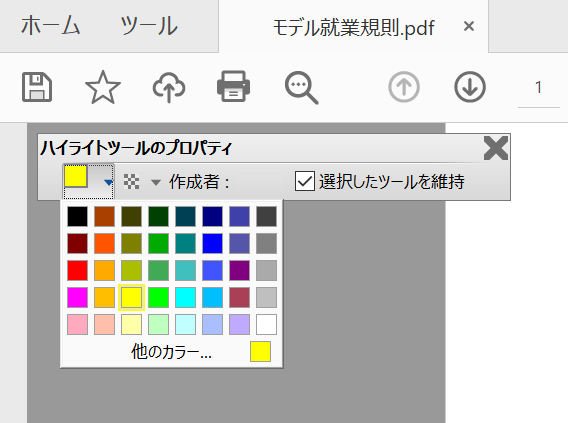
3. あとは前述した手順で、新しい語句を検索してマーカーを付けます。
4. 以下は検索ワードによって色分けした結果です。
「規則 」→ 黄色
「労働」 → 赤色 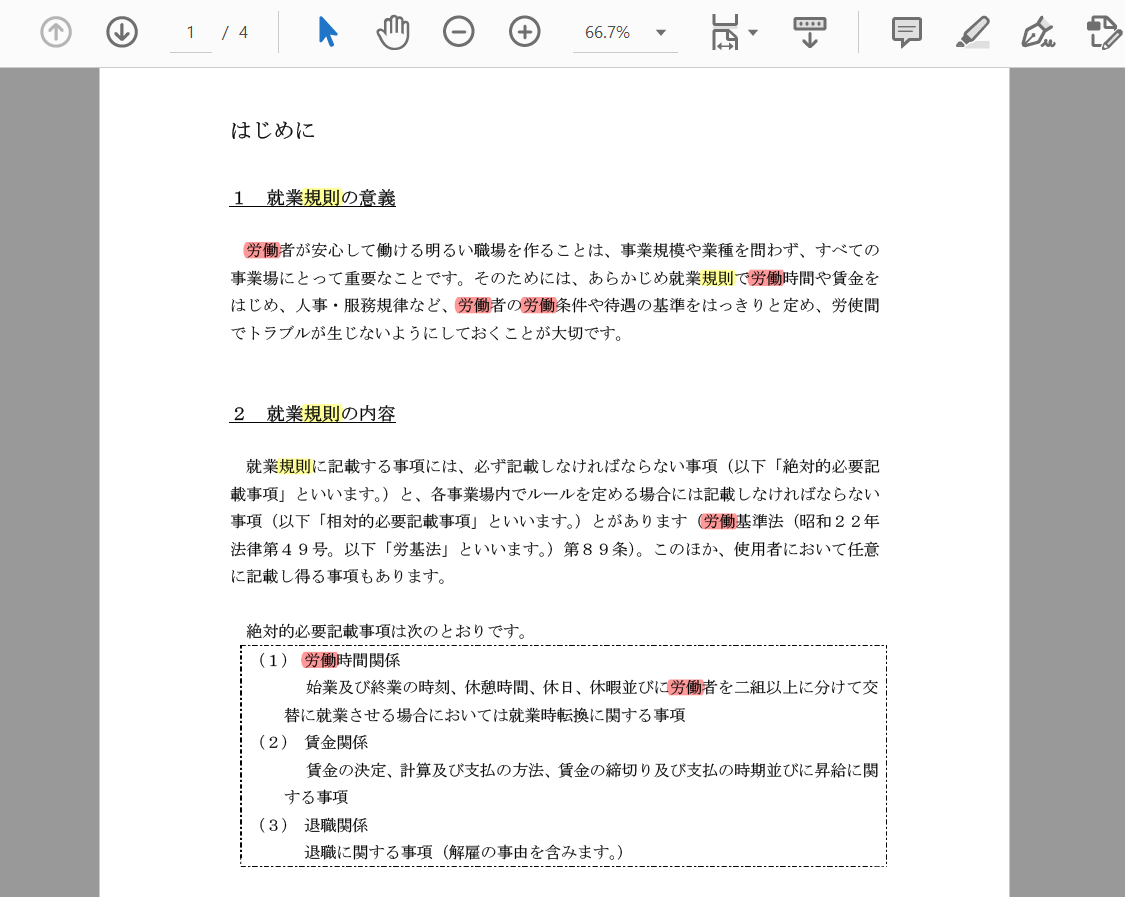
2. 文字の検索方法(複数検索+色付け)
▼ 文書内の複数の語句を検索して、その語句すべてに色付けする手順
[1]で紹介した検索方法は単一の語句でしたが、ここでは複数の語句を一括で検索します。実際の業務では一つ一つ検索するのは面倒という場面もあると思います。そういったときに便利です。
(※基本的には[1]とほぼ同じ手順です)
1. PDFを開き【編集】→【高度な検索】を選択します。
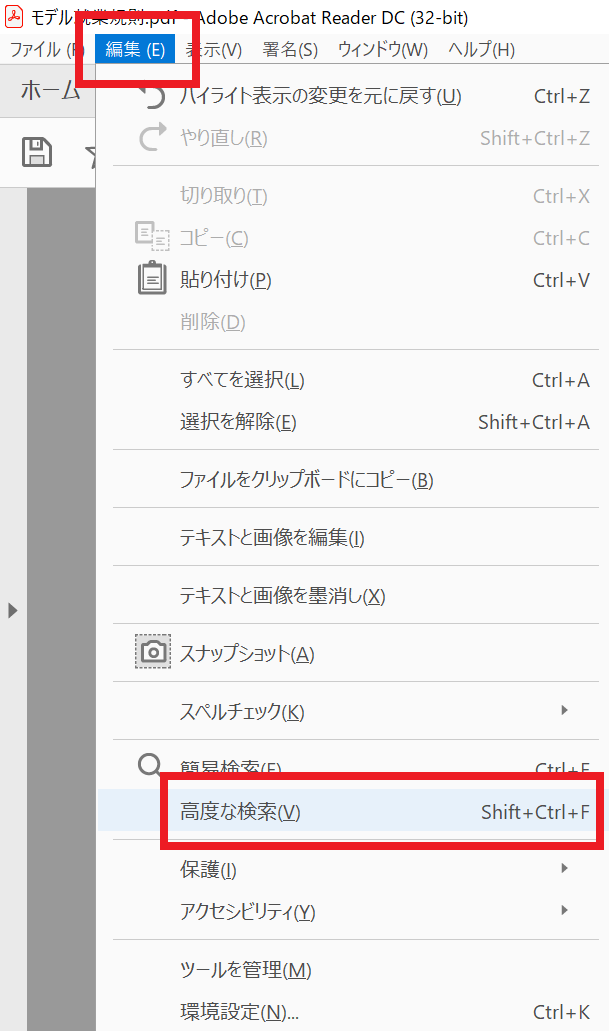
2. 検索ウィンドウが表示されます。
【詳細オプションを表示】を選択します。
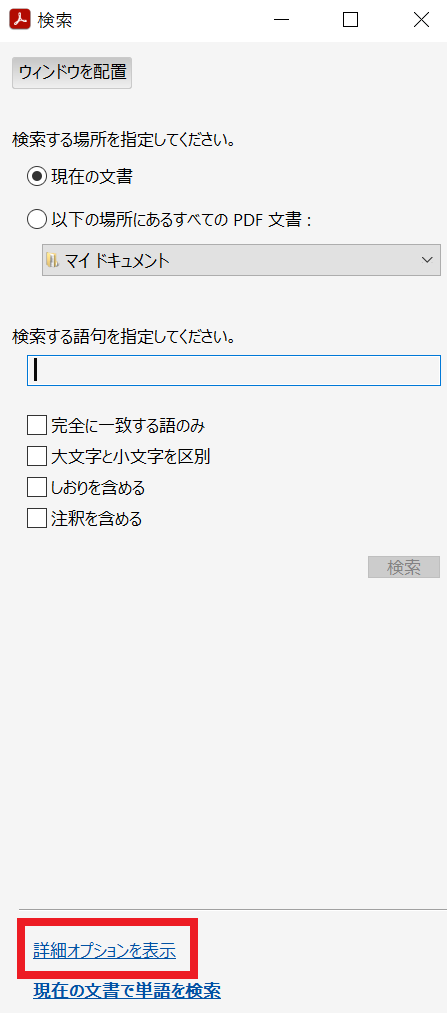
3. 検索条件が増えます。
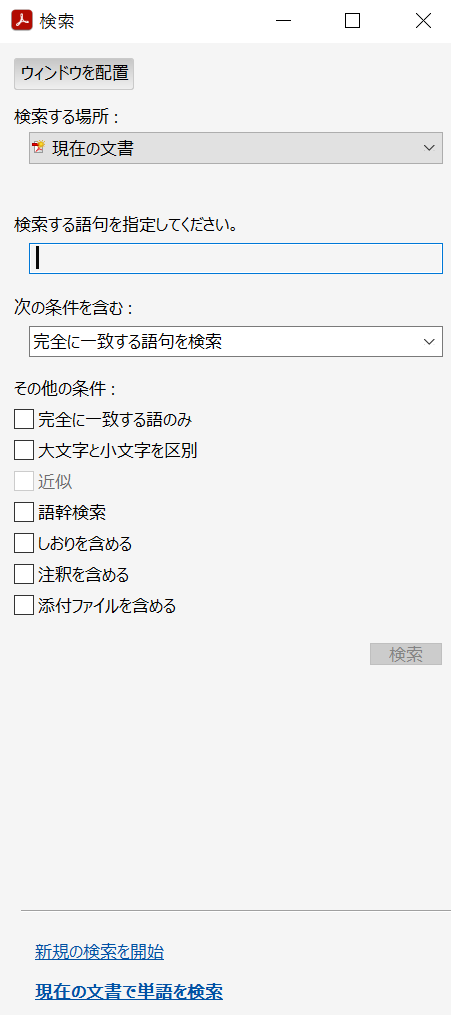
【詳細オプションを表示】の選択はショートカットすることも可能です。
1. 【編集】→【環境設定】を選択します。
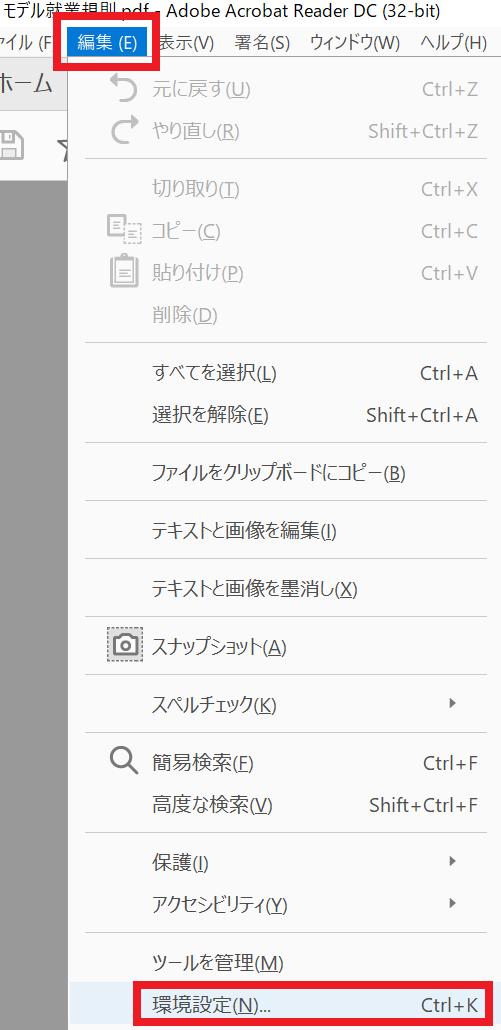
2. 【検索】→【高度な検索で常に詳細オプションを表示】にチェックを入れます。
この設定にしておけば【詳細オプションを表示】を選択する手間が省けます。
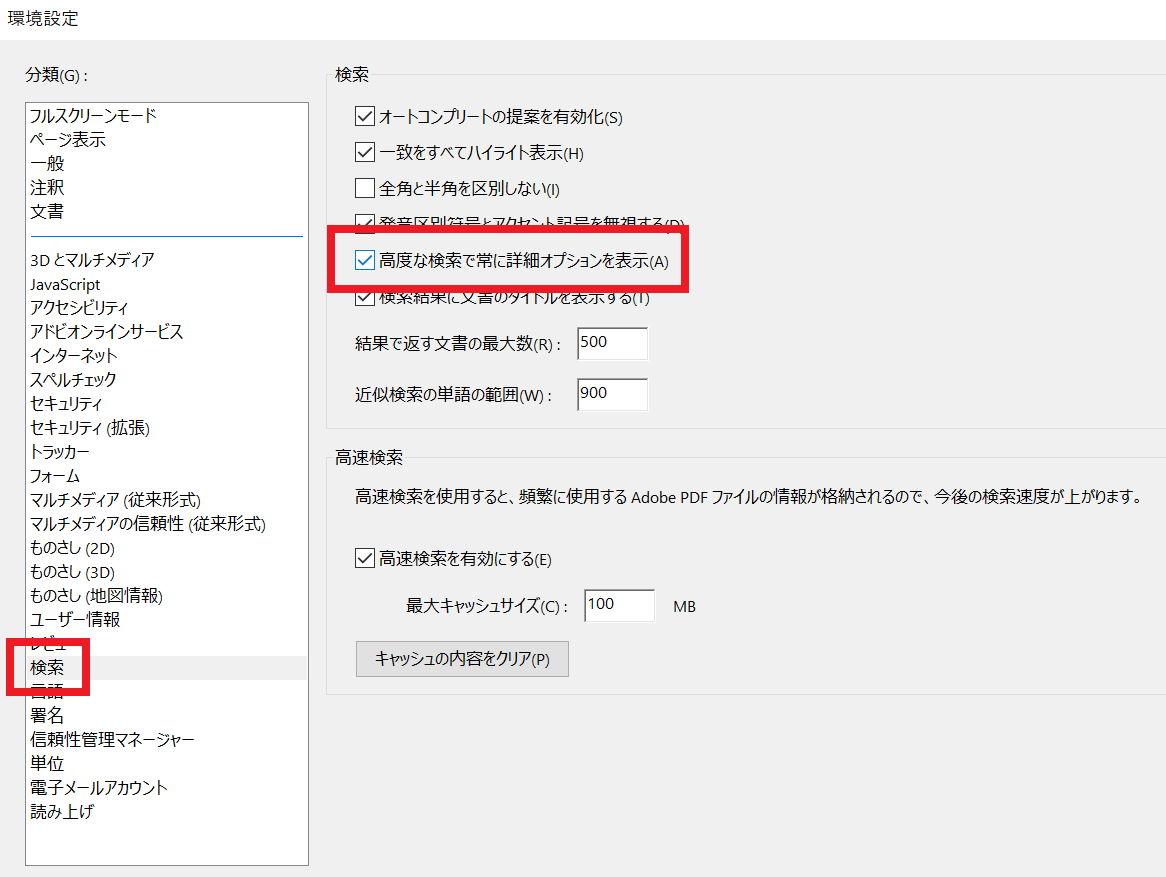
4. 【検索する語句を指定ください。】の欄に検索したい語句を入力します。
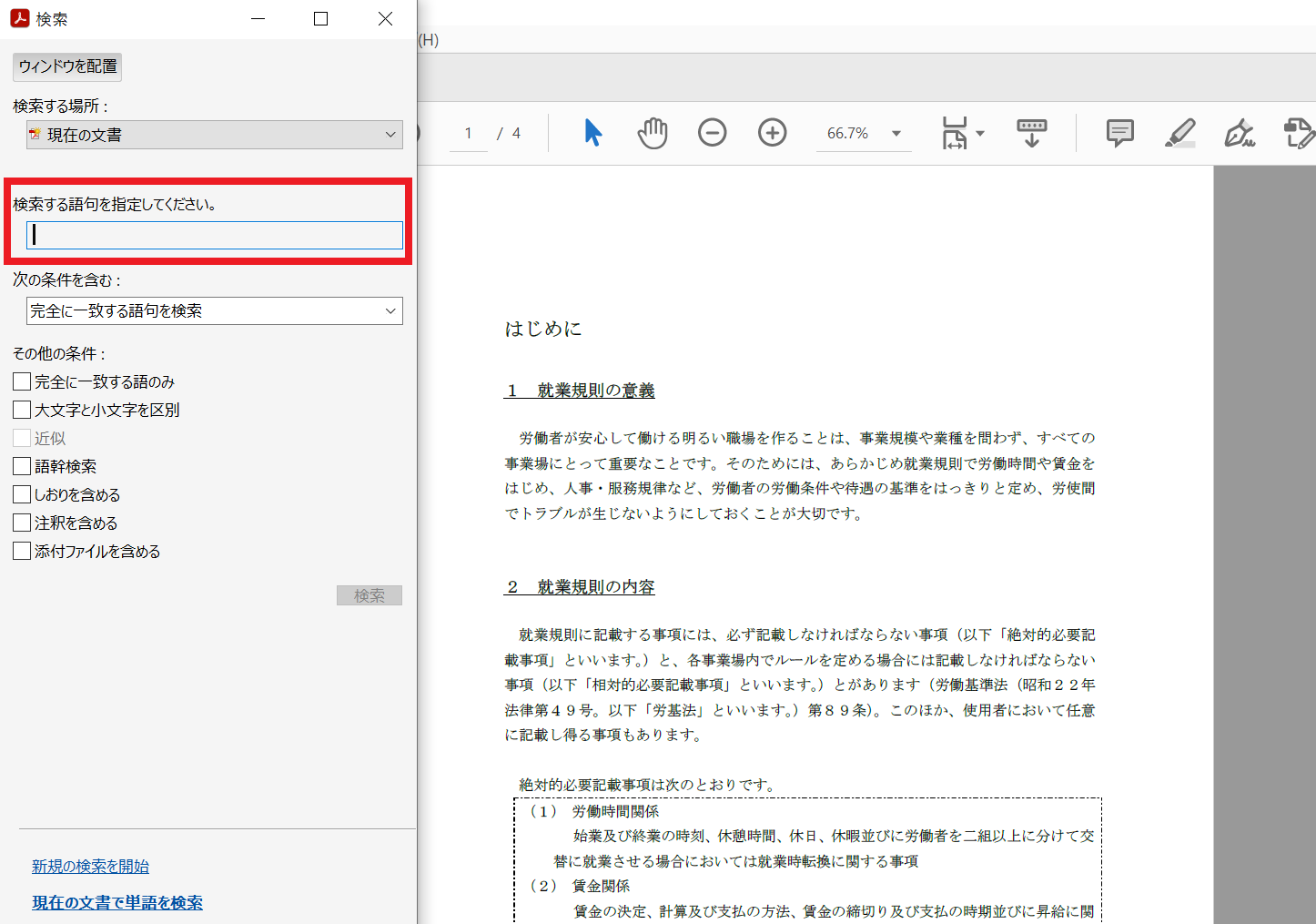
5. 仮に「すべて」「及び」「並びに」の3つの語句を検索したい場合。
次のように入力します。
" すべて 及び 並びに "
※語句の間には半角スペースを入れます。
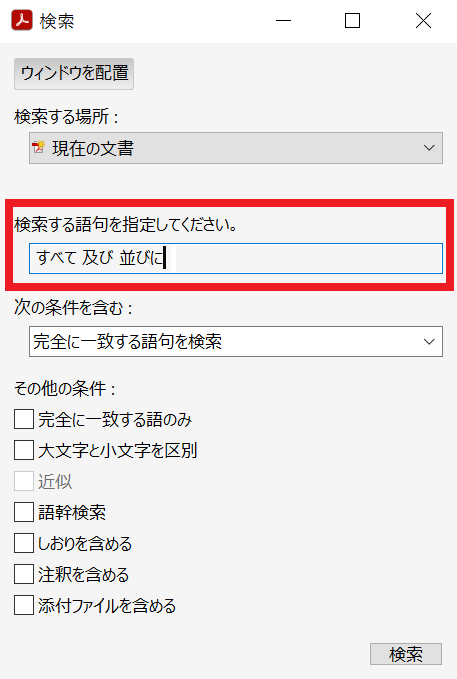
6. 「次の条件を含む」の項目から【いずれかの語が一致するものを検索】を選択します。
以降のチェックボックスはそのままで大丈夫です。
右下の【検索】をクリックします。
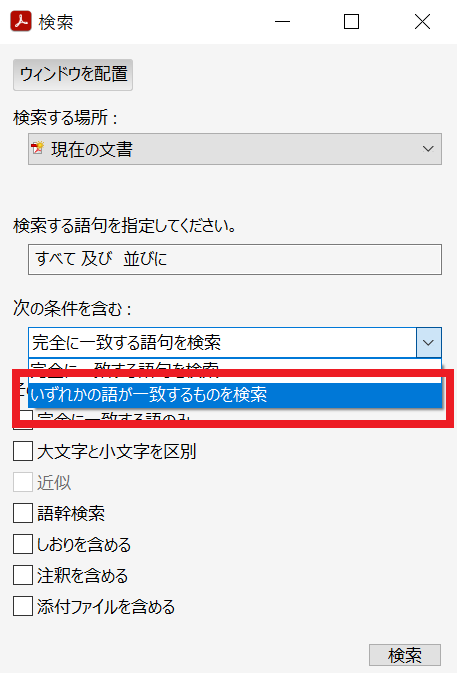
7. 検索結果の画面です。
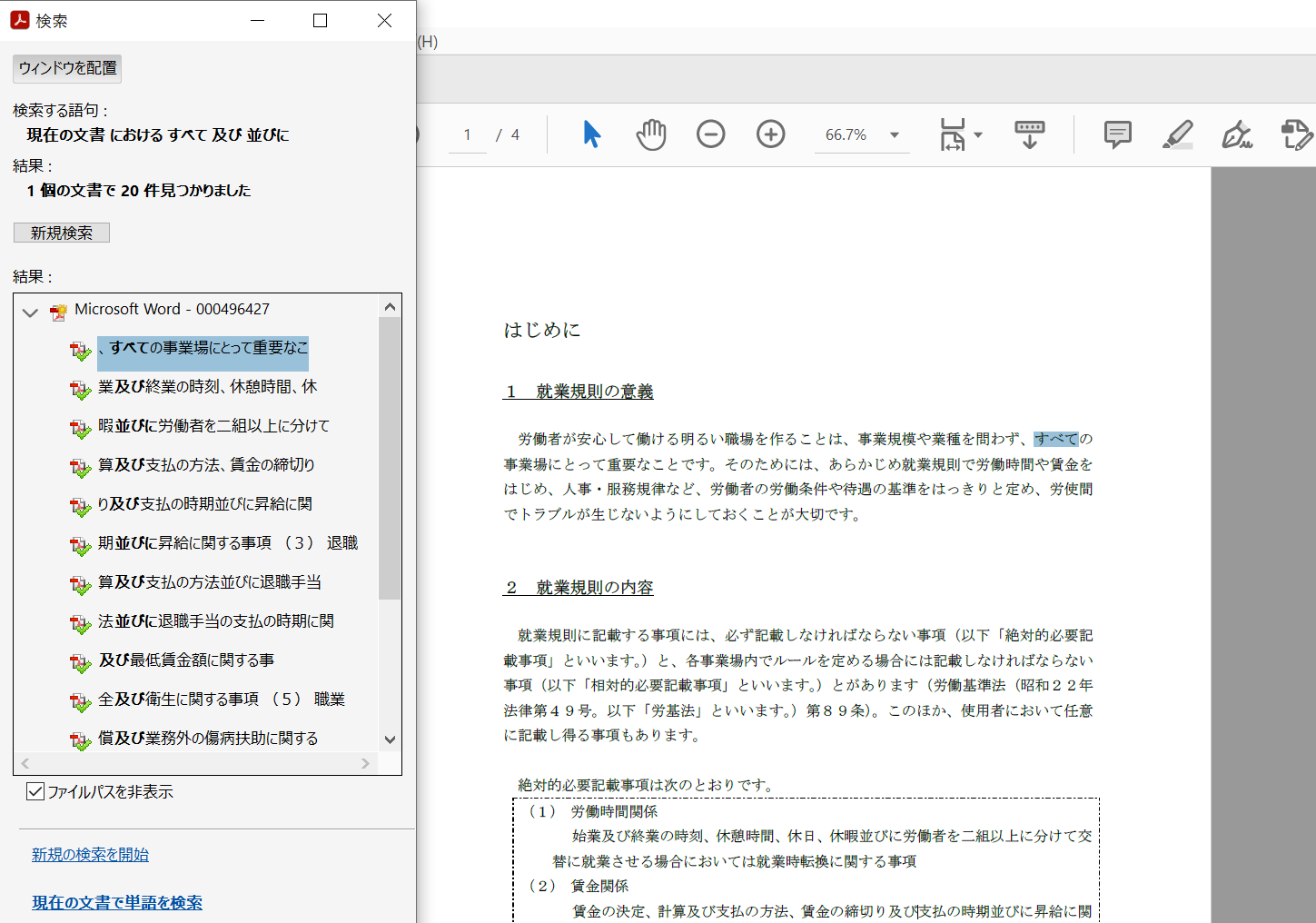
ここからは[1]で紹介した手順と同じです
8. 結果一覧をすべて選択
9. 「Enter」キーを押す
10. マーカーのアイコンをクリック
11. 最終結果です(一部のみ抜粋)。
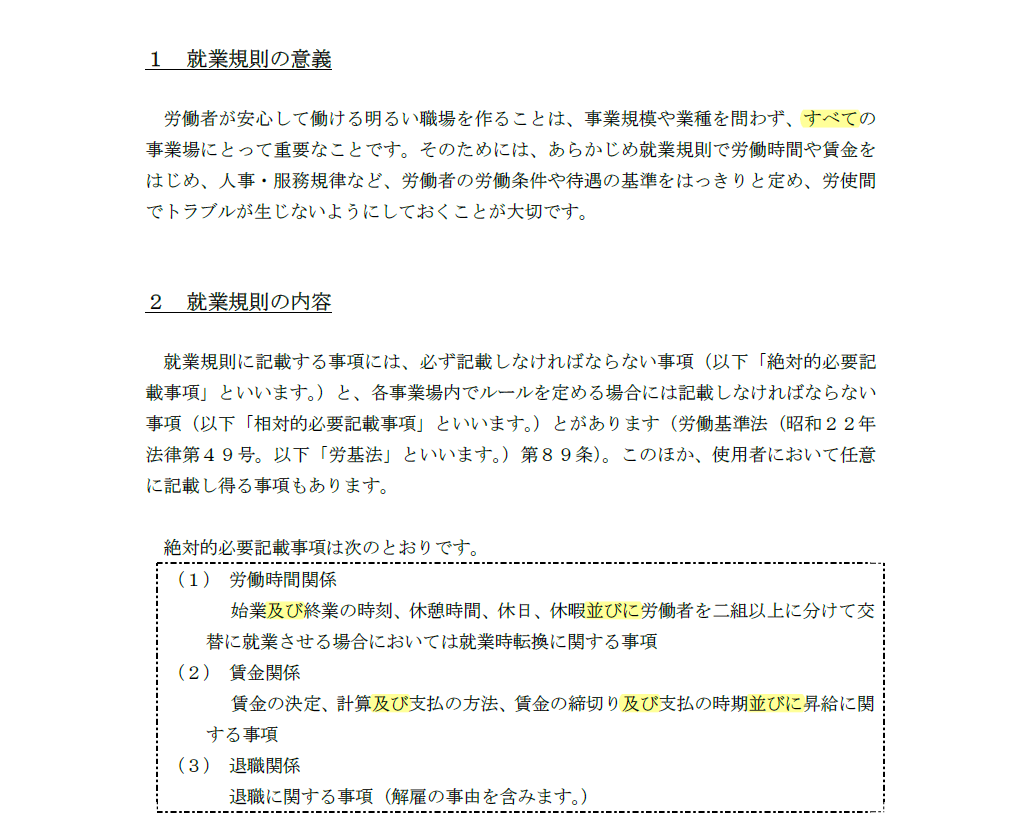
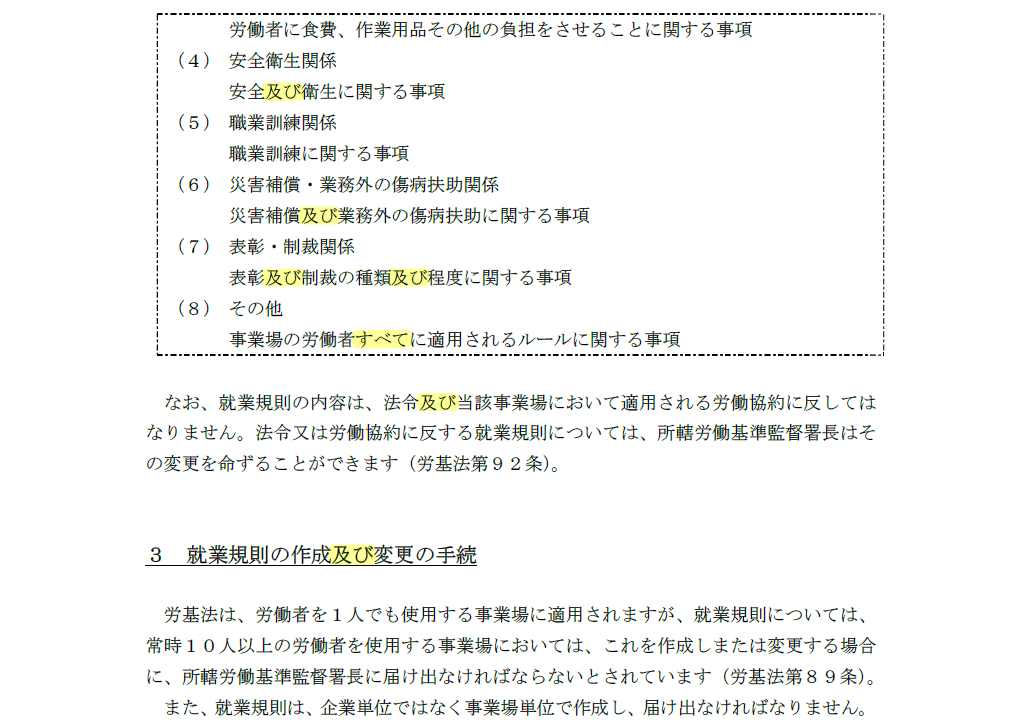
以上で終了です。
複数の単語を一括で検索する場合、検索ワードごとで文字色を変えたいところですが、そこまでは残念ながらできません。ただ、一つ一つ検索して確認していくよりもずっとラクです。
前述した例では、3個だけの検索でしたが数十個の検索も可能です。
表記ゆれのNGワード検索や特定の固有名詞の検索に非常に便利な機能です。手順さえ覚えれば誰でも簡単にすぐできます。是非一度お試しください。

![プライム記号・ダッシュ記号の意味と使い方[校正記号]](https://kousei.club/wp-content/uploads/2021/11/dash-prime-in-proofreading-mark-500x334.jpg)
![校正・校閲のスキルアップは校正者同士の勉強会がおすすめ[その理由と実践法]](https://kousei.club/wp-content/uploads/2022/07/improve-proofreading-skills-500x333.jpg)


![校正の基本:文字間が広がる・詰まる現象[文字の間隔がおかしいときの原因]](https://kousei.club/wp-content/uploads/2024/03/Character-spacing-error-500x333.jpg)

![「努める」と「務める」と「勤める」の意味と違い[例文で使い分け解説]](https://kousei.club/wp-content/uploads/2024/03/work-and-serve-and-strive-500x333.jpg)

![校正記号一覧[校正記号の使い方・赤字の書き方で迷ったときに]](https://kousei.club/wp-content/uploads/2022/01/Printing-proofreading-symbols-List-500x333.jpg)
![広告・出版・マスコミ業界で働くならマスメディアンで仕事探し[特長や強み・利用の流れの紹介]](https://kousei.club/wp-content/uploads/2023/04/find-a-job-with-MASSMEDIAN-500x333.jpg)
![校正のパタパタ(あおり校正)のやり方[動画で解説]](https://kousei.club/wp-content/uploads/2022/05/Proofreading-Technology-500x333.jpg)

![校正の仕事探しにおすすめの派遣会社3選[校正・校閲の求人]](https://kousei.club/wp-content/uploads/2022/01/Temp-Agency-for-Proofreaders-500x333.jpg)
![校正の依頼メールで押さえておきたいポイント[例文あり]](https://kousei.club/wp-content/uploads/2021/11/Email-request-for-proofreading-500x362.jpg)

![差し替えと差し換え:どっちの表記が正しい?[意味と違い簡単解説]](https://kousei.club/wp-content/uploads/2022/02/Meaning-of-replacement-and-replace-in-proofreading-500x333.jpg)
![数字の表記方法[縦書き文章編]](https://kousei.club/wp-content/uploads/2022/07/number-in-vertical-writing-500x333.jpg)
![「広がる」と「拡がる」の違いと使い分け[例文解説]](https://kousei.club/wp-content/uploads/2022/10/Spreads-and-Expands-500x333.jpg)
![「等」と「など」の使い分け[漢字表記?ひらがな表記?]](https://kousei.club/wp-content/uploads/2022/07/How-to-use-etc.-500x333.jpg)
![沿う(沿って)・添う(添って)の意味と違い[使い分けのポイント解説]](https://kousei.club/wp-content/uploads/2023/09/Difference-between-along-and-with-500x333.jpg)
![校正記号のツメ・アキ[文字や行を詰める指示・空ける指示]](https://kousei.club/wp-content/uploads/2021/11/pack-and-open-in-proofreading-mark-500x334.jpg)