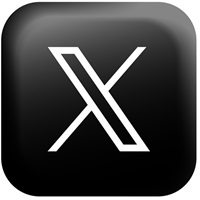![Wordで校正・校閲:文章校正機能の使い方[詳細設定~スペルチェック/文章校正のやり方まで]](https://kousei.club/wp-content/uploads/2022/03/proofreading-text-in-proofreading.jpg)
目 次
Wordで文章の品質を高める[文章校正機能のやり方紹介]
Wordには強力な文章校正機能が付いています。
フリーの校正ソフトに頼るよりも、Wordの校正機能を高めたほうが品質UPには近道です。文章作成の時点で少しでも誤字・脱字をなくしておくと、後工程の校正作業をラクにすることができます。
後工程がラクになるということは、時間やコストの削減に繋がります。Wordの設定を少し変えるだけで、身近な働き方改革ができます。
【おすすめな人】
・文章の品質にこだわりたい
・少しでも誤字脱字をなくしたい
・デジタル校正ソフトを導入するつもりはないが、校正作業を省力化していきたい
・コストも時間も掛けたくない
・テキスト原稿をデータとして持っている
※社内(自分)で作成している or クライアントから支給される
文章校正の詳細設定のやり方
1. Wordを開き、左上の【ファイル】タブをクリックします。
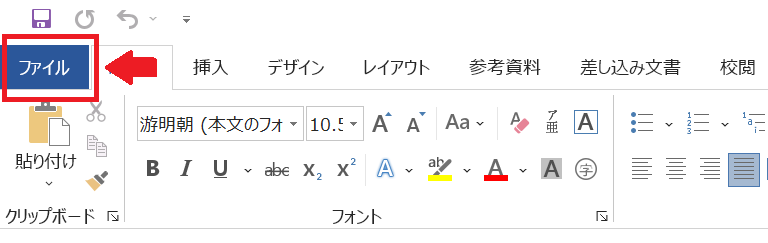
2. 一番下の【オプション】をクリックします。(もしくは【その他】→【オプション】)
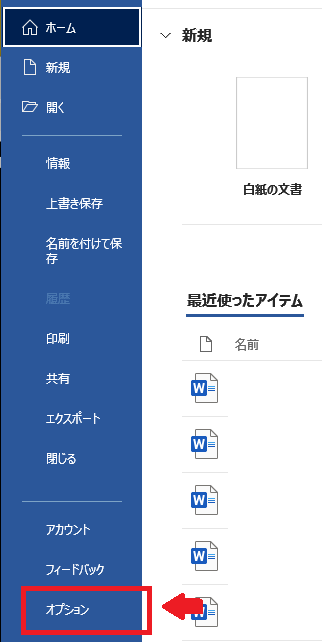
3. Wordのオプション画面です。
【文章校正】を選択すると次の画面が表示されます。【Wordのスペルチェックと文章校正】の項目が文章の校正に関する箇所です。
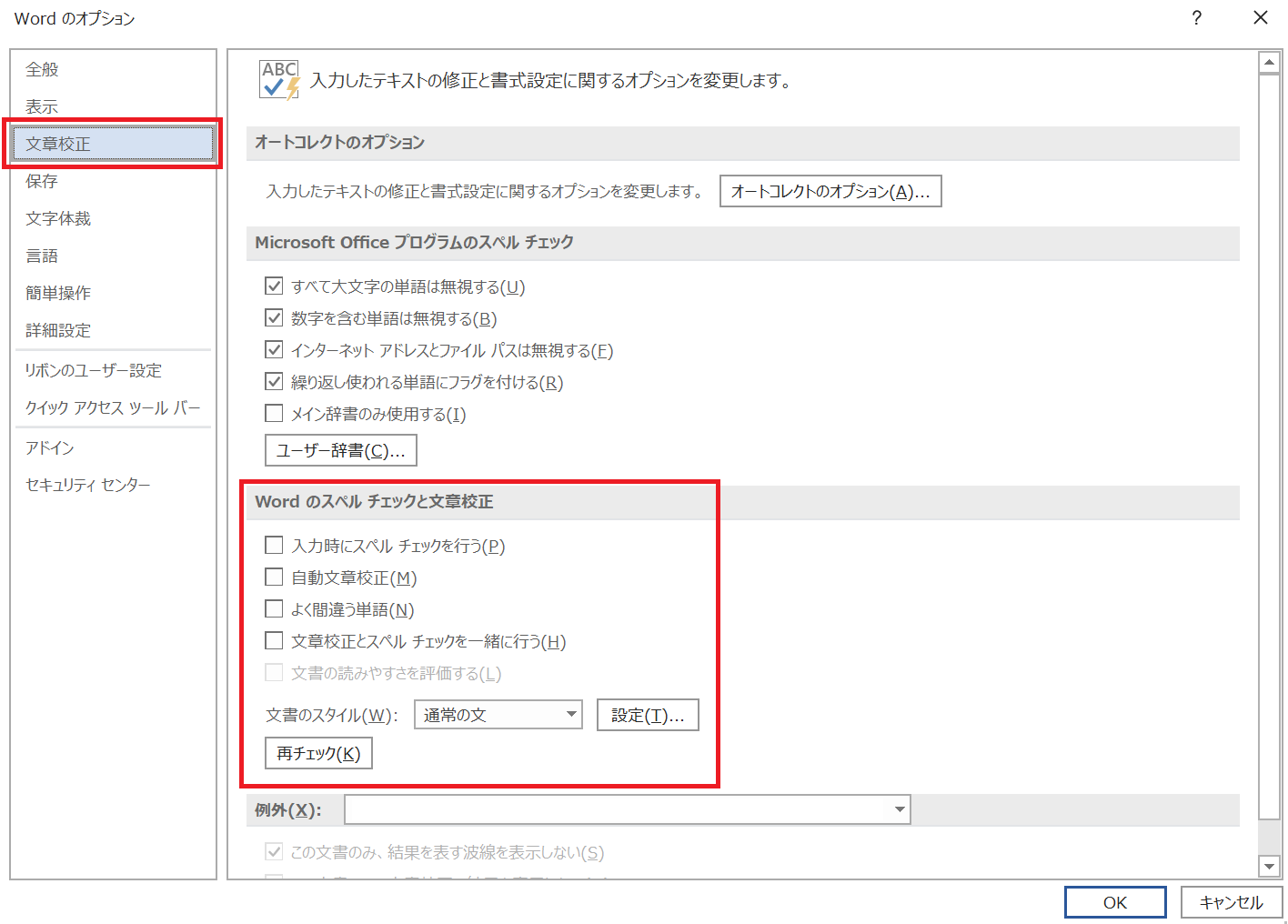
4. すべての項目にチェックを入れます。
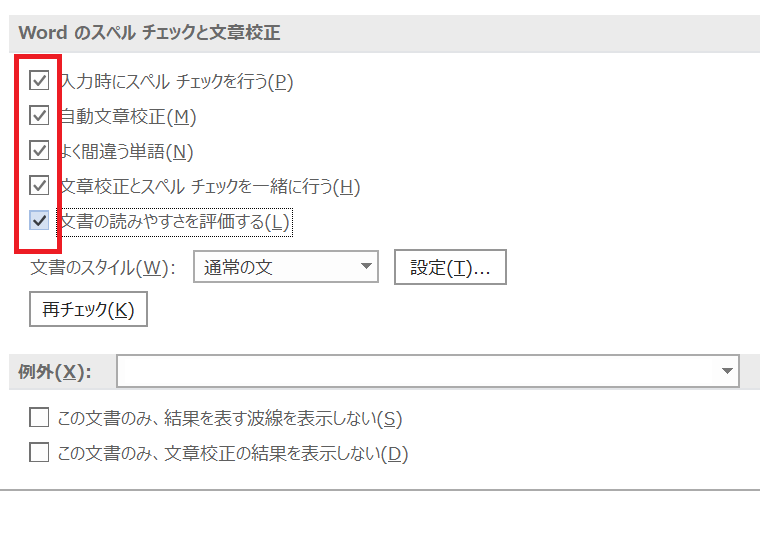
5. 通常の文の項目を選択するとリストが表示されます。
※文章によって表現を変える必要がある場合は、ユーザー設定を選択します。
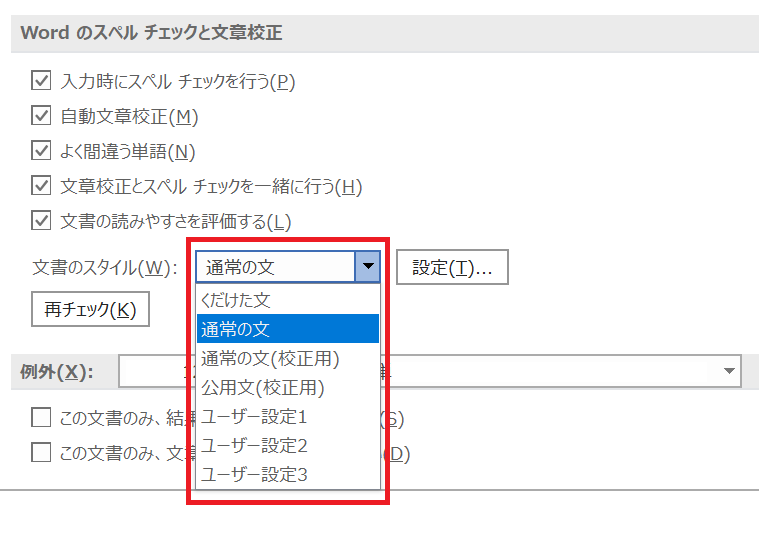
6. さらに詳細な校正項目を見ていきます。【設定】をクリックします。
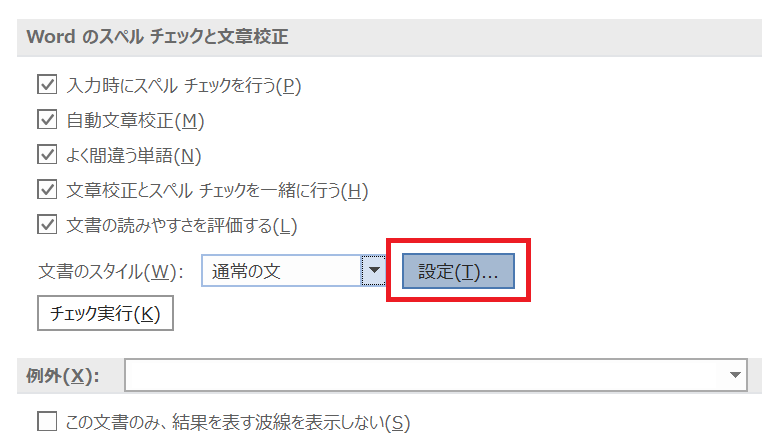
7.【文章校正の詳細設定】の画面が表示されます。
ここから詳細な校正項目を設定することができます。
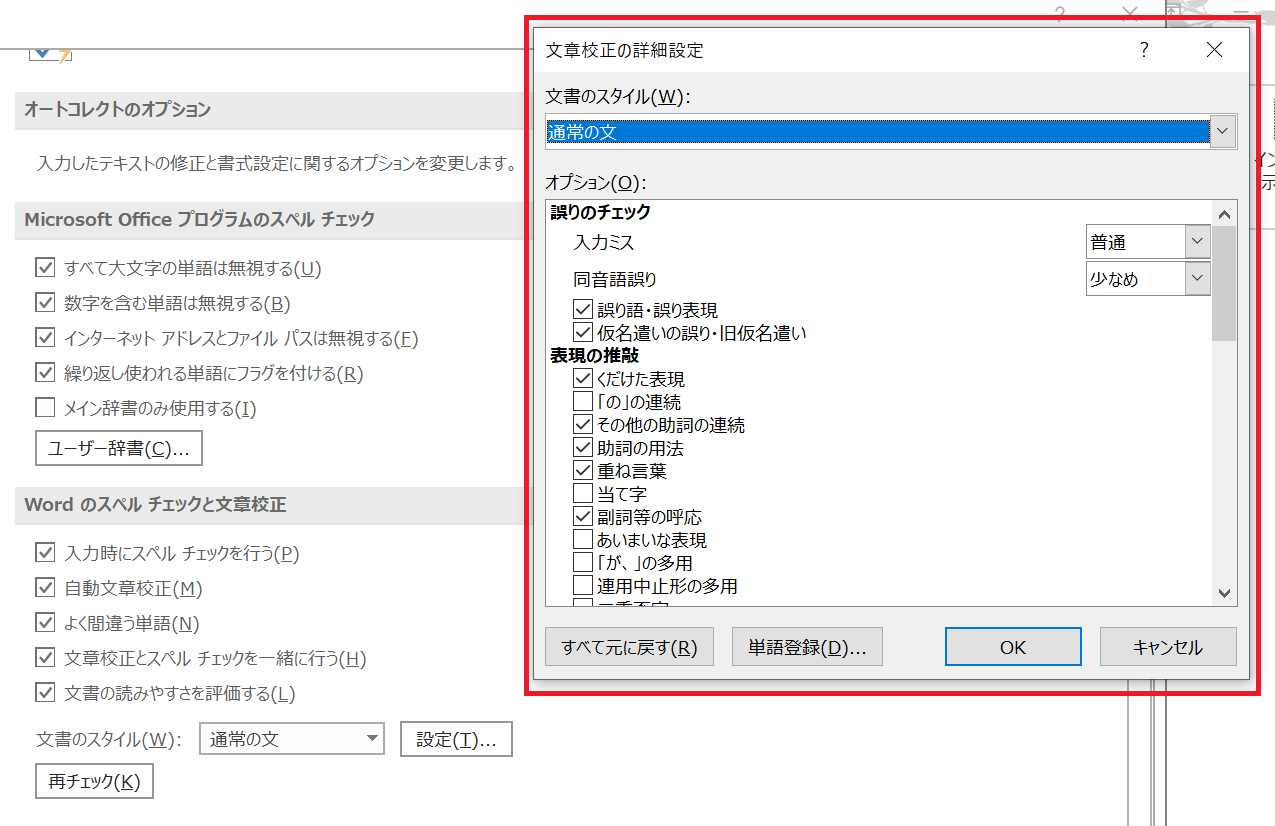
8.【文章校正の詳細設定】では、以下の項目がカスタマイズできます。
・文章校正の詳細設定の画面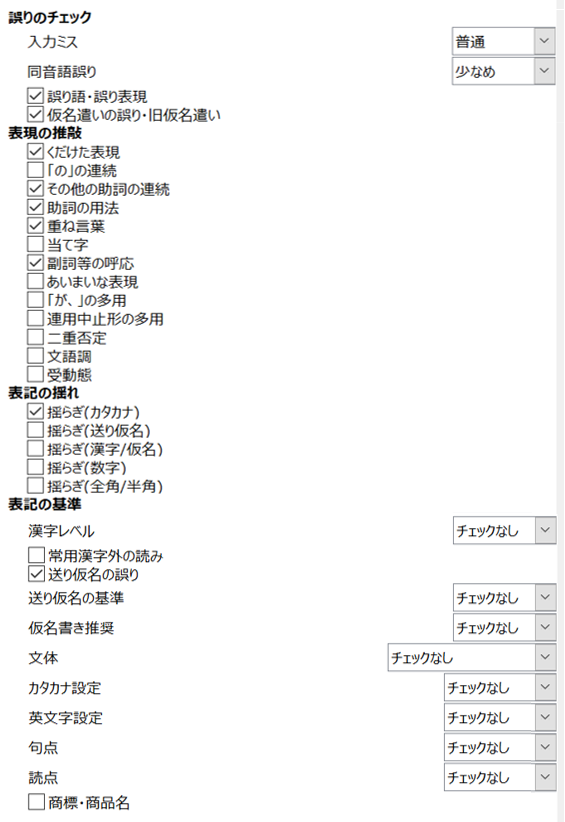
この 【文章校正の詳細設定】は、大きく分類すると次の4つの設定ができます。
--------------------
1. 誤りのチェック
2. 表現の推敲
3. 表記の揺れ
4. 表記の基準
--------------------
1. 誤りのチェック
入力のミス
同音語誤り
□ 誤り語・誤り表現
□ 仮名遣いの誤り・旧仮名遣い
2. 表現の推敲
□ くだけた表現
□「の」の連続
□ その他の助詞の連続
□ 助詞の用法
□ 重ね言葉
□ 当て字
□ 副詞等の呼応
□ あいまいな表現
□「が、」の多用
□ 連用中止形の多用
□ 二重否定
□ 文語調
□ 受動態
3. 表記の揺れ
□ 揺らぎ(カタカナ)
□ 揺らぎ(送り仮名)
□ 揺らぎ(漢字/仮名)
□ 揺らぎ(数字)
□ 揺らぎ(全角/半角)
4. 表記の基準
漢字レベル
□ 常用漢字外の読み
□ 送り仮名の誤り
送り仮名の基準
仮名書き推奨
文体
カタカナ設定
英文字設定
句点
読点
□ 商標・商品名
これらの項目にチェックを入れるだけで、Wordの校正レベルを格段に高めることができます。
9.「1. 誤りのチェック」
これは「入力ミス」や「同音語誤り」があると思われる箇所への指摘精度になります。
そのような箇所には、次のように「赤の波線」や「青の二重線」が表示されます。
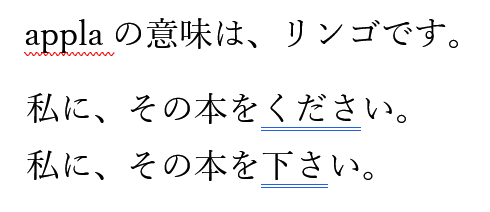
・入力ミス :赤の波線 → 誤字脱字などの可能性が高い箇所
・同音語誤り:青の二重線 → 表現のおかしなところや表記が不揃いだと思われる箇所
・入力ミス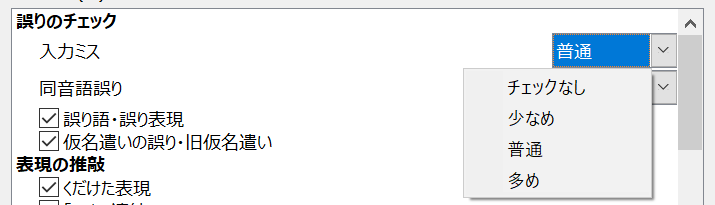
・同音語誤り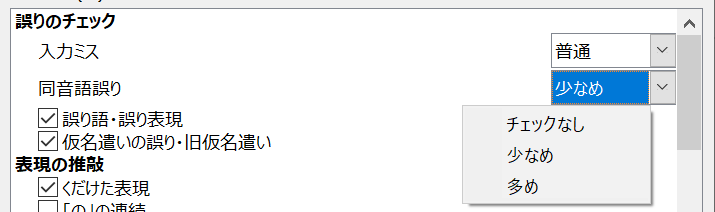
※両方とも「多め」に設定しておくほうが無難ですが、過剰指摘にもなってしまいます。指摘の数を見て調整してください。
10.
「2. 表現の推敲」と「3. 表記の揺れ」は、8の項目を参照ください。
必要な項目にチェックを入れるだけで大丈夫です。
「4. 表記の基準」は、かなり細かく設定できます。漢字レベルだけでも、常用漢字・1年生~6年生まで選択できます。
・表記の基準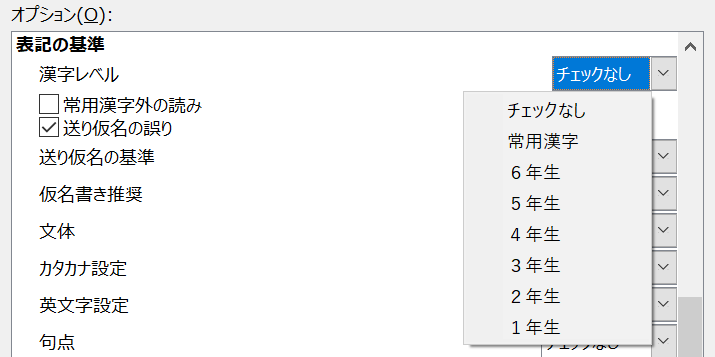
11. 文体も「だ・である」体、もしくは「です・ます」体への統一が選択できます。
・文体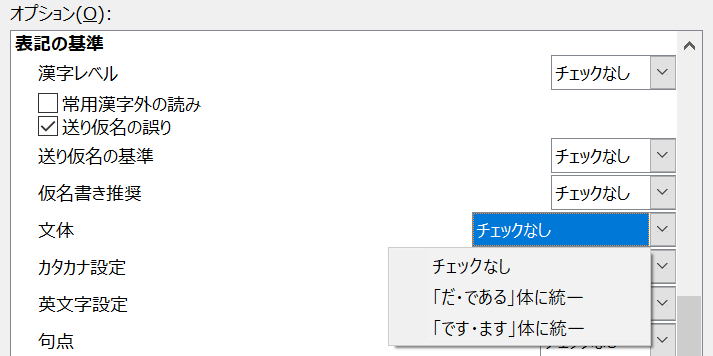
12. 英文字設定も、混在しがちな「全角と半角」のどちらかへの統一が可能です。
・英文字設定
13. 句点も「。」、もしくは「 . 」が選べます。
・句点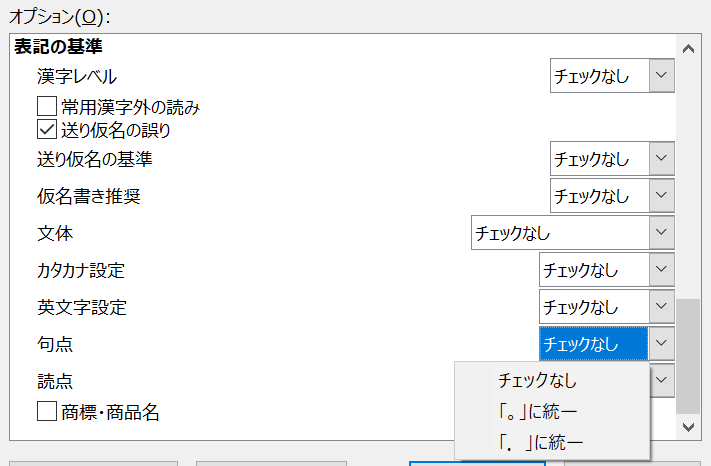
14. 読点も「、」、もしくは「 , 」が選択可能です。
・読点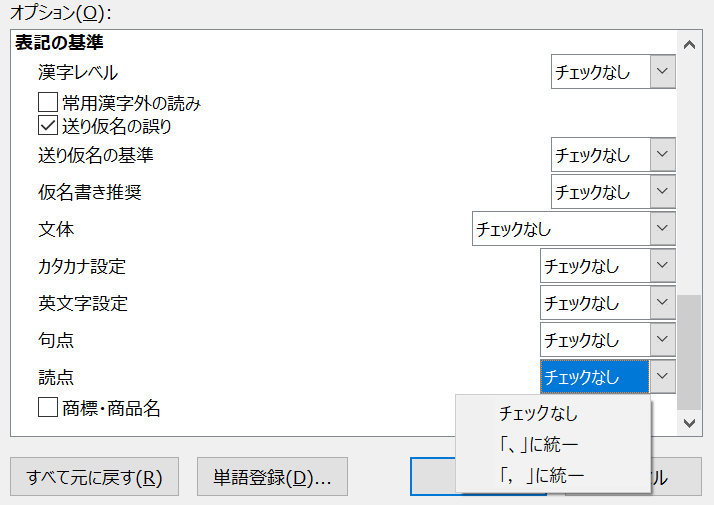
15. 設定し終えたら「チェック実行」を押します。
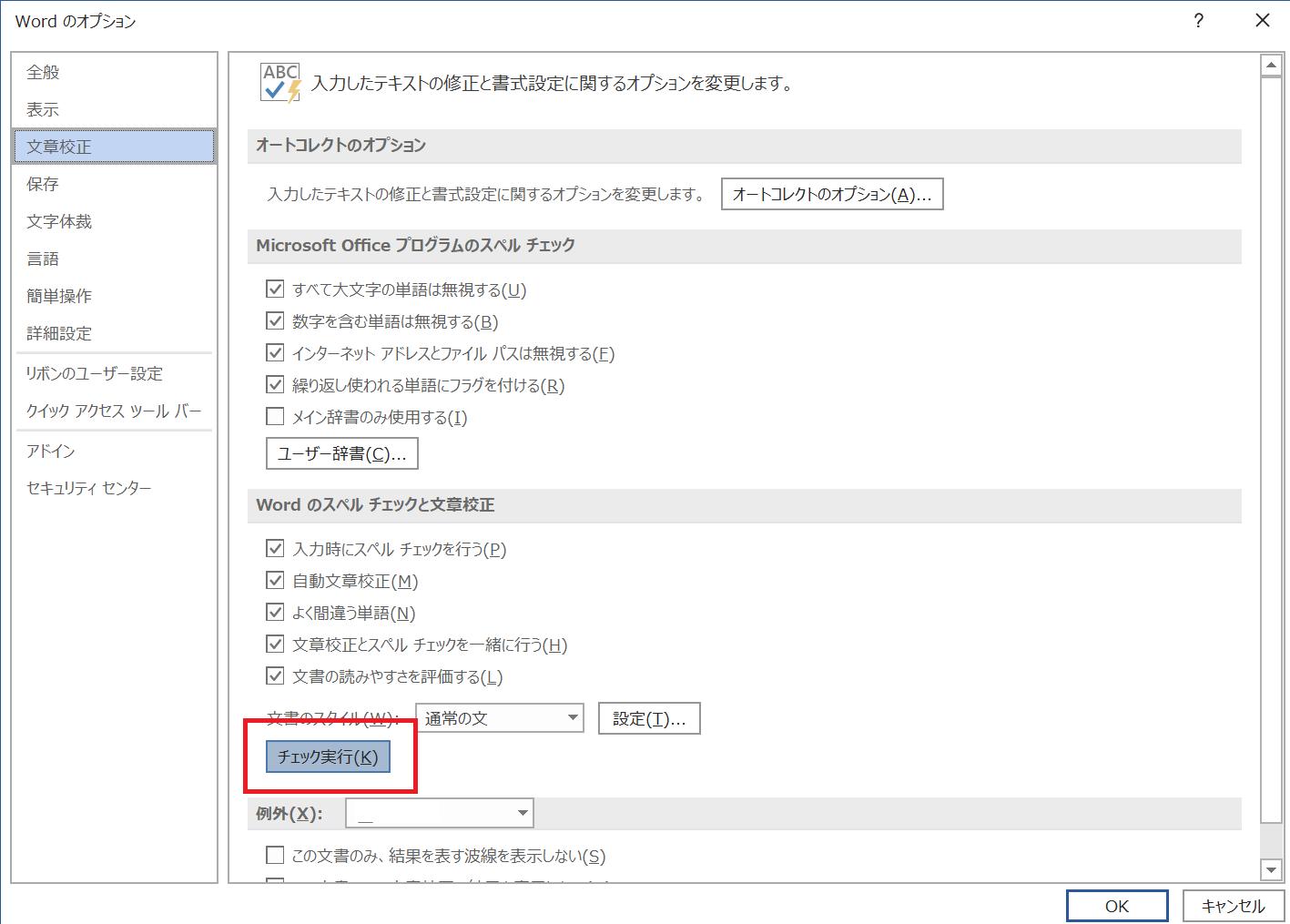
スペルチェックと文章校正
文章校正の詳細設定をした後は、簡単に文章の校正ができます。
1. 次の文章で試してみたいと思います。
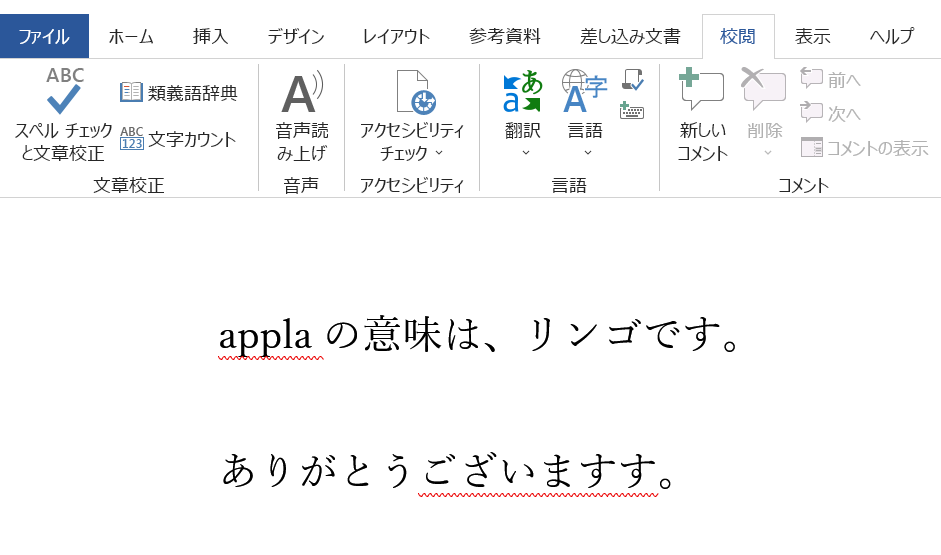
2.【校閲】タブ 内の【スペルチェックと文章校正】をクリックします。
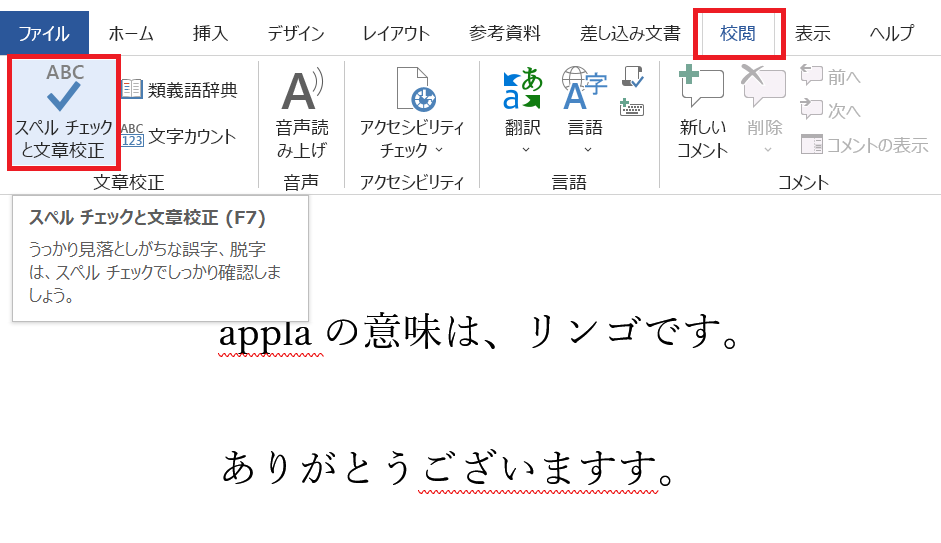
3. 画面右側に【文章校正】の結果が表示されます。指摘理由も表示されるので便利です。
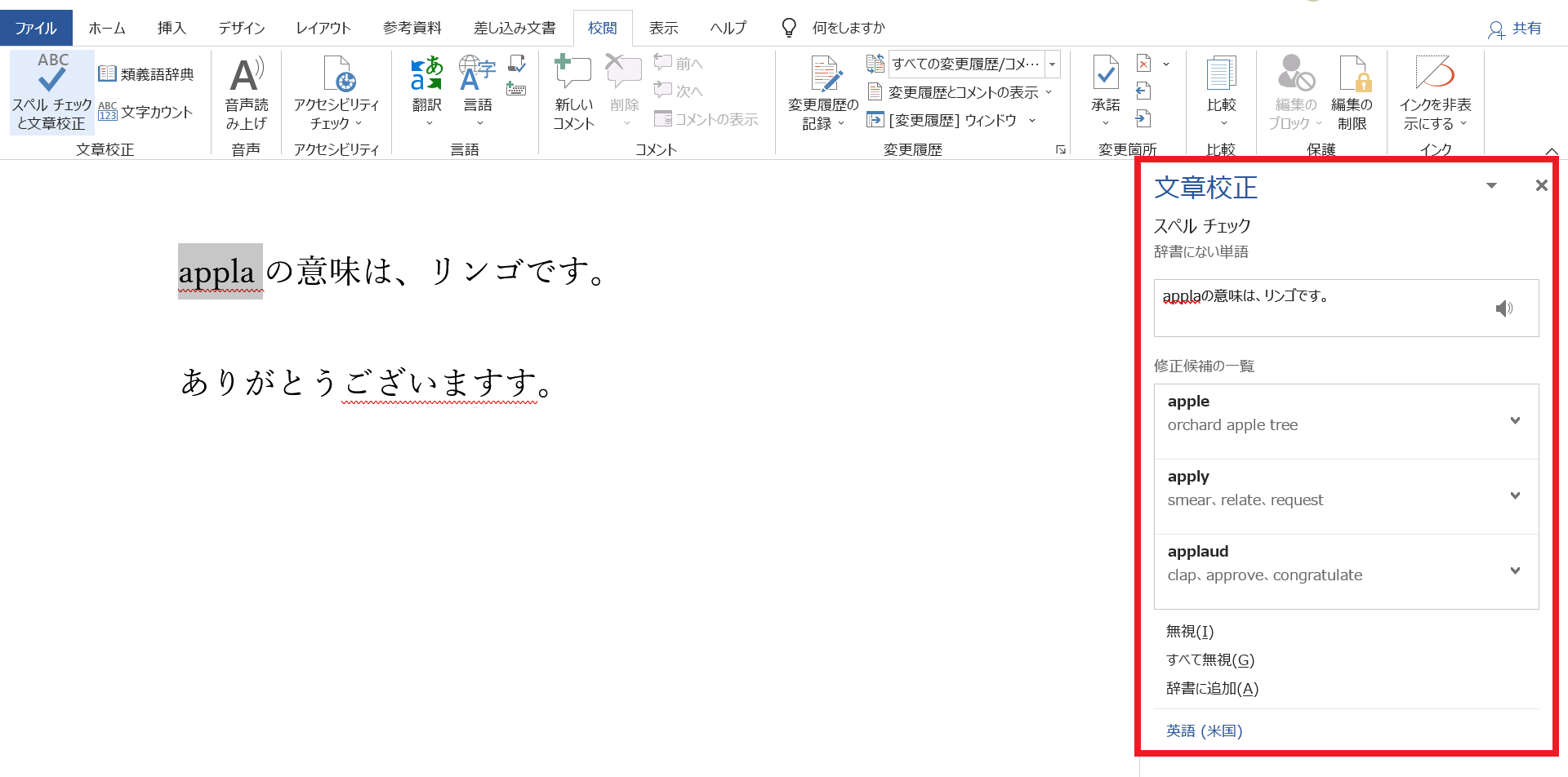
4. 文章校正部分の拡大です。
スペルチェック【辞書にない単語】として「appla」が表示されています。
その下には【修正候補の一覧】も表示されます。
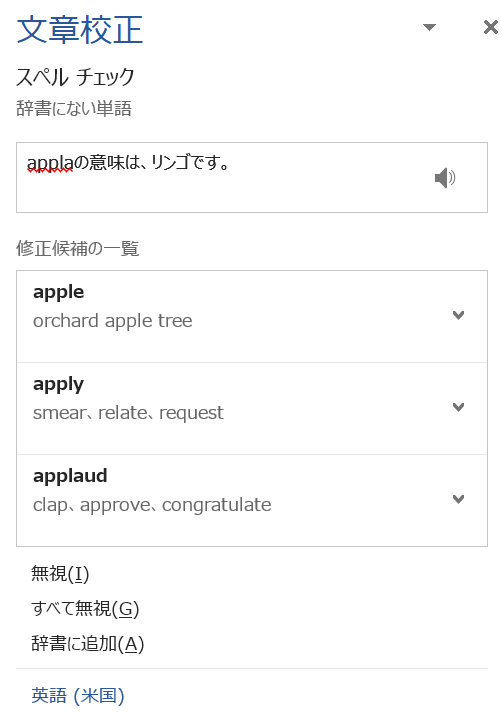
5. 他の文章結果を知りたい場合
赤の波線にカーソルを合わせます。ここでは「ございますす」です。
(※赤の波線上ならどこでも大丈夫です)
画面右側に「ございますす」に対しての文章校正結果が表示されます。
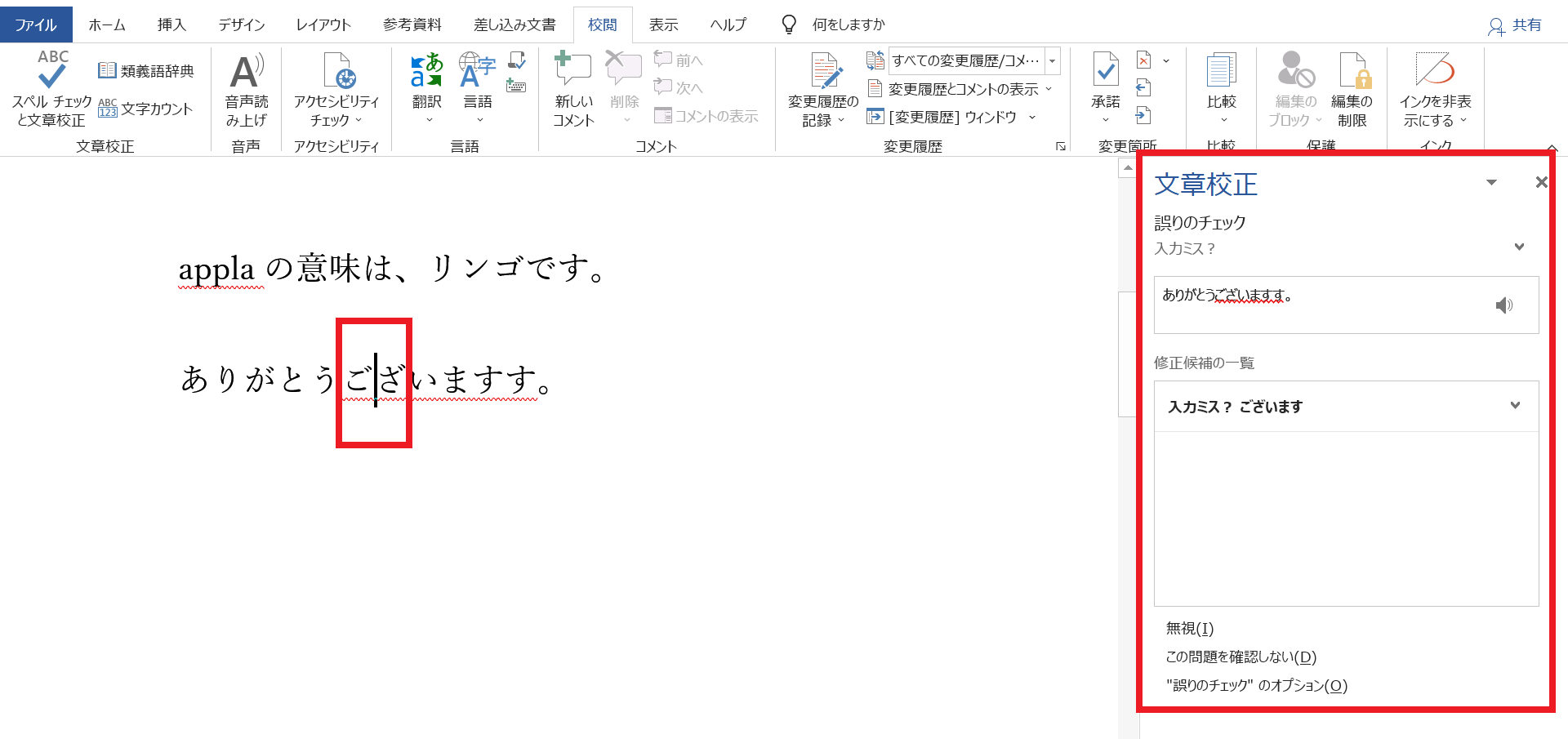
6. 文章校正部分の拡大です。
誤りのチェック【入力ミス?】として「ございますす」が表示されています。
その下には【修正候補の一覧】も表示されます。
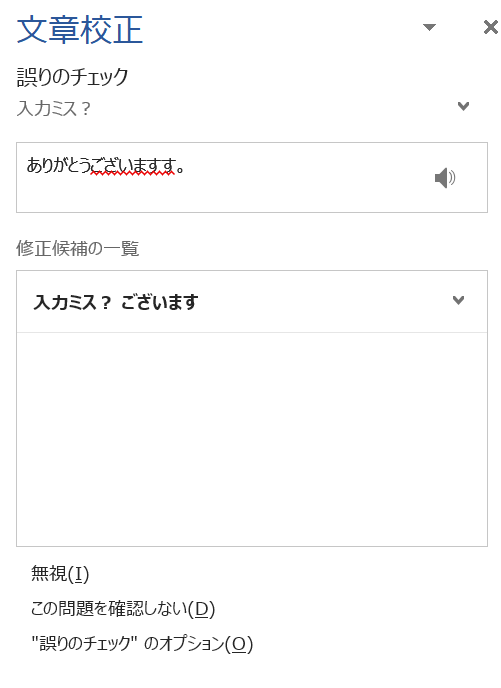
文章校正機能を解除したい場合
文章の作成をしているとき、赤や青の線があると気になって集中できないことがあります。また、校正は別のツールを使ってするなどの場合は、文章校正機能を解除しておくと便利です。
1. 赤の波線・青の二重線を消す
▼ 赤の波線や青の二重線を消したい場合
手順は簡単です。【Wordのスペルチェックと文章校正】の赤枠内のチェックをすべて外します。これで、Wordで開くすべての文書に対して、校正機能を無効にすることができます。
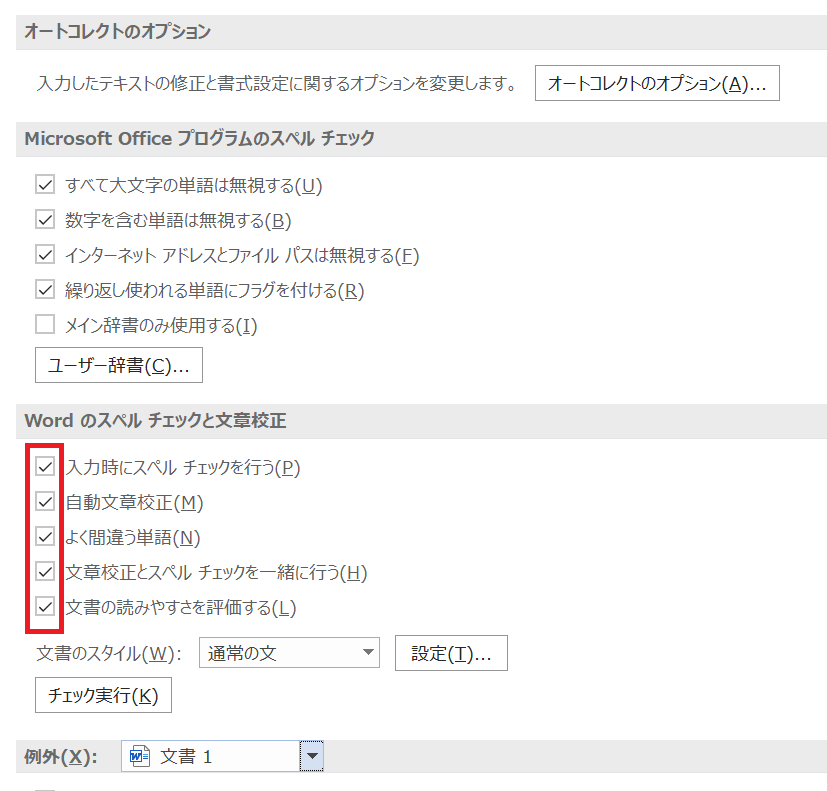
2. 特定の文書の赤の波線・青の二重線を消す
▼ 特定の文書だけ、赤の波線や青の二重線を消したい場合
1.「例外」の項目で、該当の文書を選択します。
2. 赤枠内にチェックを入れます。
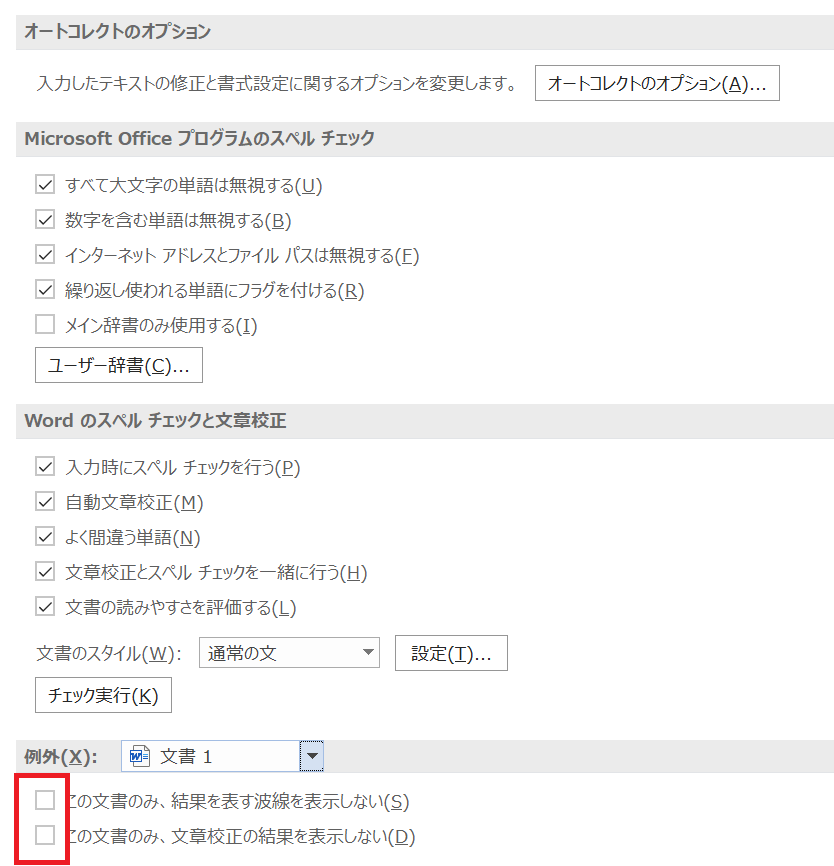
■ 「この文書のみ、結果を表す波線を表示しない」だけにチェックをした場合
⇒ 赤の波線だけが非表示になります。
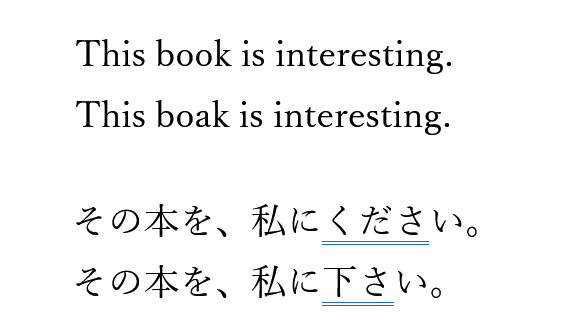
■ 「この文書のみ、文章校正の結果を表示しない」だけにチェックをした場合
⇒ 青の二重線だけが非表示になります。
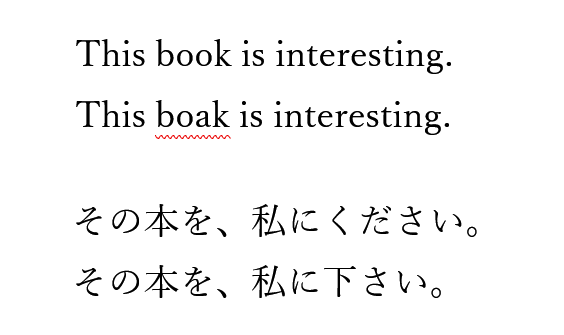
※この例外設定では、どの文書を例外の設定にしたかちゃんと管理しておかないと、忘れてしまうこともあるため使用には注意が必要です。
おわりに
このようにWordの校正レベルを高めることにより、文書内の誤字脱字や表記ゆれ、英単語のスペルミスなどを軽減することができます。
残念ながら、100%間違いを見つけてくれるほど精度は高くありませんが、ミススペルに関してはかなり高い精度で指摘してくれます。やるとやらないとでは大きな差が生まれてきます。


![素読み校正の勉強方法[校正のパターン化された間違いを知る]](https://kousei.club/wp-content/uploads/2021/01/Study-for-Review-500x333.jpg)
![「渡る」と「亘る」の意味と違い[例文で使い分け解説]](https://kousei.club/wp-content/uploads/2024/05/28d7ed28deb90882319fa7aa1ca01bf1-500x333.jpg)
![注番号の確認方法[Wordで校正作業の省力化]](https://kousei.club/wp-content/uploads/2024/04/Search-for-notes-in-text-500x333.jpg)

![文章校正ツール無料版の比較テスト[おすすめツールと適切な使い方]](https://kousei.club/wp-content/uploads/2022/02/Text-editing-tools-and-software-in-proofreng-500x326.jpg)
![校正の依頼メールで押さえておきたいポイント[例文あり]](https://kousei.club/wp-content/uploads/2021/11/Email-request-for-proofreading-500x362.jpg)
![校正のパタパタ(あおり校正)のやり方[動画で解説]](https://kousei.club/wp-content/uploads/2022/05/Proofreading-Technology-500x333.jpg)
![校正記号をクイズで学ぶ![校正記号の基礎から応用まで勉強]](https://kousei.club/wp-content/uploads/2020/10/Learn-proofreading-symbols-through-quizzes-500x334.jpg)
![校正者になるには[未経験者へ仕事内容から資格・求人まで解説]](https://kousei.club/wp-content/uploads/2022/01/How-to-Become-a-Proofreader-500x333.jpg)
![差し替えと差し換え:どっちの表記が正しい?[意味と違い簡単解説]](https://kousei.club/wp-content/uploads/2022/02/Meaning-of-replacement-and-replace-in-proofreading-500x333.jpg)
![「広がる」と「拡がる」の違いと使い分け[例文解説]](https://kousei.club/wp-content/uploads/2022/10/Spreads-and-Expands-500x333.jpg)
![縦書き数字の表記方法[文章内での書き方]](https://kousei.club/wp-content/uploads/2022/07/number-in-vertical-writing-500x333.jpg)
![「止まる」「留まる」「停まる」の違いと使い分け[例文解説]](https://kousei.club/wp-content/uploads/2022/09/Stop-and-stay-and-stop-500x333.jpg)
![沿う(沿って)・添う(添って)の意味と違い[使い分けのポイント解説]](https://kousei.club/wp-content/uploads/2023/09/Difference-between-along-and-with-500x333.jpg)
![「等」と「など」の使い分け[漢字表記?ひらがな表記?]](https://kousei.club/wp-content/uploads/2022/07/How-to-use-etc.-500x333.jpg)